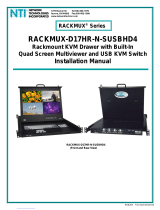Page is loading ...

Owner’s Manual
Note: Follow these instructions and operating procedures to ensure correct performance and to prevent damage
to this unit or to its connected devices.
Copyright © 2007 Tripp Lite. All rights reserved. All trademarks are the property of their respective owners.
The policy of Tripp Lite is one of continuous improvement. Specifications are subject to change without notice.
16-Port
NetCommander™
Cat5 Rackmount
Console KVM Switch
Model #: B070-016-19
Tripp Lite World Headquarters
1111 W. 35th Street, Chicago, IL 60609 USA
(773) 869-1234, www.tripplite.com
WARRANTY
REGISTRATION
Register online today for a chance
to win a FREE Tripp Lite product!
www.tripplite.com/warranty

2
Table of Contents
Features.. ......................................................................................... p. 3
System Components….. ................................................................. p. 3
Compatibility… .............................................................................. p. 3
Configuration… .............................................................................. p. 4
Front View ............................................................................... p. 4
Rear View ................................................................................ p. 5
Installation…….. ............................................................................ p. 6
Pre-Installation Guidelines ...................................................... p. 6
Connecting the NetCommander KVM System….. ................ p. 6
NetCommander Server Interface Units ................................p. 6-7
Connecting the Power Supply ................................................. p. 7
Resetting the NetCommander KVM System .......................... p. 7
Rackmount Considerations ..................................................... p. 8
Rackmounting the NetCommander KVM System ................ p. 8
Cascading NetCommander KVM Switches............................ p. 9
Connecting the B050-000 ..................................................... p. 10
Operation ...................................................................................... p. 10
Basic Operation ..................................................................... p. 10
Keyboard Hotkeys ................................................................. p. 10
On-Screen Display ................................................................ p. 11
Navigating the OSD .............................................................. p. 11
Selecting a Computer ............................................................ p. 11
OSD Settings (F2) ................................................................. p. 11
General Settings ...............................................................p. 12-13
F7 Defaults ............................................................................ p. 14
Port Settings .......................................................................... p. 14
Time Settings......................................................................... p. 15
Security ................................................................................. p. 16
Users ...................................................................................... p. 17
OSD Help Window (F1) ....................................................... p. 17
Scanning Computers (F4) ..................................................... p. 17
Tuning (F5) ........................................................................... p. 18
Moving the Label (F6) .......................................................... p. 18
System Requirements for Firmware Upgrade .............................. p. 18
Software ....................................................................................... p. 18
Upgrading the KVM Firmware ............................................. p. 18
Connecting RS232 Serial Cable............................................ p. 19
Installing the Software .......................................................... p. 19
Starting and Configuring the KVM Update .....................p. 19-20
Verifying the Version Numbers ........................................p. 20-21
Obtaining New Firmware ...................................................... p. 21
Updating the Firmware ......................................................... p. 21
Reset ...................................................................................... p. 22
Troubleshooting ............................................................................ p. 22
USB/SUN Combo Keys ............................................................... p. 23
Specifications ................................................................................ p. 23
1-Year Limited Warranty/Warranty Registration .......................... p. 24
Español ....................................................................................... p. 25
Françis ....................................................................................... p. 52

3
Features
• 16-PortKVMSwitchwithbuilt-in19"LCDdisplay,keyboardandtouchpad
• Accessandcontrolmultiplemulti-platformcomputersfromasingleconsole
• Hot-swappable:disconnectandreconnectUSBcomputerswithoutrebooting
• Auto-scan:withvariabletimeinterval
• Compactdesign:1Urackmountable
• Easyportselectionusing(1)OnScreenDisplay(OSD),(2)keyboardhotkeys
key sequences
• Expandable:controlupto256computersbyaddingadditionalKVMswitches
• Simplecablemanagement:usestandardCat5epatchcord(maximumdistance100ft)to
connect to each computer
• Multi-platform:supportsPS/2andUSBcomputers/server
• OptionalTrippLiteB050-000IPRemoteAccessUnittoaccesstheB070-016-19via
LAN,WANortheInternet
System Components
The NetCommander Cat5 KVM system consists of:
• NetCommanderRackmountCat5ConsoleKVMSwitch(ModelB070-016-19)
• NetCommanderCascadeableRackmountCat5KVMSwitch(ModelB072-016-1or
B072-008-1)*
• NetCommanderServerInterfaceUnit-PS/2(ModelB078-101-PS2)*
- USB (Model B078-101-USB)*
• Cat5eCables(ModelN001-Series,N002-SeriesorN105-Series)*
• RS-232SerialFirmwareUpgradeCable
* Sold separately
Note: The B070-016-19 comes with a Jumper Cable connecting the Integrated Console Ports and the KVM Console
Ports. Do not remove the Jumper Cable unless you are installing a Tripp Lite B050-000 IP Remote Access Unit. See
B050-000 Installation Procedure for details.
Compatibility
The KVM is compatible with:
• PS/2andUSBcomputers/servers
• VGA,SVGA,orXGAmonitors
• DOS,Windows,LINUX,UNIX,Macandallothermajoroperatingsystems
• 1600x1200@75Hz(forbuilt-inmonitor)

4
Configuration
Figure 1 NetCommander KVM front panel
Front View
Figure 2 NetCommander KVM Buttons
Auto:WhentheLCDMenuisclosed,pressingtheAUTObuttonwillperformanAuto
Adjustonthemonitorscreen.WhentheLCDMenuisopen,pressingtheAUTObutton
will bring you back to the previous screen/selection. If the LCD Menu cannot go back
anyfurther,theAUTObuttonwillclosedownthemenu.
Menu:WhentheLCDMenuisclosed,pressingtheMENUbuttonwillopenit.When
theLCDMenuisopen,pressingtheMENUbuttonwillselectahighlightedoption.
On/Off Button: Pressing this button will turn the monitor screen on or off.
< :WhentheLCDMenuisopen,pressingthe<buttonwillmovethehighlightbartothe
left.Whenmodifyingaselectedoption,pressingthe<buttonwilldecreasetheoption.
> :WhentheLCDMenuisopen,pressingthe>buttonwillmovethehighlightbartothe
right.Whenmodifyingaselectedoption,pressingthe>buttonwillincreasetheoption.
Handle: Pull to slide the module out; push to slide the module in.
19" LCD Monitor:Afterslidingthemoduleout,flipupthecovertoaccesstheLCD
monitor,keyboardandtouchpad.
Keyboard
Slide Release: Mechanism to lock the drawer closed when the console is not in use.
Preventsitfromaccidentallyslidingopen.Toslidetheconsoleout,youmustfirstrelease
it by moving the tab sideways.
Rackmounting Brackets: There are rackmount brackets to secure the chassis to a
system rack located at each corner of the unit.
2-Button Touch Pad: Leftbuttonisleftclick,rightisrightclick.Runyourfingerupor
down the far right side of the touchpad to scroll up and down a screen.
LCD Display Controls: The LCD OSD controls located here control the position and
picture settings of the LCD display. See LCD OSD configuration for details.
Railway Release Tabs:Whenthedraweriscompletelypulledouttotheend,therailway
system will lock. Push the release tabs on both sides to release the drawer so that it can
be pushed back in.
1
2
3
4
5
6
7
8
9
10
11
12
12 3 4 5
13
6
7
8
9
10
11
12
13

5
Figure 3 NetCommander KVM rear panel
Rear View
Configuration (continued)
Power Socket: The power cord plugs in here from the AC power source.
On/Off Switch: Turns the KVM Switch on and off.
Firmware Upgrade Port: Plug included firmware upgrade cable into this port to down-
load firmware upgrade data.
CPU Port Section: Plug the Cat5e cables from each PC or server into these ports.
KVM Console Ports*
Integrated Console Ports*
* The B070-016-19 comes with a Jumper Cable connecting the 'Integrated Console Ports' and the 'KVM Console
Ports.' Do not remove the Jumper Cable unless you are installing a Tripp Lite B050-000 IP Remote Access Unit.
See B050-000 Installation Procedure for details.
1
2
3
4
5
6
1 2 3456

Up to 100 ft
6
Installation
• Switchoffallcomputers*
• Ensurethatthecablesarenotclosetoanysourcesofelectricalnoiseinterferencesuchas
fluorescentlights,HVACsystemsormotors
• EnsurethatthedistancebetweenanycomputerandtheKVMswitchdoesnotexceed100ft.
* PS/2 computers need to have the Keyboard and Mouse connectors installed before they are turned on. If you plug the
KeyboardandMouseconnectorsintoanactivePS/2computer,itmaynotrecognizethem,causingthemnottowork.
NetCommander Server Interface Unit (SIU)
The NetCommander Server Interface Unit
The Server Interface Unit gets its power from the connected computer. In the case of the
NetCommanderPS/2ServerInterfaceUnit(B078-101-PS2),thepowerisdrawnfromthe
keyboard port. In the case of the NetCommander USB Server Interface Unit (B078-101-
USB),thepowerisdrawnfromtheUSBport.Whenconnectedandreceivingpower,the
greenLEDontheSIUwillilluminate.WhenconnectedtotheactiveportontheKVM,the
orange LED will illuminate.
Connecting a NetCommander PS/2 Server Interface Unit (Model # B078-101-PS2)
1. Shut down the computer being connected to the B078-101-PS2 (SIU)
2. Connect the B078-101-PS2 VGA connector to the computers VGA port
3. Connect the B078-101-PS2 PS/2 Keyboard connector to the computers PS/2 Keyboard port
4. Connect the B078-101-PS2 PS/2 Mouse connector to the computers PS/2 Mouse port
5. Connect one end of the Cat5 patch cable to the RJ45 port on the B078-101-PS2*
6. Connect the other end of the Cat5 patch cable to the desired RJ45 port on the B070-016-19
Console KVM.* The green LED will illuminate when connected and receiving power.
7. Repeat these steps for each additional PS/2 computer/server you are connecting to the
B070-016-19 Console KVM
* Cat5 cable should be no longer than 100ft. (10m).
Pre-Installation Guidelines
Connecting the NetCommander KVM System
Connect each computer to the B070-016-19 using a Tripp Lite B078-101-PS2* or
B078-101-USB*ServerInterfaceUnit(SIU)andaCat5epatchcable.(Forbestresults,usea
Tripp Lite N105-Series cable*).
* Sold separately.
Figure 4 NetCommander PS/2 Server Interface Unit
SIU = Server Interface Unit

7
Figure 5 NetCommander USB Server Interface Unit
Installation (continued)
Up to 100 ft
SIU = Server Interface Unit
Connecting a NetCommander USB Server Interface Unit (Model # B078-101-USB)
1. Connect the B078-101-USB VGA connector to the computers VGA port
2. Connect the B078-101-USB USB connector to the computers USB port
3. Connect one end of the Cat5 patch cable to the RJ45 port on the B078-101-USB*
4. Connect the other end of the Cat5 patch cable to the desired RJ45 port on the
B070-016-19 Console KVM.* The green LED will illuminate when the SIU is connected
and receiving power.
5. Repeat these steps for each additional USB computer/server you are connecting to the
B070-016-19 Console KVM
* Cat5 cable should be no longer than 100 ft.
1. Plug in the KVM using only the power cord supplied with the unit.
2. Switch ON the B070-016-19 console KVM.
ToresettheKVMswitch,turntheunitoffandthenbackonusingthepowerswitchonthe
back. The Server Interface Units are unaffected by this reset.
Connecting the Power Supply
Resetting the KVM Switch

8
Installation (continued)
Rackmount Considerations
Rackmounting the NetCommander KVM
TheB070-016-19isdesignedformountingina1Uracksystem.Forconvenience,arack
mounting kit is included with your B070-016-19 for quick installation. The various mounting
optionsareexplainedinthesectionsthatfollow.
Standard Rackmounting
The standard rackmounting brackets that come attached to the
B070-016-19 allow the unit to be installed in standard 1U racks
by a single individual.
Slide out the rear mounting brackets from the console
and mount both brackets (separate from the console) to the
inside rear of a standard 1U rack system using user-supplied
screws.
Take the console and gently slide it into the two rear-
mounted brackets in the rack and secure the console in place
by inserting user-supplied screws.
Ambient Operating Temperature
The ambient operating temperature in the rack may be an issue and is dependent upon the
rackloadandventilation.Wheninstallinginaclosedormulti-unitrackassembly,makesure
thatthetemperaturewillnotexceedthemaximumratedambienttemperature.(32ºto104ºF)
Airflow
Ensure that the airflow within the rack is not compromised.
Circuit Overloading
Whenconnectingtheequipmenttothesupplycircuit,considertheeffectthatoverloadingof
circuits might have on over-current protection and supply wiring.
Reliable grounding of rack-mounted equipment should be maintained.
To protect against circuit overloading you should connect your B070-016-19 Console KVM
and attached computers/servers to a Tripp Lite SmartPro® or SmartOnline® UPS System.
1
2
1
2
2-Post Rackmounting
The B070-016-19 can also be mounted in a 2-post rack installation using the optional 2-Post
Rackmount Kit (model #: B019-000). The mounting hardware allows for the console to be
opened with the drawer in any position. Heavy-duty 14-gauge steel provides stability and
prevents the console frame from twisting. See the B019-000 instructional manual for detailed
mounting instructions.

9
Installation (continued)
TocascadetwoormoreNetCommanderKVMswitches,followtheinstructionsbelow.
Connect up to 256 computers* using any combination of B072-008-1 and B072-016-1 KVM
switches.Youcanonlycascade1extralevelofKVMswitchesontotheB070-016-19
Console KVM.
* When all 16 ports have a B072-016-1 cascaded from them.
SettingthedifferentOSDdisplayhotkeysforcascadedKVMsisexplainedonpage14.
Figure 6 Cascading NetCommander KVM switches
Model: B070-016-19
Model: B072-008-1
or B072-016-1
Model: B072-008-1
or B072-016-1
Cascading NetCommander KVM Switches
SIU = Server Interface Unit

10
Switch between the connected computers using any of the following methods:
• TheOSD(OnScreenDisplay)
• Keyboardhotkeycommands
The OSD is also used to adjust various settings.
A confirmation label at the top of your monitor screen identifies which computer is currently
selected.
Toswitchtothenextcomputer,pressandreleasethe[Shift]key,thenpressthe[+]key.
Toswitchtothepreviouscomputer,pressandreleasethe[Shift]key,thenpressthe[-]key.
Note! You can use the [+] key of the alphanumeric section or of the numeric keypad on
a US English keyboard. With a Non-US English keyboard, use the [+] key of the
numeric keypad only.
Installation (continued)
Basic Operation
Keyboard Hotkeys
Operation
Connecting a B050-000 IP Remote Access Unit to the B070-016-19
1. Disconnect the Jumper Cable Console Connectors that are plugged into the KVM
Console Ports.
2. Plug the end of the Jumper Cable you just disconnected into the ports on the B050-000
cable marked Local Console Ports.
3. Connect the PS/2 and VGA cables marked 'To server or KVM' to the KVM Console Ports
on the B070-016-19. Note: The PS/2 Cables and VGA Cable are on separate cables that
come included with the B050-000 IP Remote Access Unit.
4. For further setup instructions for the B050-000 IP Remote Access Unit refer to the
Owner's Manual that comes with the unit.
Figure 7 Connecting a B050-000 IP Remote Access Unit to the B070-016-19

11
Operation (continued)
Figure 8 The OSD Main Window
Navigating the OSD
Tomoveupanddown,usethe[ ] and [ ] arrow keys.
Tojumpfromonecolumntothenext(whenrelevant),usethe[Tab] key.
ToexittheOSDortoreturntothepreviousOSDwindow,press[Esc].
Selecting a Computer
To select a computer:
1. Move to the desired computer line.
2. Press the Enter key. The selected computer will be accessed and the OSD screen will close.
Note: While the OSD Screen is active the Keyboard Hotkey Commands and Mouse will be
deactivated.
On-Screen Display
To invoke the OSD:
PressandreleasetheShiftkeytwicetoopentheOSDMainMenu.LineswithBluetext
representportsthathaveacomputer/serverconnectedtothem,whichiscurrentlyturnedon.
LineswithGraytextrepresentportsthateitherhasacomputer/serverconnectedtothem,
which is turned off; or they have no computer/server connected at all. The Type column
indicates whether a computer/server (C) is connected to the port or a KVM Switch (S) is
connectedtotheport.FortheTypecolumntodisplayS,theusermustchangetheHotkey
setting for the cascaded KVM. (See page 14 for details.)
OSD Settings (F2)
Press [F2] to open the OSD Settings window (see Figure 9).
Figure 9 The Settings Window
Note:IftheOSDispasswordprotected,onlytheAdministratorwillbeabletogetaccessto
the F2 settings window by using the appropriate password.

12
Operation (continued)
General Settings
WiththehighlightlineonthewordGENERAL,press[Enter]. The General Settings window
appears (see Figure 10).
Figure 10 The General Settings window
Security
The Security option in the OSD General Settings Menu allows you to activate or deactivate
PasswordSecurity.Bydefault,PasswordSecurityissettoOff.OnlytheAdministratorwill
be able to activate/deactivate Password Security.
To activate/deactivate Password Security:
1. Highlight the Security option in the OSD General Settings Menu
2. Press the space bar to change Password Security On/Off
3. Pressing the space bar will display a prompt requiring you to enter the Security Password.
(Security Password defaults as 'Admin')
4.Onceyou'vetypedinthecorrectpasswordandhitenter,thePasswordSecuritystatuswill
be changed
Note:OncePasswordSecurityisactivated,HotkeyCommandswillbedeactivated,leaving
you limited to the OSD Menu as your only way to select a port. Once you leave the OSD
Menu,youwillneedtohitthe'Shift,Shift'commandtoaccesstheOSDMenuandselect
another port. You will be required to enter your password each time you enter the OSD Menu.
* See page 16-17 for more information on the B070-016-19 Security features.
Changing the OSD Hotkey
By default the primary Hotkey is the Shift key. You have the ability to replace the Shift key
with one of 4 different choices in the OSD General Settings Menu.
(SH-SH):ThisrepresentstheShiftkey.ToaccesstheOSDMenuyouhit'Shift,Shift.'To
accessthenextKVMinlinehit'Shift,+.'ToaccessthepreviousKVMinlinehit'Shift,-.'
(CL-CL): This represents the Ctrl key. To access the OSD Menu you can either hit the Left
Ctrl key 2 times or you can hit the Right Ctrl key once and then the Left Ctrl key. You can hit
eitherCtrlkeyonceandthe+keytoaccessthenextKVMinline.YoucanhiteitherCtrlkey
once and the - key to access the previous KVM in line.
(CLF11): This represents the Ctrl key and the F11 key. To access the OSD Menu you hit
eitherCtrlkeyandthenF11.YoucanhiteitherCtrlkeyonceandthe+keytoaccessthe
nextKVMinline.YoucanhiteitherCtrlkeyonceandthe-keytoaccessthepreviousKVM
in line.
(PRSCR): This represents the Print Screen key. To access the OSD Menu you hit the Print
Screenkeyonce.WhenyouselectPrintScreenasyourhotkey,theportselectionhotkeycommands
aredeactivated,leavingtheOSDMainMenuastheonlywaytoswitchtoanotherport.

13
Operation (continued)
WhenyouhavecascadedKVMswitches,alowerlevelSwitchmusthaveadifferentOSD
display hotkey than a higher level switch.
To change the top-level switch hotkey:
1. Highlight the Hotkey option in the OSD General Settings Menu
2. Press the space bar to toggle through the various options
3.Whenyou'veselectedthedesiredhotkey,simplyexittheOSD.HittingtheEnterkeyis
not required to activate your selection
To change a lower level hotkey:
1. Connect a keyboard and monitor to the lower level switch
2.HitShift,ShifttoopentheOSDMenu
3.HitF2togettotheGeneralSettingsMenu,andhighlighttheHotkeyoption
4. Press the Space Bar to toggle through the various hotkeys
5.Whenyou'veselectedthedesiredhotkey,simplyexittheOSDMenu.HittingtheEnter
key is not required to activate your selection
6. Follow the instructions on page 14 to update the Port Settings menu in the top-level
KVMs OSD to reflect the lower-level KVMs new hotkey
Note:WhenPasswordSecurityisactivated,allportselectionhotkeycommandsare
deactivated,leavingtheOSDMainMenuastheonlywaytoswitchtoanotherport.
Auto Skip
The Auto Skip option allows you to choose whether you want Inactive ports to be selectable
ornot.IftheAutoSkipoptionisturnedon,InactiveportswillnotbeaccessibleviatheOSD
MainMenuorthePortSelectionHotkeyCommands.IftheAutoSkipoptionisturnedon,
you will be able to access Inactive ports using either the OSD Main Menu or the Port
Selection Hotkey Commands.
To change the Auto Skip setting:
1. Highlight the Auto Skip option in the OSD General Settings Menu
2. Press the space bar to turn the Auto Skip option On/Off
Serial Port
The Serial port is used for the Firmware upgrade. Serial port On means the program can be used.
To change the Serial port setting:
1. Highlight the Serial Port option in the OSD General Settings Menu.
2. Press the space bar to turn the Serial Port option On/Off.
Changing the Keyboard Language
The keyboard is preset to US English. It can be changed to French (FR) or German (DE) by
doing the following:
1. Highlight the Keyboard language option in the OSD General Settings Menu
2. Press the space bar to toggle through the various options.
3.Whenyou'veselectedthedesiredlanguage,simplyexittheOSD.HittingtheEnterkey
is not required to activate your selection

14
Reset OSD General Settings Menu to Defaults (F7)
WhenintheOSDGeneralSettingsMenu,youcanresetalloftheoptionstotheoriginal
defaultsettings,erasinganychangesyouhavemade.IfyouhavechangedtheSecurity
Passwords,theywillberesettotheirdefaultsaswell.
Operation (continued)
Ports Settings
IntheOSDSettingsMenu(AccessbypressingF2intheOSDMainMenu),highlightthe
Ports option and press enter.
Figure 11 Ports Settings window
Editing the Computer Name
Bydefaulteachportisnamed'Computer01,Computer02,etc.'Topersonalizethesenames
foreachcomputer,highlightthedesiredportandtypedirectlyoverthetextthat'salready
there.Eachnamehasamaximumof15characters,eachspacecountingasonecharacter.To
deleteacharacter,simplyhighlightitandpressthespacebar.
Editing the Keyboard (KB) Column
TheKVMoperateswithWindows,Linux,HPUX,AlphaUNIX,SGI,DOS,Novell,MAC,
USB or Open VMS. By default the Keyboard Mode is set to PS for Intel Based computers.
Foradifferentkeyboardmode,highlightthedesiredportandpresstheTabkeytohighlight
the KB column. Press the space bar to toggle through the following options:
U1-HPUX
U2-AlphaUNIX,SGIorOpenVMS
U3-IBMAIX
Adding/Changing a Hotkey (HKEY) for Cascaded KVM Switches
WhenaKVMSwitchiscascadedtotheB070-016-19ConsoleKVM,itisnecessarytoselect
a hotkey in this field. This is required so the B070-016-19 knows that when the Cascaded
KVMPortisselectedandyouhittheselectedOSDHotkeyCommand,itissupposedtopull
up the OSD Main Menu for that KVM switch. If a Hotkey is not selected for a cascaded
KVM,youwillnotbeabletoaccessthecascadedKVMsOSD.Forconnectedcomputers/
servers this field should have “NO” selected.
Editing the Switch Name
TheKVMSwitchNameappearsatthebottomoftheOSDGeneralSettingsMenu,andcan
bechangedtowhateveryouwant.WhencascadingKVMsontotheB070-016-19,itis
necessary to access the cascaded KVMs OSD using it's own hotkey. Giving cascaded KVMs
OSDs unique names makes it easier when accessing them to verify which switches OSD you
areaccessing.Tochangethisnamesimplytypeovertheexistingletters.Youcancreatea
nameupto18charactersinlength,withspacescountingascharacters.

15
Operation (continued)
Time Settings
In the Settings window navigate to the Time line and press [Enter]. The Time settings
window appears (see Figure 12).
Figure 12 Time settings window
SCN - Sets the amount of time spent on the selected computer when Auto Scanning.
LBL - Sets the amount of time the OSD label that shows which computer is currently
accessed is displayed.
T/O - Whenpasswordprotectionisactivated,youcanautomaticallydisabletheKeyboard,
MouseandMonitorafterasetamountofinactivetime,requiringapasswordtobeenteredto
regainaccesstotheKVMswitch.WhenTimedOut,pressthe'Shift,Shift'OSDHotkey
Commandtopullupthepasswordprompt,whichwilltakeyoubacktotheOSDMainMenu
once you enter your password.
To set the above periods:
1. On the desired line press Tab to jump to the desired column.
2.Placethecursoroveroneofthe3digitsandtypeanewnumber.Enteraleadingzero
wherenecessary.Forexample,type030for30seconds.
Enter 999 in the LBL column to have the label displayed continuously. Enter 000 if you
do not want the label to appear.
Enter 999 in the T/O column to disable the Timeout function.
Enter 000 if you want the Timeout function to work immediately.*
* This will literally cause the Timeout function to begin immediately when the computer port is selected. This
willessentiallyfreezeaccesstotheKVM,notallowingtheuserenoughtimetohittheOSDHotkeyCommandto
pull up the password prompt. It is recommended that you always keep the T/O set to 5 seconds or higher. If you
settheT/Oat000andgetlockedoutoftheKVM,turntheB070-016-19ConsoleKVMOffandthenbackOn.
ThiswillresettheKVM,leavingablankscreenonthemonitor.Hitthe'Shift,Shift'OSDHotkeyCommandto
pullupthepasswordprompt.Onceyoutypeinyourpassword,youwillagainhaveaccesstotheOSDMainMenu.
Enter 999 in the SCN column to display the screen for 999 seconds.
Enter 000 to skip the computer screen.
To add/change a hotkey:
1. Highlight the desired port and press the Tab key until the HKEY column is highlighted
2. Press the space bar to toggle through the various choices
3.Whenyou'veselectedthedesiredhotkey,simplyexittheOSD.HittingtheEnterkeyisnot
required to activate your selection

16
Operation (continued)
Security
Figure 13 The Security settings window
The OSD offers an advanced password security system made up of three different security
levels,eachhavingitsownaccessrights.
Administrator (Status A):TheAdministratorhasaccesstoallfeaturesoftheKVM,allow-
ingthemtoSet/ModifyallPasswordsandSecurityProfiles,gainfullaccesstoanycomputer
connected to the KVM and usage of all OSD features.
Supervisor (Status S): The supervisor has full access to all computers connected to the
KVMandcanusetheAutoScan(F4),Tuning(F5)andConfirmationLabelMoving(F6)
functions in the OSD. The Supervisor can not change any of the OSD Settings or Security
Settings.
User (Status U): There can be up to 6 Users set up by the Administrator for access to the
KVM. Users are able to use the OSD Main Menu to access a connected computer and can
usetheAutoScan(F4),Tuning(F5)andConfirmationLabelMoving(F6)functionsinthe
OSD. Users do not have the ability to use any other OSD features. The Administrator will
choose which computers they have access to and which they do not. There are 3 types of
access the Administrator can give a User:
Y - This gives the user full access to a connected computer.
V - This gives the user view only access to a computer. Keyboard and mouse functionality
are not available.
N - This means a user is not allowed to access a connected computer. If the User attempts
toaccessacomputertheyarenotallowedto,ablankscreenwillappear.
WhenPasswordSecurityissettoon,onlytheadministratorcanchangethe
Security Settings of the KVM switch.
Security Settings
1. Highlight the Security option in the OSD Settings Menu and hit the Enter key.
2.TochangethenameoftheAdministrator,SupervisororUser,highlightthedesiredname
and simply type over what's already there. Any letters left over can be deleted by pressing
the space bar.
3.Tochangethepassword,hittheTabkeytohighlightthePasswordcolumnofthedesired
person and type in the new password.
4.Thelastcolumn(T)referstothelevelofaccess;Administrator(A),Supervisor(S)orUser
(U).Youcanchangetheseifyouwant,buttherecanonlybe1Administrator,1Supervisor
and 6 Users.
Security Settings

17
OSD HELP Window (F1)
To access the HELP window press [F1]. The HELP window is displayed (see Figure 15).
Figure 15 The HELP window
Please note! All the functions in the Help window are performed from the OSD Main
Menu. The Help window only serves as a reminder of the OSD function keys.
User Settings
1. Highlight the Users option in the OSD Settings Menu and hit the Enter key.
2. The Users will be represented in the 6 columns on the right side of the screen. To change
theaccessforagivencomputer,highlightthedesiredcomputerandhittheTabkeyuntil
the desired user is highlighted.
3.Pressthespacebartotogglebetweenthe3accessoptions(Y,VorN).Seepage16for
details on these 3 options.
Operation (continued)
The amount of time spent on a computer when Auto Scanning is adjustable. See page 15 for
details.
To activate scanning:
1. Press the [Shift] key twice to activate the OSD.
2. Press the [F4] key.
Each active computer will be displayed in sequence. A Scan label appears in the top left corner.
To deactivate scanning:
Press [F4].
Scanning Computers (F4)
Figure 14 The Users Settings Window

18
Operation (continued)
Moving the Label (F6)
You can position the OSD label anywhere on the screen.
To position the label from the Main window:
1. Move to the desired computer using the Up and Down Arrow keys.
2. Press the [F6] key. The selected screen image and Identification label are displayed.
3. Use the arrow keys to move the label to the desired position.
4. Press [Esc]tosaveandexit.
Software
With the NetCommander KVM Update software program you can upgrade the firmware for
the:
• OSD
• B070-016-19ConsoleKVM
• ServerInterfaceUnits
KVM Update enables you to add new features and take advantage of product improvements
in a quick and efficient manner.
Upgrading the KVM Firmware
• Pentium166orhigherwith16MBRAMand10MBfreeHardDrivespace
• FreeSerialport
• Windows2000andlater
• ToupdatethefirmwaretheKVMsystemmustbeconnectedandswitchedon.
System Requirements for Firmware Upgrade
Tuning (F5)
You can tune the image of any remote computer screen.
To adjust the screen image:
1. In the OSD Main Menu highlight the computer you want to adjust.
2. Press the [F5]key.Thescreenimageoftheselectedcomputerisdisplayed,alongwith
the Image Tuning label.
3. Adjust the image by using the Right and Left Arrow keys.
4.Whentheimageissatisfactory,press[Esc].
Note! Distance affects picture quality. The further away a remote computer is from the
KVM, the lower the image quality and the more tuning needed. Therefore put any
higher resolution computers closer to the KVM.

19
Connecting the RS-232 Serial Firmware Upgrade Cable
To install the KVM Switch Update software:
1. Download KVM update software from www.tripplite.com
2. Run the software.
Ifthereisnofirmwareupgradecurrentlyavailable,therewillbenothingpostedonwww.tripplite.com
Installing the Software
Torunthefirmwareupgradesoftware,youmustfirstconnecttheRS-232SerialFirmware
Upgrade cable between the B070-016-19 and a separate computer (One not connected to the
KVM switch) containing the firmware upgrade software. Note: Each cascaded KVM Switch
mustbeupdatedseparately.Whenyou'redoneupdatingthefirstKVMSwitch,attachthe
RS-232 Serial Firmware Upgrade cable between each cascaded KVM and the Update
Computer.Forthefirmwareupgradetotakeplace,theSerialPortoptionintheOSDGeneral
SettingsMenumustbesettoOn.IfitissettoOff,youwillnotbeabletoperformafirm-
wareupgrade.Whenpasswordsecurityisturnedon,theonlypersonwhocanturntheSerial
Port option On and Off is the administrator.
Software (continued)
1. Start the KVM Update software. The KVM Update window appears (see Figure 16).
Starting and Configuring the KVM Update
Figure 16 The KVM Switch Update window
KVM Switch
SIUs
Status box
ThetablebelowexplainsthefunctionsofthebuttonsandboxesintheKVMSwitchUpdate
window.

20
Software (continued)
2.FromtheOptionsmenuchooseComPort.TheComPortboxappears(seeFigure17).
Figure 17 The Com Option box
3. Select the COM Port of the Upgrade Computer that you connected the RS232 Serial
FirmwareUpgradeCableto.IfitisnotconnectedtotheCOMPortyou'vechosen,the
Firmware Upgrade will fail.
Beforeupgradingyourfirmware,verifythatyouarenotalreadyusingthemostcurrentfirm-
ware.Todothis,obtainthefirmwareversionnumberusingthestepsbelow,andcompareit
with the firmware version number on www.tripplite.com. You'll also need to verify the hard-
wareversionnumberofyourKVMSwitchandSIU(s),inthecasethatthefirmwareupgrade
is not compatible with your current unit. Compatible hardware version numbers will also be
posted on www.tripplite.com. In the event that your KVM Switch or SIU(s) are not compati-
blewiththefirmwareupgrade,youwillnotbeabletoinstallthefirmwareupgradeunless
you buy a new unit that is compatible with the upgrade.
*Ifthereisnofirmwareupgradecurrentlyavailable,therewillbenothingpostedonwww.tripplite.com
The OSD version number
To verify the OSD version number:
1. Open the KVM Switch Update program.
2.IntheSwitchUnitbox,checktheNetCommanderCat5KVMSwitchOSDoption.See
Figure 16.
3. Click .TheversionnumberappearsintheSwitchbox.
TheH/WVersionbuttonisgrayedout,asthereisnohardwarerelevanttotheOSD.
The KVM Manager version number
To verify the KVM version number:
1. Open the KVM Switch Update program.
2.IntheSwitchUnitbox,checktheNetCommanderCat5KVMSwitchManageroption.
3. Click .ThefirmwareversionnumberappearsintheSwitchUnitbox.
4. Click .ThehardwareversionnumberappearsintheSwitchUnitbox.
Verifying the Version Numbers
/