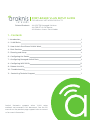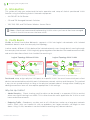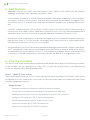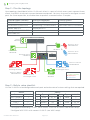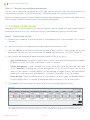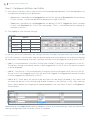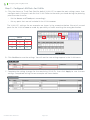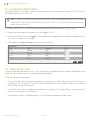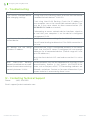OvrC AN-310-SW-F-24-POE Installation guide
- Type
- Installation guide

PORT-BASED VLAN SETUP GUIDE
FOR ARAKNIS NETWORK PRODUCTS
1 - Contents
1 - Introduction 2
2 - VLAN Basics 2
3 - How Araknis Port-Based VLANs Work 3
4 - Best Practices 4
5 - Planning and Setup 4
6 - Configuring the Router 6
7 - Configuring Managed Switch Ports 8
8 - Configuring WAP SSIDs 10
9 - Reboot the LAN 10
10 - Troubleshooting 11
11 - Contacting Technical Support 11
Related Products: AN-210/310 Managed Switches
AN-300-RT-4L2W Router
All Wireless Access Point Models
Araknis Networks supports other VLAN setup
methods not covered in this document. See the full
manuals on the product page support tabs or contact
us for more information.

Page 2/11© 2016 Araknis Networks
®
Configuring and Using OpenVPN
2 - Introduction
This guide will help you understand the basic operation and setup of Araknis port-based VLAN
features using the following Araknis Networks equipment:
• AN-300-RT-4L2W Router
• 210 and 310 Managed Network Switches
• 100, 300, 500, and 700 Series Wireless Access Points
Note – We do not recommend implementing VLANs unless you have at least one managed
switch in the LAN to serve as the core switch.
3 - VLAN Basics
VLANs, or Virtual Local Area Networks, segment a LAN into logical sub-networks with isolated
broadcast domains over the same physical topology.
In other words, dierent VLANs behave like isolated networks, even though data is moving through
the same physical network. VLANs logically group together client devices that need to communicate,
and restrict data from clients that shouldn’t be receiving it.
Logical Topology Without VLANs Logical Topology With VLANs
Switch
Exec Team
192.168.1.11-
192.168.1.20
Design Dept
192.168.1.21-
192.168.1.30
Sales Dept
192.168.1.31-
192.168.1.40
WAP
Guest Wi-Fi
192.168.1.100-
192.168.1.150
VLAN 1
Router
All devices can freely communicate
Router
Managed
Switch
Exec Team
192.168.20.11-
192.168.20.20
Design Dept
192.168.30.21-
192.168.30.30
Sales Dept
192.168.50.31-
192.168.50.40
WAP
Guest Wi-Fi
192.168.40.100-
192.168.40.150
VLAN 20
VLAN 30
VLAN 40
VLAN 50
Trac is restricted to the specified VLAN
Port-based setup assigns physical LAN ports to a specific VLAN. You must know which ports client
devices are connected to and which ports link between network switches and the router. This method
is easy to set up and maintain as long as the physical network doesn’t change often. Modifying or
adding connections later will also require appropriate VLAN settings.
Why Set Up VLANs?
• Added Security – Clients sharing sensitive data can be placed in a separate VLAN to restrict
other users from listening in on trac. This is often the most useful application for VLANs in small
home and oce networks.
• Reducing Trac – Broadcasts, or data sent to all LAN devices, makes up a large part network
trac. Small LANs can handle this with no problems, but larger networks can begin to slow
down. Using VLANs, broadcasts can be limited to reaching only relevant devices.

Page 3/11© 2016 Araknis Networks
®
Configuring and Using OpenVPN
4 - How Araknis Port-Based VLANs Work
Araknis equipment utilizes the IEEE 802.1Q VLAN tagging protocol to manage port-based VLANs.
Ports being actively used in a VLAN are assigned to one of two roles:
• Access ports are assigned to only one VLAN and are generally used to connect clients. Also
known as untagged ports because all trac moving through is assumed to belong to the specified
VLAN. Multiple clients can connect to a single access port by using a switch as long as they are
all in the same VLAN.
• Trunk ports carry trac for more than one VLAN to other network devices such as a router,
managed switch, or access point. Also known as tagged ports, because they need to keep track
of each VLAN’s data simultaneously.
Ports may also be excluded from a VLAN (or disabled altogether) to prevent any connected device
from gaining access.
VLANs
1 : Admin (Default)
20: Employees
30: Customers
AN-110-SW-F-8
Unmanaged Switch
Customer PC Lab
192.168.30.XXX
AN-110-SW-F-24
Unmanaged Switch
WAP
192.168.1.4
Employee Wi-Fi
192.168.20.XXX
Employee Oces
192.168.20.XXX
Managed Switch
192.168.1.2
Router
192.168.1.1
Customer Wi-Fi
192.168.30.XXX
AN-110-SW-F-24
Unmanaged Switch
Surv. NVR
192.168.1.3
WAN
LAN
1 2 1 23 4
2 4 6 8
1 3 5 7
1 2
SFP
IT Admin PC
192.168.1.10
Trunk Port
Access Port
Access Ports
Trunk Ports

Page 4/11© 2016 Araknis Networks
®
Configuring and Using OpenVPN
5 - Best Practices
• Planning is the key to success with port-based VLANs. Identify your needs, plan the network
topology accordingly, then complete equipment setup.
• Use the fewest number of VLANs possible to accomplish your goals, especially in small networks.
You might use one VLAN for guests, and leave everything else on the default, untagged VLAN.
Or, place all users in a separate VLAN and leave the default for admin use and equipment access
only.
• Consider shared resources such as printers and file servers. Ensure that clients have access to all
the resources they need. If clients need access to other VLANs, you may need to complete some
advanced setup (contact us for help) or provide additional equipment for each VLAN.
• Minimize cost and setup time by using fewer managed switches. Instead of configuring an access
port for each client in a VLAN, connect a managed switch access port to an unmanaged switch,
then connect more clients to that VLAN as needed.
• Designate one VLAN ID for IT device management and configure one or more LAN ports specifically
for IT management, then remain connected to these ports during setup to avoid losing access.
We recommend using the default VLAN ID 1. In the following example, we use a router port, but
it can be any LAN port configured as an access port on the default or management VLAN.
6 - Planning and Setup
This section uses a real-world example to demonstrate proper port-based VLAN planning and setup.
In the example, we are reconfiguring a flat LAN in a growing small business and implementing
VLANs to separate client and employee trac.
Step 1 – Identify your needs.
Why are you planning to use VLANs? Clearly defined solutions to problems will make it much easier
to implement VLANs successfully. Discuss past issues and current and future needs with your client
to avoid unexpected surprises.
Example Goals:
• Separate customer and employee trac to improve security.
• Limit access to network and surveillance equipment to IT sta only.
• Dedicate one Internet connection for employees and one for customers.
• Configure one router port for IT device management.
• Disable unused router ports to avoid security issues.
• Create one secured Wi-Fi SSID for employees.
• Create one secured Wi-Fi SSID for customers.

Page 5/11© 2016 Araknis Networks
®
Configuring and Using OpenVPN
Step 2 – Plan the topology.
Your topology should detail which VLAN each client is a part of, which access ports connect those
clients, and which trunk ports connect between equipment. You may also want to configure unused
ports for future expansion, or disable them to prevent unwanted access. Example:
VLAN 01 Admin (Default) VLAN 20 Employees VLAN 30 Clients
IT Admin PC Sales Team (20 workstations) Client Wi-Fi
Surveillance System NVR Accounting (12 workstations) Client Work Area (5-10 clients)
Router Web GUI Employee Wi-Fi
Managed Switch Web GUI
WAP Web GUI
VLANs
1 : Admin (Default)
20: Employees
30: Customers
AN-110-SW-F-8
Unmanaged Switch
Customer PC Lab
192.168.30.XXX
AN-110-SW-F-24
Unmanaged Switch
WAP
192.168.1.4
Employee Wi-Fi
192.168.20.XXX
Employee Oces
192.168.20.XXX
Managed Switch
192.168.1.2
Router
192.168.1.1
Customer Wi-Fi
192.168.30.XXX
AN-110-SW-F-24
Unmanaged Switch
Surv. NVR
192.168.1.3
WAN
LAN
1 2 1 23 4
2 4 6 8
1 3 5 7
1 2
SFP
IT Admin PC
192.168.1.10
Step 3 – Build a setup checklist.
List the VLAN IDs to be configured on each port and make note of custom settings that are required.
Router Switch
Port VLAN IDs Port Type VLAN IDs Port Type VLAN IDs
LAN 1 (Access) 1 1 Trunk 1, 20, 30 5 None —
LAN 2 — 2 Access 20 6 Access 1
LAN 3 — 3 Access 20 7 Trunk 1, 20, 30
LAN 4 (Trunk) 1, 20, 30 4 Access 20 8 Access 30
*Configure route binding: VLAN 1, 20 on WAN1; VLAN 30 on WAN2 (see router setup).
*Configure WAP SSIDs with correct VLAN ID (see WAP setup).

Page 6/11© 2016 Araknis Networks
®
Configuring and Using OpenVPN
Step 4 – Connect and configure equipment.
The last step is setting up the equipment. First, you need to make the right connections, then you
can configure the ports using the setup menus. We recommend setting up the router first.
Each of the following sections details correct setup for the example we have been using. Refer to the
previous page to better understand the settings being configured.
7 - Configuring the Router
Adding new VLANs in the router is fairly easy, but the port settings can be confusing. We recommend
creating all the new VLAN IDs, saving the settings, then configuring settings for each port.
Step 1 – Create New VLANs
A. Connect your computer to the designated IT management port. In our example, this is router
LAN port 1.
B. Log into the router as an administrator and navigate to Advanced, VLANs.
C. Click the Add button to create the desired number of new VLAN IDs, then change the IDs and
descriptions for each one. For our example, we added two new entries, VLAN IDs 20 and 30.
D. You may also configure other general setting for each VLAN at this time:
• Inter-VLAN Routing – Enable this feature for any VLANs that need to communicate. Disabled
by default. Do not use if security between VLANs is a concern.
• Device Management – When enabled, the router setup menu may be accessed from that
VLAN. Important: Disabling this Device Management on all VLANs will cause you to lose
access to the router! A factory default will be required to regain access. We recommend
enabling this setting on one “management” VLAN only. Enabled on VLAN 1 by default.
• Route Binding – Tie all Internet trac for a VLAN to WAN 1 or WAN 2 port. Disabled by default.
In our example, WAN 1 is used for all employee trac and WAN 2 is for all client trac.
E. Click Apply to save the settings once you have all VLANs configured to this point.
This screenshot illustrates the settings used for our example. The default VLAN 1 is used for managing IT devices.
We added VLAN 20 for employees and 30 for guests, with route binding configured as specified for each one.

Page 7/11© 2016 Araknis Networks
®
Configuring and Using OpenVPN
Step 2 – Configure LAN Ports for VLANs
A. Each router LAN port’s role in each VLAN must be configured separately. Click the dropdowns to
change each setting for your application.
• Access ports should be set to Untagged for that VLAN, and set to Excluded for the remaining
VLANs. (Access = all connected devices belong to a single VLAN ID.)
• Trunk ports should be set to Untagged for the default VLAN ID, Tagged for other included
VLANs, and Excluded for VLANs not connected. (Trunk = connected devices belong to
multiple VLAN IDs.)
B. Click Apply to save the new settings.
As you can see in the screenshot, the settings for each LAN port can get confusing as the number
of VLANs increases. Use the notes from the planning phase to easily determine the settings required
for each port, and remember that each LAN port must be set to Untagged on exactly one VLAN ID.
• LAN 1 – In our application, LAN Port 1 will only be used by IT for access to the default VLAN ID 1.
The default settings are already correct. If data tagged with VLAN ID 20 or 30 reaches the port
it will be dropped.
• LAN 4 – LAN Port 4 is the trunk between the router and the managed switch for all VLAN IDs.
We set VLAN 1 to Untagged and VLANs 20 and 30 to Tagged. If untagged data reaches the port
it will be tagged with the default VLAN ID.
• LAN 2 & 3 – These ports will not be used, but they can’t be totally disabled in this menu. We
will leave the default VLAN settings and disable the ports in the Settings > LAN > Port Settings
menu, shown below, by changing the Speed dropdowns for LAN Ports 2 and 3 to Disabled as
shown below:
Remember to click Apply before leaving a page to save all of the new settings. Once you have these
settings configured, router setup for VLANs is complete.
Router
Port Type VLAN IDs
LAN 1 Access 1
LAN 2 — —
LAN 3 — —
LAN 4 Trunk 1, 20, 30

Page 8/11© 2016 Araknis Networks
®
Configuring and Using OpenVPN
8 - Configuring Managed Switch Ports
VLAN setup in the Araknis managed switch is similar to the router, but instead of using the settings,
tagged, untagged, and excluded, ports are configured as either, trunk, access, or none for each
VLAN ID.
When configuring port-based VLANs in the Araknis switch, we recommend creating all the new
VLAN IDs first, saving the settings, then configuring the port settings for each VLAN ID.
Step 1 – Create New VLANs
Note – Leave your computer connected to the specified IT management port used for router
setup to avoid losing access to the switch during setup. See section “5 - Best Practices” on
page 4 for more information about setting up IT management ports.
A. Log into the switch as an administrator and navigate to Settings > VLANs.
B. Click the Add button to create the desired number of new VLAN IDs, then change the IDs and
descriptions for each one. For our example, we added two new entries, VLAN IDs 20 and 30.
C. Click Apply to save the settings once you have all VLANs configured to this point.
This screenshot illustrates the settings used for our example. The default VLAN 1 is used for managing IT devices.
We added VLAN 20 for employees and 30 for guests.

Page 9/11© 2016 Araknis Networks
®
Configuring and Using OpenVPN
Step 2 – Configure LAN Ports for VLANs
A. Click the Access or Trunk Port field for default VLAN ID 1 to open the port settings menu, then
configure each LAN port’s role for that VLAN. Refer to the notes you made during the planning
phase to make it easier.
• Set the Access and Trunk ports accordingly.
• Set any ports that are not included in the VLAN to none.
The VLAN ID 1 settings for our example are shown in the screenshot below. We set all unused
ports for the VLAN to none to avoid any possibility of trac reaching the wrong destination.
Switch
VLAN ID Access Trunk
1 6 1,7
20 2,4 1,7
30 8 1,7
B. Click Confirm to save the settings. You will see the new settings appear in the VLAN menu:
C. Complete the setting changes for the remaining VLAN IDs, then click Apply to save the new
settings. Completed settings for our example are shown below.

Page 10/11© 2016 Araknis Networks
®
Configuring and Using OpenVPN
9 - Configuring WAP SSIDs
Configuring VLANs in Araknis Wireless Access Points is the easiest part of setup. Each SSID can be
set to tag trac for one VLAN ID.
Note – These instructions assume that you have already configured the desired SSIDs and
know which SSIDs will carry trac for a specific VLAN ID. One SSID can only be set to tag
trac for one VLAN ID.
A. Log into the WAP as an administrator and navigate to the Advanced > VLANS menu.
B. Select the check boxes to enable all VLAN-tagged SSIDs.
C. Enter the VLAN ID for each tagged SSID. Do not set up tagging for the default untagged VLAN
ID. VLAN 1 is used in our example.
D. Click Save, then Apply Changes to save the new settings.
10 - Reboot the LAN
After configuring port-based VLANs, you should always reboot all of the network equipment, and
reset the LAN connection on any connected client devices.
After you restore the network:
• If you are using DHCP, check the IP address assigned to each client device and ensure that it has
a working LAN connection. All DHCP clients should receive an IP address within the assigned
DHCP range set up in the router.
• If you are using static IP addresses, configure each client’s NIC card settings, then ensure the
client has a working LAN connection.
• See the next section, “Troubleshooting” if you experience problems after setup.

Page 11/11© 2016 Araknis Networks
®
Configuring and Using OpenVPN
11 - Troubleshooting
Problems Solutions
I can’t access a network device
after changing settings.
If using Inter-VLAN Routing, check to ensure that the feature
is enabled for both devices’ VLAN IDs.
If not using inter-VLAN Routing, Check the IP address of
your computer versus the inaccessible network device. They
must be in the same subnet to allow communication. (Ex.
192.168.010.106; bold must match)
If attempting to access network device interfaces, check to
be sure that your computer is on the device’s configured
management VLAN.
I can’t access the Internet from
a client device.
Confirm that the router settings for the VLAN ID are correct.
Turn o route binding to determine if the WAN connection is
the issue.
My devices are not being
issued an IP address.
Ensure that the VLAN is configured correctly in the router.
Check that the DHCP server is configured to issue enough
addresses for all connected devices (Default range will issue
up to 50 addresses.)
Reset the client device’s NIC card and ensure that it is set to
DHCP.
With Inter-VLAN Routing
correctly enabled, one or more
devices are not communicating
correctly between VLANs.
Certain protocols may not be supported with the Inter-VLAN
communication feature in the Araknis AN-300-RT4L2W
router, such as Bonjour, mDNS, TCP forwarding (redirects are
alllowed), and others. Contact us for more information if you
suspect a device is encountering these issues.
12 - Contacting Technical Support
Phone: (866) 838-5052
Email: support@araknisnetworks.com
161208-1707
-
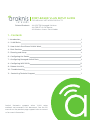 1
1
-
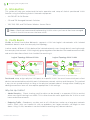 2
2
-
 3
3
-
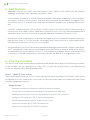 4
4
-
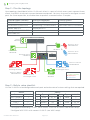 5
5
-
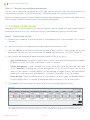 6
6
-
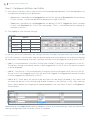 7
7
-
 8
8
-
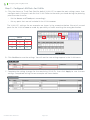 9
9
-
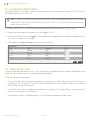 10
10
-
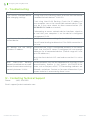 11
11
OvrC AN-310-SW-F-24-POE Installation guide
- Type
- Installation guide
Ask a question and I''ll find the answer in the document
Finding information in a document is now easier with AI
Related papers
-
Araknis Networks AN-110-SW-C-5 Quick start guide
-
Araknis Networks AN-110-RT-2L1W Owner's manual
-
araknis AN-210-SW-C-8-POE Owner's manual
-
Araknis Networks AN-510-AP-IW-AC Owner's manual
-
Araknis Networks AN-510-AP-IW-AC Owner's manual
-
Araknis Networks AN-310-SW-F-48 Quick start guide
-
Araknis Networks AN-510-AP-IW-AC Quick start guide
-
Araknis Networks AN-700-AP-O-AC Quick start guide
-
Araknis Networks AN-510-AP-IW-AC Quick start guide
-
Araknis Networks AN-300-AP-I-N Owner's manual
Other documents
-
Araknis Networks AN-ACC-AP-O-POLE Quick start guide
-
Araknis Networks AN-300-RT-4L2W Owner's manual
-
Araknis Networks AN-ACC-AP-O-TILT Quick start guide
-
Control4 Araknis 310 Router Owner's manual
-
araknis AN-300-SW-F-8 Owner's manual
-
Control4 Araknis 210 Switch Owner's manual
-
Araknis Networks AN-300-AP-I-N Quick start guide
-
Control4 AN-X10-AP-I-AC Owner's manual
-
 araknis AN-300-AP-I-N Quick start guide
araknis AN-300-AP-I-N Quick start guide
-
Control4 MS-XXXX User guide