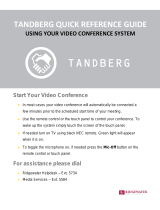Hidden text anchor for ToC
2
MXP Series Video Endpoints
User Guide
D1479201 MXP Series User Guide, May 2011.
© 2010-2011 Cisco Systems, Inc. All rights reserved.
What’s in this user guide?
Getting started
Waking up the system ..................................................... 5
Pick up the remote control .......................................... 5
Even incoming calls wake up the system! ................... 5
If the system fails to respond ....................................... 5
The welcome screen ................................................... 5
The remote control (I) ...................................................... 6
The remote control (II) ..................................................... 7
Navigating in the menus .................................................. 8
Entering text in text elds ................................................ 9
The need for text ......................................................... 9
When number keys are pressed.................................. 9
Using number keys in text elds .................................. 9
Terminology used .......................................................... 10
Point-to–point vs. MultiSite ........................................ 10
MultiSite and Multiway calls ....................................... 10
About near end and far end ....................................... 10
Dual video stream ...................................................... 10
Selfview and camera control .......................................... 11
What is Selfview? .......................................................11
Using Selfview outside calls.......................................11
Selfview and Point-to–point ........................................ 11
Point-to–point and dual stream ...................................11
Controlling the camera ...............................................11
Controlling cameras at both ends...............................11
Dening camera presets ................................................12
Storing camera presets as 0–9… ................................12
Storing camera presets as any number 0–14… ...........12
Using the screen as PC display ......................................13
Use as PC screen .......................................................13
Picture in Picture (PIP) ................................................13
Picture outside Picture (POP) .....................................13
Standby ..........................................................................14
About standby.............................................................14
Leaving standby mode ...............................................14
Entering standby mode ...............................................14
The icons on the screen ................................................ 15
Making calls
Access codes .................................................................17
When the system asks for codes ...............................17
To make a call dialing the number ................................. 18
Making a call .............................................................. 18
Video vs. telephone calls ........................................... 18
Altering call settings before calling ............................... 19
About call settings ..................................................... 19
Making calls using the phone book ............................... 20
Ending an ongoing call .................................................. 21
Ending conference calls ............................................. 21
Ending point-to–point calls ......................................... 21
Ending MultiSite calls ................................................. 21
Answering an incoming call ........................................... 22
About incoming calls and privacy .............................. 22
Want a dierent ring tone? ........................................ 22
When someone calls you… ........................................ 22
Using the Do Not Disturb feature .................................. 23
Streaming ...................................................................... 24
Streaming settings ..................................................... 24
Setting up for streaming… .......................................... 24
Viewing the streamed content ................................... 25
Streaming a video meeting… ..................................... 25
Calling two others at the same time .............................. 26
Calling two others simultaneously … .......................... 26
Consultative transferring of calls ................................... 27
Transferring calls … .................................................... 27
Unattended transferring of calls .................................... 28
Transferring calls … .................................................... 28
About video conferences .............................................. 29
Using phone book group entries ............................... 29
IP and ISDN communication ...................................... 29
How many participants?............................................. 29
Conference calls … .................................................... 29
The MultiSite feature .................................................. 30
The Multiway feature ................................................. 30
Using phone book group entries ............................... 30
Adding calls to a conference… ................................... 30
Phone book usage
Basic phone book features ............................................ 32
Navigating in the phone book .................................... 32
Entering the phone book… ......................................... 32
Calling an entry .......................................................... 32
Searching the phone book ............................................ 33
Entering text in the search eld ................................. 33
Searching the phone book… ...................................... 33
Adding new contacts ..................................................... 34
Adding a new contact from the call log ..................... 34
Copying from the corporate phone book .................. 34
Adding a new contact from scratch… ........................ 34
Editing existing entries................................................... 35
Discarding an entry .................................................... 35
Editing an entry… ........................................................ 35
Creating MultiSite entries .............................................. 36
About Multisite and Multisite entries .......................... 36
Observe the following: ............................................... 37
Editing and deleting MultiSite entries ............................ 38
Edit a MultiSite entry .................................................. 38
Deleting a MultiSite entry ........................................... 38
To edit the participants of a group … ......................... 38
www.cisco.com