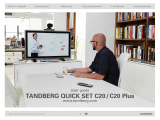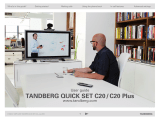Page is loading ...

www.cisco.com
Cisco TelePresence Systems
Prole Series / Codec C Series / Quick Set C20 / MX200
Use with
Cisco TelePresence Touch
The next generation Cisco
TelePresence System team
collaboration solution.
The Prole, the MX200, the Quick
Set C20 and Quick Set C20 Plus,
as well as solutions based on the
Codec C Series, bring colleagues
face-to-face at the touch of a
button through a user-friendly
touch screen interface.
Easily share presentations and
multimedia to spark ideas and
generate better discussions.
TC 4.2
Quick Set C20 / C20 Plus
Codec C90
Codec C60
Codec C40
Codec C20
Prole 42”
MX200
Prole 52”
Prole 52” Dual
Prole 65” Dual
Prole 65”
1
Cisco TelePresence System Prole Series, Codec C Series, Quick Set C20, MX200 User guide
D14582.07 User guide Prole Series, Codec C Series, Quick Set C20, MX200, July 2011.
All contents are copyright © 2010–2011 Cisco Systems, Inc. All rights reserved.
Contents
Contact us
Getting started
Placing calls
Using directories
In-call features
Settings

www.cisco.com
Getting started
The basics of the Touch Controller ........................ 4
Selfview and camera control ................................. 5
Adding a near end camera preset ......................... 6
Changing an existing near end camera preset ...... 7
Removing an existing near end camera preset ..... 8
Camera whitebalance, exposure, and backlight
compensation ........................................................ 9
Sound matters ..................................................... 10
Receiving calls ..................................................... 10
Ring tones and sounds ........................................ 10
Do not disturb ...................................................... 10
Placing calls
Calling someone by entering the URI .................. 12
Searching and calling an entry in any of the lists . 13
Calling an entry in one of the lists ........................ 14
Calling more than one .......................................... 15
Using Favorites, Directory and History
History .................................................................. 17
Searching ............................................................. 17
Directory .............................................................. 17
Favorites .............................................................. 17
In-call features
Features in a call—an overview ............................ 19
Calling participants to add them
to an ongoing call (Multisite) ................................20
Calling participants to add them
to an ongoing call (Multiway) ............................... 21
Receiving another incoming call .......................... 22
Features when putting someone on hold ............ 22
Transferring an ongoing call .................................23
Near end camera control ..................................... 24
Far end camera control (in a call only) ................. 24
Using Touch Tones (DTMF) in a call ..................... 24
Near end camera presets .................................... 24
Sharing contents—conducting presentations
....... 25
Layout control ...................................................... 26
The Settings
Gaining access to the Settings ............................ 28
System Information .............................................. 29
Call Status ............................................................30
Camera Control & Settings .................................. 31
Ringtone & Sound Settings .................................. 32
Administrator settings—Date, Time & Location .....33
Administrator settings—Call settings ....................34
Administrator settings—IP settings for the codec 35
Administrator settings—IP settings for the Touch
controller ..............................................................36
Administrator settings—Pairing .............................37
Administrator settings—H.323 settings ................38
Administrator settings—SIP settings .....................39
Administrator settings—Provisioning ....................40
Administrator settings—Multiway Settings ............ 41
Administrator settings—EMC Resilience mode ..... 42
Administrator settings—Reset ...............................43
The top menu bar and the entries in the
Table of Contents are all hyperlinks. Just
click on them to go to the topic.
We recommend that you visit the Cisco
web site regularly for updated versions of
this guide. Go to: http://www.cisco.com
What’s in
this guide?
2
Cisco TelePresence System Prole Series, Codec C Series, Quick Set C20, MX200 User guide
D14582.07 User guide Prole Series, Codec C Series, Quick Set C20, MX200, July 2011.
All contents are copyright © 2010–2011 Cisco Systems, Inc. All rights reserved.
This document describes the use of the Cisco TelePresence Touch
with the Cisco TelePresence System Prole Series, Codec C Series,
MX200 and Quick Set C20.
For a description of the use of these video systems with the remote
control Cisco TRC5 (not applicable to the MX200), we refer to
the TC4.2 User Guide, Remote control version, which is available
separately for download.
Contents
Contact us
Getting started
Placing calls
Using directories
In-call features
Settings
Contents

www.cisco.com
Chapter 1
Getting started
3
Cisco TelePresence System Prole Series, Codec C Series, Quick Set C20, MX200 User guide
D14582.07 User guide Prole Series, Codec C Series, Quick Set C20, MX200, July 2011.
All contents are copyright © 2010–2011 Cisco Systems, Inc. All rights reserved.
Contents
Contact us
Getting started
Placing calls
Using directories
In-call features
Settings
Getting started

www.cisco.com
The basics of the Touch Controller
Standby
is set
here.
Do not disturb is set here.
Microphone mute
(on/o)
Volume
Information bar
Call someone Run
presentations
Camera control and settings
Tap the touch
screen to wake up the
system, if needed
Tap a button
to activate its
function
Any messages while
you were away will be
indicated here
Scroll in lists
as outlined
Basic operating principles
Selfview
4
Cisco TelePresence System Prole Series, Codec C Series, Quick Set C20, MX200 User guide
D14582.07 User guide Prole Series, Codec C Series, Quick Set C20, MX200, July 2011.
All contents are copyright © 2010–2011 Cisco Systems, Inc. All rights reserved.
Contents
Contact us
Getting started
Placing calls
Using directories
In-call features
Settings
Getting started

www.cisco.com
You may want to check how
you appear on the screen. To
do this, tap Selfview ...
... then tap More.
Use + and – to adjust the zoom and the arrow
keys to adjust the camera’s angle. You may also
dene or edit camera presets in this menu, see
“Adding a near end camera preset” on page
6 for details.
Tap Back to go one level back, or tap
anywhere outside to exit the menu.
Entering Camera Control will
also cause the system to show
selfview, so if you know that camera
adjustments are needed, you do not
have to activate selfview rst.
Selfview and camera control
Tap Camera control to gain
access to the Camera control
menu.
5
Cisco TelePresence System Prole Series, Codec C Series, Quick Set C20, MX200 User guide
D14582.07 User guide Prole Series, Codec C Series, Quick Set C20, MX200, July 2011.
All contents are copyright © 2010–2011 Cisco Systems, Inc. All rights reserved.
Contents
Contact us
Getting started
Placing calls
Using directories
In-call features
Settings
Getting started

www.cisco.com
Adding a near end camera preset
Tap More ... ... then tap
Camera Control.
Press
Add new Preset.
Rear position
Key in a name
for the new preset.
Rea
Tap Save (
) followed by Back (
)
to exit the menu.
Use Camera presets to quickly change your camera’s pan, tilt and zoom—for example to change between participants and whiteboard presentation.
Adjust camera pan, tilt and zoom,
as required.
6
Cisco TelePresence System Prole Series, Codec C Series, Quick Set C20, MX200 User guide
D14582.07 User guide Prole Series, Codec C Series, Quick Set C20, MX200, July 2011.
All contents are copyright © 2010–2011 Cisco Systems, Inc. All rights reserved.
Contents
Contact us
Getting started
Placing calls
Using directories
In-call features
Settings
Getting started

www.cisco.com
Changing an existing near end camera preset
Tap the eld to the
right of the preset to
be changed.
Tap Update to current position
to change the preset.
Tap Back to exit the menu.
Tap More ... ... then tap
Camera Control.
Adjust camera pan, tilt and zoom,
as required.
7
Cisco TelePresence System Prole Series, Codec C Series, Quick Set C20, MX200 User guide
D14582.07 User guide Prole Series, Codec C Series, Quick Set C20, MX200, July 2011.
All contents are copyright © 2010–2011 Cisco Systems, Inc. All rights reserved.
Contents
Contact us
Getting started
Placing calls
Using directories
In-call features
Settings
Getting started

www.cisco.com
Removing an existing near end camera preset
Tap the eld to the right of the
preset to be changed.
Tap Remove to delete the preset. Tap Back to exit the menu.
Tap More ... ... then tap
Camera Control.
8
Cisco TelePresence System Prole Series, Codec C Series, Quick Set C20, MX200 User guide
D14582.07 User guide Prole Series, Codec C Series, Quick Set C20, MX200, July 2011.
All contents are copyright © 2010–2011 Cisco Systems, Inc. All rights reserved.
Contents
Contact us
Getting started
Placing calls
Using directories
In-call features
Settings
Getting started

www.cisco.com
Camera whitebalance, exposure, and backlight compensation
You may want to adjust the
camera’s whitebalance, exposure
and backlight compensation.
To do this, tap More ...
... then tap Settings to open
the Settings menu.
Tap Camera Control & Settings to open
the menu.
... then tap the Manual setting of Whitebalance
and Exposure to adjust the settings or set
them to Auto to let the system decide.
Backlight compensation improves the
outgoing image when there is a strong light
behind you.
Tap Exit when done.
9
Cisco TelePresence System Prole Series, Codec C Series, Quick Set C20, MX200 User guide
D14582.07 User guide Prole Series, Codec C Series, Quick Set C20, MX200, July 2011.
All contents are copyright © 2010–2011 Cisco Systems, Inc. All rights reserved.
Contents
Contact us
Getting started
Placing calls
Using directories
In-call features
Settings
Getting started

www.cisco.com
You may deactivate the microphone for privacy
reasons, if needed (
).
Tap as outlined (
) to adjust the sound volume.
To set ringtones and sound, tap More (
) followed by
Settings (
). Then tap Ringtone & Sound Settings (
).
Set Keytones to On or O, the Ringtone volume and
select the ringtone of your choice. Tap Exit to go back.
When set to Do Not Disturb, ringtones are muted and
call attempts made by others to reach you will appear
as missed calls.
You may, however, place calls as much as you like. To
activate Do Not Disturb, press the Available icon as
outlined. Press again to deactivate.
You may also hide the Do Not Disturb poster by tapping
Hide. This will not deactivate the Do Not Disturb, as such.
Sound matters
Ring tones and sounds
Do not disturb
When someone calls you, the below display will
appear. Tap ACCEPT to take the call or DECLINE to
reject it.
Receiving calls
10
Cisco TelePresence System Prole Series, Codec C Series, Quick Set C20, MX200 User guide
D14582.07 User guide Prole Series, Codec C Series, Quick Set C20, MX200, July 2011.
All contents are copyright © 2010–2011 Cisco Systems, Inc. All rights reserved.
Contents
Contact us
Getting started
Placing calls
Using directories
In-call features
Settings
Getting started

www.cisco.com
Chapter 2
Placing calls
11
Cisco TelePresence System Prole Series, Codec C Series, Quick Set C20, MX200 User guide
D14582.07 User guide Prole Series, Codec C Series, Quick Set C20, MX200, July 2011.
All contents are copyright © 2010–2011 Cisco Systems, Inc. All rights reserved.
Contents
Contact us
Getting started
Placing calls
Using directories
In-call features
Settings
Placing calls

www.cisco.com
Tap in the
Search or Dial eld (
).
This will produce the virtual keyboard.
Tap ABC to switch to the QWERTY keyboard
and tap 123 to switch to the numeric
keyboard. Key in the number or URI (
)
Tap END to
terminate the
call.
Calling someone by entering the URI
Tap Call as outlined, if
needed.
Berlin
Once the entire number
or URI has been entered,
tap the START button.
12
Cisco TelePresence System Prole Series, Codec C Series, Quick Set C20, MX200 User guide
D14582.07 User guide Prole Series, Codec C Series, Quick Set C20, MX200, July 2011.
All contents are copyright © 2010–2011 Cisco Systems, Inc. All rights reserved.
Contents
Contact us
Getting started
Placing calls
Using directories
In-call features
Settings
Placing calls

www.cisco.com
... then tap Search or Dial.
... then tap the entry to be called (
) and then
tap START (
) to place the call.
Tap END to
terminate
the call.
Searching and calling an entry in any of the lists
Tap Call as outlined, if
needed ...
Enter the name, parts
of the URI or parts of the number.
Matches will appear as you write.
Searching will take place within
Favorites, Directory as well as
History (see the next page for
more on these).
Scroll among the
matches, if needed ...
13
Cisco TelePresence System Prole Series, Codec C Series, Quick Set C20, MX200 User guide
D14582.07 User guide Prole Series, Codec C Series, Quick Set C20, MX200, July 2011.
All contents are copyright © 2010–2011 Cisco Systems, Inc. All rights reserved.
Contents
Contact us
Getting started
Placing calls
Using directories
In-call features
Settings
Placing calls

www.cisco.com
Calling an entry in one of the lists
... then tap Favorites, Directory, or History.
... then tap the entry to be called and the
Place a call dialog box appears. Tap Start
to place the call.
Tap END to
terminate the
call.
Tap Contacts as outlined,
if needed ...
Scroll among the
entries, if needed ...
Berlin
Favorites. The list of favorites is your own shortlist
of people and places you frequently call or
otherwise want to have easy access to.
Directory. The directory serves as your corporate
phone book. This directory cannot be edited by
you. You may, however, copy entries to your list of
favorites and edit them there.
History lists the received, placed and missed calls
since the last time the list was cleared.
Keypad. Tap the keypad icon
to produce the
keypad to enter a number or URI.
14
Cisco TelePresence System Prole Series, Codec C Series, Quick Set C20, MX200 User guide
D14582.07 User guide Prole Series, Codec C Series, Quick Set C20, MX200, July 2011.
All contents are copyright © 2010–2011 Cisco Systems, Inc. All rights reserved.
Contents
Contact us
Getting started
Placing calls
Using directories
In-call features
Settings
Placing calls

www.cisco.com
Tap ADD PARTICIPANT as outlined to add
the entry to the list of participants to be
called.
When all have been added (two in
this example), tap START to call
them all.
Calling more than one
Calling several to initiate a video conference is an
optional feature. If your system permits conferencing,
you may set up a list of several participants and then
call them all in one go. Ask your system administrator,
if in doubt.
Enter a number or URI, or pick an entry from
the Directory, the list of Favorites, or from the
History.
Tap Add participant again. The maximum
number of participants permitted will depend
on your system conguration. Ask your system
administrator, if in doubt.
Tap END to terminate the entire
conference. To disconnect just
one of the participants, tap the
participant’s name along the
bottom line and then tap END.
Locate the next to
be called.
15
Cisco TelePresence System Prole Series, Codec C Series, Quick Set C20, MX200 User guide
D14582.07 User guide Prole Series, Codec C Series, Quick Set C20, MX200, July 2011.
All contents are copyright © 2010–2011 Cisco Systems, Inc. All rights reserved.
Contents
Contact us
Getting started
Placing calls
Using directories
In-call features
Settings
Placing calls

www.cisco.com
Chapter 3
Using Favorites,
Directory and History
16
Cisco TelePresence System Prole Series, Codec C Series, Quick Set C20, MX200 User guide
D14582.07 User guide Prole Series, Codec C Series, Quick Set C20, MX200, July 2011.
All contents are copyright © 2010–2011 Cisco Systems, Inc. All rights reserved.
Contents
Contact us
Getting started
Placing calls
Using directories
In-call features
Settings
Using directories

www.cisco.com
You may search for entries (numbers or URIs). Searches will
be conducted within all the folders, i.e. within the Favorites,
the Directory and the History.
Tap in the Search or Dial eld and key in the name, URI or
number. Matches will appear as you search.
Once located, tap the entry to call, edit or add to Favorites.
Searching
When searching within the corporate Directory, the
search will apply to the current directory folder and its
subfolders only. To go one level up, tap Back. To make the
search apply to the entire corporate directory, do not enter
(tap) any folder before the search is commenced.
The Directory serves as your corporate phone book. This
directory cannot be edited by you. You may, however, copy
entries to your list of favorites and edit them there.
Tap Contacts (if needed) and then tap Directory. The
directory is typically organized as folders.
Tap a folder (
) to show its contents, scroll (
) if needed
to locate a folder or an entry within a folder.
Once located, tap the entry to call, edit or add to your list of
favorites in the same way as with the history list.
It may happen that an entry copied from the directory to
the list of favorites later is updated in the directory. This
update will not be reected in your list of favorites—you
must then manually update the entry in the list of favorites.
Favorites is your own shortlist of contacts you frequently
call or otherwise want to have easy access to.
Adding to Favorites. To add someone to the list of favorites,
locate the entry in Directory or History (as outlined) and tap
it (
). This will produce a dialog box which allows you to tap
Add to Favorites (
).
You may now edit the entry, if needed—just tap a eld and
the keyboard will be produced. Tap Save to put changes
into eect..
Favorites should be considered as an editable directory
and is used in the same way as History.
Favorites
Directory
History
History lists the received, placed and missed calls since
the last time the list was cleared.
Tap History to
produce the list ...
... then tap
an entry.
You will now be able to:
•Call the entry by tapping Start.
•Add the entry to an ongoing call (optional feature).
•Add the entry to Favorites.
•Edit the entry information and then place the call.
•Change the call rate settings.
•Remove the entry from the list.
•Clear the entire list. To do this,
scroll as outlined beyond what
appears to be the top of the list.
A Clear List button will then
appear as outlined.
17
Cisco TelePresence System Prole Series, Codec C Series, Quick Set C20, MX200 User guide
D14582.07 User guide Prole Series, Codec C Series, Quick Set C20, MX200, July 2011.
All contents are copyright © 2010–2011 Cisco Systems, Inc. All rights reserved.
Contents
Contact us
Getting started
Placing calls
Using directories
In-call features
Settings
Using directories

www.cisco.com
Chapter 4
In-call features
18
Cisco TelePresence System Prole Series, Codec C Series, Quick Set C20, MX200 User guide
D14582.07 User guide Prole Series, Codec C Series, Quick Set C20, MX200, July 2011.
All contents are copyright © 2010–2011 Cisco Systems, Inc. All rights reserved.
Contents
Contact us
Getting started
Placing calls
Using directories
In-call features
Settings
In-call features

www.cisco.com
Features in a call—an overview
Camera control lets
you pan and zoom
your own camera as
well as dene and
use camera presets
Layout lets you
change the layout of
images on the display
(MultiSite only)
Add participants to
create a conference
(optional feature)
Tap here in the white eld to
control the far end camera
of this participant and to
exclude this participant from
the call
Tap here in the white eld to
control the far end camera
of this participant and to
exclude this participant from
the call
Share contents
(PC, video,
doc. camera etc)
Tap here to
display upper
row of options
End the ongoing
call
Gain access
to Settings
Selfview
on or o
Do not disturb
on or o
Use Touch
Tones
(DTMF)
e.g. for
extensions
and pin
codes to
conferences
Put any of the
participants on
hold
19
Cisco TelePresence System Prole Series, Codec C Series, Quick Set C20, MX200 User guide
D14582.07 User guide Prole Series, Codec C Series, Quick Set C20, MX200, July 2011.
All contents are copyright © 2010–2011 Cisco Systems, Inc. All rights reserved.
Contents
Contact us
Getting started
Placing calls
Using directories
In-call features
Settings
In-call features

www.cisco.com
... then select, in the
usual way, whom to
add to the ongoing
call.
Calling participants to add them to an ongoing call (Multisite)
While in a call
you may add
participants
provided that your
system permits to
do so. Tap Add ...
Once you have selected someone,
tap Start to include this participant
in the meeting.
Repeat the procedure to include more participants,
if needed.
The maximum number of participants possible will
depend on the system used, consult your System
Administrator, if in doubt.
Note that even voice-only participants may be
added.
Tap END to terminate the entire
conference. To disconnect just
one of the participants, tap the
participant’s name along the
bottom line and then tap END.
Calling more than one using Multisite is an optional feature that may, or may not, be present on your system. If in doubt, ask your System Administrator.
20
Cisco TelePresence System Prole Series, Codec C Series, Quick Set C20, MX200 User guide
D14582.07 User guide Prole Series, Codec C Series, Quick Set C20, MX200, July 2011.
All contents are copyright © 2010–2011 Cisco Systems, Inc. All rights reserved.
Contents
Contact us
Getting started
Placing calls
Using directories
In-call features
Settings
In-call features
/