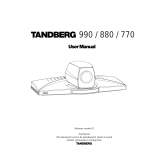Page is loading ...

Start Your Video Conference
In most cases your video conference will automatically be connected a
few minutes prior to the scheduled start time of your meeting.
Use the remote control or the touch panel to control your conference. To
wake up the system simply touch the screen of the touch panel.
If needed turn on TV using black NEC remote. Green light will appear
when it is on.
To toggle the microphone on, if needed press the Mic-Off button on the
remote control or touch panel.
For assistance please dial
Ridgewater Helpdesk – Ext. 5734
Media Services – Ext. 5584
TANDBERG QUICK REFERENCE GUIDE
USING YOUR VIDEO CONFERENCE SYSTEM

During your video conference
Microphone
Press Mic-Off on the remote or touch panel to turn the microphone on or
off. The on-screen display will indicate when the microphone is off.
When your microphone is muted, screens on the far end will display
Microphone OFF at other side.
Volume
To adjust your volume levels, press Vol + or -. An on-screen indicator will
show the current volume level.
Camera Control with Pan Zoom/Tilt Functionality
To adjust your camera, press Zoom + or -. Use the arrow keys to tilt and pan
the camera up, down, left or right.
TANDBERG QUICK REFERENCE GUIDE
USING YOUR VIDEO CONFERENCE SYSTEM

Display a Presentation
1. Attach the laptop or any other peripheral device to the VGA cable located
at the end of the conference table.
2. Initiate a live video conference call.
3. Select the presentation mode on your computer.
4. Press COMPUTER on the touch panel.
(RESOLUTION ON PC SHOULD NOT BE HIGHER THAN 1024 X 768)
5. To see the presentation on the TV press SELFVIEW. To display on the
projector simply press COMPUTER 1 on the gray NEC projector remote you will
not need to have it on self-view, allowing you to see the other sites. COMPUTER
must be selected on the touch panel for the other site to see your computer.
6. When finished with computer switch back to MAIN CAM.
Using the DVD/VHS Player
1. Insert your DVD/VHS into the player
2. Press DVD/VHS player on the touch panel
3. Use the gray DVD/VHS Combo Player remote to control play, pause, fast
forward and reverse.
4. DVD/VHS will automatically show to the other site – to view in this room
press SELFVIEW.
TANDBERG QUICK REFERENCE GUIDE
USING YOUR VIDEO CONFERENCE SYSTEM

Make a Point-to-Point Call
Please note that in most cases your call will automatically be
connected a few minutes prior to the start of your meeting.
1. Press any button on the remote control to activate the endpoint.
2. Press the Phone Book button, located between the green and red
buttons, for the Directory.
3. Scroll down to My Contacts using the arrow buttons and press the
OK/Menu button.
4. Scroll down or up to select the person or room you’d like to call. Make sure
you are connecting to the right room for your meeting
5. Press the green Call button to connect to the selected person.
6. Press the red End Call button twice to close the connection.
7. Muti-Site calls must be connected by the network.
TANDBERG QUICK REFERENCE GUIDE
USING YOUR VIDEO CONFERENCE SYSTEM


Frequently Asked Questions
Remote Control
Q. Can I control the video conference without the remote control?
A. No. You must use the remote control to operate your video conference.
Q. Can I use the remote control to change slides in a presentation?
A. No. The remote only operates the video system.
Microphone and Volume Control
Q. Where is the microphone located?
A. The microphones are located in the center of the table.
Q. What can the microphone pick up?
A. The microphone is highly sensitive and can pick up even a whisper from across the room. It is a good idea
to mute the microphone when you are not speaking.
Q. When I turn off my microphone, can I still hear the other participants?
A. Yes, but they can’t hear you.
Q. Does the Volume button change the volume of what I hear or what participants on the far end hear?
A. It changes only the volume of what you hear.
Screen Layout
Q. What does the Layout button do?
A. The Layout button toggles the placement of all open widows on your video conference screen.
Q. Can I use the Layout button to change the screen display for all participants?
A. No. It only changes the display on your screen.
Viewing People On-Screen
Q. When there is more than one person in a conference, whose picture is displayed on-screen?
A. In most cases, all of the participants will be displayed on the screen. In large calls you can also set the call
to be voice-activated and show the speaker in full screen.
TANDBERG QUICK REFERENCE GUIDE
USING YOUR VIDEO CONFERENCE SYSTEM

Presentations
Q. What does the presentation button do?
A. It displays your computer screen as an image in the video conference.
Q. Can I share files other than presentations?
A. Yes. The Presentation button allows you to show any application you have open on your computer. You
may also connect other audio/video components and share them with others.
Q. How do I switch between presentations?
A. Presentation mode simply displays whatever is on your computer or hooked up to the endpoint via the
VGA cable. When you switch between presentations or other files on your computer, the active file is
automatically displayed in the video conference.
Q. What happens if I press the Presentation button while another participant is presenting?
A. The file on your computer will display on the conference screen, replacing the file that was being
presented by the other person.
Q. Can I prevent a participant from sharing a presentation or file during my video conference?
A. No.
Privacy
Q. Are video conferences hosted on an external network?
A. No. Video conferences are hosted on the Ridgewater College network.
Q. Can someone eavesdrop on my video conference?
A. No. All transmissions are encrypted, as shown by the lock icon on your screen.
Q. Can someone connect to my video conference without my knowing it?
A. No. All locations connect ed to your conference will be visible on-screen.
/