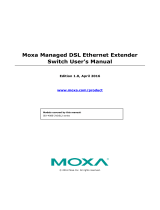Page is loading ...

AirWorks AWK-1131A User’s Manual
Version 13.0, April 2021
www.moxa.com/product
© 2021 Moxa Inc. All rights reserved.

AirWorks AWK-1131A User’s Manual
The software described in this manual is furnished under a license agreement and may be used only in accordance with
the terms of that agreement.
Copyright Notice
© 2021 Moxa Inc. All rights reserved.
Trademarks
The MOXA logo is a registered trademark of Moxa Inc.
All other trademarks or registered marks in this manual belong to their respective manufacturers.
Disclaimer
Information in this document is subject to change without notice and does not represent a commitment on the part of
Moxa.
Moxa provides this document as is, without warranty of any kind, either expressed or implied, including, but not limited
to, its particular purpose. Moxa reserves the right to make improvements and/or changes to this manual, or to the
products and/or the programs described in this manual, at any time.
Information provided in this manual is intended to be accurate and reliable. However, Moxa assumes no responsibility for
its use, or for any infringements on the rights of third parties that may result from its use.
This product might include unintentional technical or typographical errors. Changes are periodically made to the
information herein to correct such errors, and these changes are incorporated into new editions of the publication.
Technical Support Contact Information
www.moxa.com/support
Moxa Ame
ricas
Toll
-free: 1-888-669-2872
Tel:
+1-714-528-6777
Fax:
+1-714-528-6778
Moxa China (Shanghai office)
Toll
-free: 800-820-5036
Tel:
+86-21-5258-9955
Fax:
+86-21-5258-5505
Moxa Europe
Tel:
+49-89-3 70 03 99-0
Fax:
+49-89-3 70 03 99-99
Moxa Asia
-Pacific
Tel:
+886-2-8919-1230
Fax:
+886-2-8919-1231
Moxa India
Tel:
+91-80-4172-9088
Fax:
+91-80-4132-1045

Table of Contents
1. Introduction ...................................................................................................................................... 1-1
Overview ........................................................................................................................................... 1-2
Package Checklist ............................................................................................................................... 1-2
Product Features ................................................................................................................................ 1-2
Functional Design ............................................................................................................................... 1-3
LAN Port .................................................................................................................................... 1-3
LED Indicators ............................................................................................................................ 1-3
Beeper ....................................................................................................................................... 1-4
Reset Button ............................................................................................................................... 1-5
2. Getting Started ................................................................................................................................. 2-1
First-time Installation and Configuration ................................................................................................ 2-2
Communication Testing ....................................................................................................................... 2-3
Function Map ..................................................................................................................................... 2-5
3. Web Console Configuration ............................................................................................................... 3-1
Web Browser Configuration .................................................................................................................. 3-2
Overview ........................................................................................................................................... 3-3
Quick Setup ....................................................................................................................................... 3-4
General Setup .................................................................................................................................... 3-7
System Information ..................................................................................................................... 3-7
Network Settings ......................................................................................................................... 3-8
System Time .............................................................................................................................. 3-9
Wireless LAN Setup ........................................................................................................................... 3-10
Operation Mode ........................................................................................................................ 3-10
Basic WLAN Setup ..................................................................................................................... 3-11
WLAN Security Settings ............................................................................................................. 3-15
Advanced WLAN Settings ........................................................................................................... 3-22
WLAN Certificate Settings (for EAP-TLS in Client mode only) ........................................................... 3-25
Advanced Setup ............................................................................................................................... 3-26
DHCP Server (for AP mode only) ................................................................................................. 3-27
Packet Filters ............................................................................................................................ 3-28
SNMP Agent ............................................................................................................................. 3-30
Link Fault Pass-Through (for Client mode only) ............................................................................. 3-32
Logs and Notifications ....................................................................................................................... 3-33
System Logs ............................................................................................................................. 3-33
Syslog ..................................................................................................................................... 3-34
E-mail Notifications ................................................................................................................... 3-35
Trap ........................................................................................................................................ 3-37
Status ............................................................................................................................................. 3-38
Wireless LAN Status .................................................................................................................. 3-38
Associated Client List (for AP mode only)...................................................................................... 3-39
DHCP Client List (for AP mode only) ............................................................................................ 3-39
System Logs ............................................................................................................................. 3-40
Power Status ............................................................................................................................ 3-40
System Status .......................................................................................................................... 3-41
Network Status ......................................................................................................................... 3-41
Maintenance .................................................................................................................................... 3-42
Console Settings ....................................................................................................................... 3-42
Ping Command.......................................................................................................................... 3-43
Firmware Upgrade ..................................................................................................................... 3-43
Configuration Import and Export ................................................................................................. 3-44
Load Factory Default .................................................................................................................. 3-45
Account Settings ....................................................................................................................... 3-45
Changing the Password .............................................................................................................. 3-46
Locating the Device ................................................................................................................... 3-47
Miscellaneous Settings ............................................................................................................... 3-47
Troubleshooting ........................................................................................................................ 3-47
Save Configuration ........................................................................................................................... 3-51
Restart ............................................................................................................................................ 3-51
Logout ............................................................................................................................................ 3-52
4. Software Installation and Configuration ........................................................................................... 4-1
Overview ........................................................................................................................................... 4-2
MXstudio ........................................................................................................................................... 4-2
Wireless Search Utility ......................................................................................................................... 4-2
Installing Wireless Search Utility ................................................................................................... 4-2
Configuring Wireless Search Utility ................................................................................................ 4-5
5. Additional Consoles ........................................................................................................................... 5-1
Overview ........................................................................................................................................... 5-2

RS-232 Console Configuration (115200, None, 8, 1, VT100) .................................................................... 5-2
Configuration by Telnet and SSH Consoles ............................................................................................. 5-4
Configuration by Web Browser with HTTPS/SSL ...................................................................................... 5-4
Disabling Telnet and Browser Access ..................................................................................................... 5-5
A. References ........................................................................................................................................ A-1
Beacon .............................................................................................................................................. A-2
DTIM ................................................................................................................................................. A-2
Fragment ........................................................................................................................................... A-2
RTS Threshold .................................................................................................................................... A-2
B. Supporting Information .................................................................................................................... B-1
Firmware Recovery ............................................................................................................................. B-2
DoC (Declaration of Conformity) ........................................................................................................... B-3
Federal Communication Commission Interference Statement ............................................................ B-3
RED Compliance Statement ................................................................................................................. B-4

1
1. Introduction
The AWK-1131A industrial a/b/g/n high speed wireless access point products are ideal wireless solutions for
hard-to-wire applications that use mobile equipment connected over a TCP/IP network. The AWK-1131A is
rated to operate at temperatures ranging from 0 to 60°C for standard models and -40 to 75°C for wide
temperature models, and is rugged enough for any harsh industrial environment.
The following topics are covered in this chapter:
Overview
Package Checklist
Product Features
Functional Design
LAN Port
LED Indicators
Beeper
Reset Button

AirWorks AWK-1131A Introduction
1-2
Overview
The AWK-1131A industrial wireless AP/client meets the growing need for faster data transmission speeds by
supporting IEEE 802.11n technology with a net data rate of up to 300 Mbps. The AWK-1131A is compliant with
the industrial standards and approvals, covering operating temperature, power input voltage, surge, ESD and
vibration. The two redundant DC power inputs increase the reliability of the power supply. The AWK-1131A can
operate on either the 2.4 or 5 GHz bands and is backwards-compatible with existing 802.11a/b/g deployments
to future-proof your wireless investments.
Package Checklist
Moxa’s AWK-1131A is shipped with the following items. If any of these items is missing or damaged, please
contact your customer service representative for assistance.
• AWK-1131A wireless AP/client
• 2 2.4/5 GHz antennas: ANT-WDB-ARM-02
• DIN-rail kit
• 1 plastic RJ45 protective cap
• Quick installation guide (printed)
• Warranty card
NOTE
The above items
come with the standard AWK-1131A model, but the package contents might vary for
customized versions.
Product Features
• IEEE802.11a/b/g/n compliant
• Advanced wireless security
64-bit and 128-bit WEP encryption, WPA /WPA2-Personal and Enterprise
(IEEE 802.1X/RADIUS, TKIP, and AES)
SSID enable/disable
Packet access control & filtering
• Turbo Roaming for rapid handover (Client mode)
• ABC-01 for configuration import/export
• RS-232 console management
• DIN-rail mounting (standard) or wall mounting (optional)
• IP30-rated high-strength metal housing
NOTE
The latest specifications for Moxa’s products can be found at
https://www.moxa.com.
ATTENTION
•
The AWK-1131A is NOT a portable mobile device and should be located at least 20 cm away from the
human body.
•
The AWK-1131A is NOT designed for the general public. A well-trained technician should be enlisted to
ensure safe deployment of AWK-1131A units, and to establish a wireless network.

AirWorks AWK-1131A Introduction
1-3
Functional Design
LAN Port
The AWK-1131A comes standard with 1 Gigabit port (Ethernet RJ45). The LAN LED will light up when the LAN
cable is inserted.
LED Indicators
The LEDs on the front panel of the AWK-1131A provide a quick and easy means of determining the current
operational status and wireless settings.
The FAULT LED indicates system failures and user-configured events. If the AWK-1131A cannot retrieve the IP
address from a DHCP server, the FAULT LED will blink at one second intervals. The SIGNAL LEDs indicate
signal strength, and only operate in Client mode.
The following table summarizes how to read the device’s wireless settings from the LED displays.
RJ45 Ethernet port

AirWorks AWK-1131A Introduction
1-4
LED Color State Description
Front Panel LED Indicators (System)
PWR Green
On Power is being supplied from power input 1&2.
Off Power is not being supplied from power input 1&2.
FAULT Red
Blinking (fast at 0.5-sec intervals)
Cannot get an IP address from the DHCP server
Blinking (slow at 1-sec intervals) IP address conflict
Off Error condition does not exist.
STATE
Green/
Red
Green Software Ready
Green/Blinking at 1-sec intervals The AWK has been located by AWK Search Utility.
Red Booting error condition
SIGNAL
(5 LEDs)
Green
On Signal level(for Client mode only)
Off
WLAN
Green
On
WLAN function is in Client mode and AWK has
established a link with an AP.
Blinking WLAN data communication is run in Client mode
Off
WLAN is not in Client Mode or AWK has not
established a link with an AP.
Amber
On WLAN function is in AP mode.
Blinking WLAN’s data communication is run in AP mode
Off WLAN is not in use or not working properly
TP Port(RJ45) LED Indicators (Port Interface)
1000M Green
On TP port’s 1000Mbps link is active.
Blinking Data is being transmitted at 1000 Mbps
Off TP port’s 1000Mbps link is inactive.
10/100M Amber
On TP port’s 10/100Mbps link is active.
Blinking Data is being transmitted at 10/100 Mbps
Off TP port’s 10/100Mbps link is inactive.
ATTENTION
When the system fails to boot, the LEDs for
STATE (Green), FAULT, and WLAN will all light up
simultaneously and blink at one
-second intervals. This might
be due to improper operation or issues such as
an unexpected shutdown while updating the firmware. To
instruction on recovering
the firmware, refer to the
“Firmware Recovery” section in Chapter 6.
Beeper
The beeper emits two short beeps when the system is ready.

AirWorks AWK-1131A Introduction
1-5
Reset Button
The RESET button is located on the rear panel of the AWK-1131A. You can reboot the AWK-1131A or reset it
to factory default settings by pressing the RESET button with a pointed object such as an unfolded paper clip.
• System reboot: Hold the RESET button down for under 5 seconds and then release.
• Reset to factory default: Hold the RESET button down for over 5 seconds until the STATE LED starts
blinking green. Release the button to reset the AWK-1131A.

2
2. Getting Started
This chapter explains how to install Moxa’s AirWorks AWK-1131A for the first time, and quickly set up your
wireless network and test whether the connection is running well. The Function Map discussed in the third
section provides a convenient means of determining which functions you need to use.
The following topics are covered in this chapter:
First-time Installation and Configuration
Communication Testing
Function Map

AirWorks AWK-1131A Getting Started
2-2
First-time Installation and Configuration
Before installing the AWK-1131A, make sure that all items in the Package Checklist are in the box. You will need
access to a notebook computer or PC equipped with an Ethernet port. The AWK-1131A has a default IP address
that must be used when connecting to the device for the first time.
• Step 1: Select the power source.
The AWK-1131A can be powered by a DC power input. The AWK-1131A will use whichever power source
you choose.
• Step 2: Connect the AWK-1131A to a notebook or PC.
Since the AWK-1131A supports MDI/MDI-X auto-sensing, you can use either a straight-through cable or
crossover cable to connect the AWK-1131A to a computer. The LED indicator on the AWK-1131A’s LAN port
will light up when a connection is established.
• Step 3: Set up the computer’s IP address.
Choose an IP address on the same subnet as the AWK-1131A. Since the AWK-1131A’s default IP address is
192.168.127.253, and the subnet mask is 255.255.255.0, you should set the IP address of the
computer to 192.168.127.xxx.
NOTE
After you select
Maintenance Load Factory Default and click the Submit button, the AWK-1131A
will be
reset to
factory default settings and the IP address will be reset to 192.168.127.253.
• Step 4: Use the web-based manager to configure the AWK-1131A
Open your computer’s web browser and type http://192.168.127.253 in the address field to access the
homepage of the web-based Network Manager. Before the homepage opens, you will need to enter the user
name and password as shown in the following figure. For first-time configuration, enter the default user
name and password and then click on the Login button:
NOTE
Default user name and password:
User Name: admin
Password: moxa
For security reasons, we strongly recommend changing the default password. To do so, select Maintenance
Password, and then follow the on-screen instructions to change the password.

AirWorks AWK-1131A Getting Started
2-3
NOTE
After you click
Submit to apply changes the web page is refreshed (indicated by an “(Updated)” status
appearing next to the title)
and a blinking reminder to restart the device of the new settings to take effect,
will
be shown on the upper
-right corner of the web page:
To activate the changes click
Restart and then Save and Restart after you change the settings. About 30
seconds are needed for the
AWK-1131A to complete the reboot procedure.
• Step 5: Select the AWK-1131A operation mode.
By default, the AWK-1131A’s operation mode is set to AP. You can change to Client mode in Wireless LAN
Setup Operation Mode. Detailed information about configuring the AWK-1131A’s operation can be
found in Chapter 3.
• Step 6: Test communications.
In the following sections we describe two test methods that can be used to ensure that a network
connection has been established.
Communication Testing
After installing the AWK-1131A you can run a sample test to make sure the AWK-1131A and wireless
connection are functioning normally. Two testing methods are described below. Use the first method if you are
using only one AWK-1131A device, and use the second method if you are using two or more AWK-1131A units.
How to Test One AWK-1131A
If you are only using one AWK-1131A, you will need a second notebook computer equipped with a WLAN card.
Configure the WLAN card to connect to the AWK-1131A (the default SSID is MOXA), and change the IP address
of the second notebook (Notebook B) so that it is on the same subnet as the first notebook (Notebook A), which
is connected to the AWK-1131A.
After configuring the WLAN card, establish a wireless connection with the AWK-1131A and open a DOS window
on Notebook B. At the prompt, type
ping <IP address of notebook A>
and then press Enter (see the figure below). A “Reply from IP address …” response means the communication
was successful. A “Request timed out.” response means the communication failed. In this case, recheck the
configuration to make sure the connections are correct.

AirWorks AWK-1131A Getting Started
2-4
How to Test Two or More AWK-1131A Units
If you have two or more AWK-1131A units, you will need a second notebook computer (Notebook B) equipped
with an Ethernet port. Use the default settings for the first AWK-1131A connected to notebook A and change
the second or third AWK-1131A connected to notebook B to Client mode, and then configure the notebooks and
AWK-1131A units properly.
After setting up the testing environment, open a DOS window on notebook B. At the prompt, type:
ping <IP address of notebook A>
and then press Enter. A “Reply from IP address …” response means the communication was successful. A
“Request timed out” response means the communication failed. In this case, recheck the configuration to make
sure the connections are correct.

AirWorks AWK-1131A Getting Started
2-5
Function Map
Advanced features to support additional network
management and secure wired and wireless
communication
NOTE: These advanced functions are all optional.
Application-oriented device management
functions to set up events, traps,
and reactions
via e-mail and SNMP notification
NOTE: These functions are all optional.
Current status information for monitoring
wired/wireless network performance, advanced
services, and device management functions.
On-demand functions to support the web-
based
console management operation.
Functions for maintaining the AWK-1131A,
and for diagnosing the network.
Essential settings related to establishing a
wireless network
Basic settings for administering the AWK-1131A
Quick overview of the AWK-1131A’s status

3
3. Web Console Configuration
In this chapter, we explain all aspects of web-based console configuration. Moxa’s easy-to-use management
functions help you set up your AWK-1131A and make it easy to establish and maintain your wireless network.
The following topics are covered in this chapter:
Web Browser Configuration
Overview
Quick Setup
General Setup
System Information
Network Settings
System Time
Wireless LAN Setup
Operation Mode
Basic WLAN Setup
WLAN Security Settings
Advanced WLAN Settings
WLAN Certificate Settings (for EAP-
TLS in Client
mode only)
Advanced Setup
DHCP Server (for AP mode only)
Packet Filters
SNMP Agent
Link Fault Pass-
Through (for Client mode only)
Logs and Notifications
System Logs
Syslog
E-mail Notifications
Trap
Status
Wireless LAN Status
Associated Client List (for AP mode only)
DHCP Client List (for AP mode only)
System Logs
Power Status
System Status
Network Status
Maintenance
Console Settings
Ping Command
Firmware Upgrade
Configuration Import and Export
Load Factory Default
Account Settings
Changing the Password
Locating the Device
Miscellaneous Settings
Troubleshooting
Save Configuration
Restart
Logout

AirWorks AWK-1131A Web Console Configuration
3-2
Web Browser Configuration
Moxa AWK-1131A’s web browser interface provides a convenient way to modify its configuration and access
the built-in monitoring and network administration functions. The recommended web browser is Microsoft
®
Internet Explorer 7.0 or 8.0 with JVM (Java Virtual Machine) installed.
NOTE
To use the AWK
-1131A’s management an
d monitoring functions from a PC host connected to the same LAN
as the AWK
-1131A, you must make sure that the PC host and the AWK-
1131A are on the same logical subnet.
The Moxa AWK
-1131A’s default IP is 192.168.127.253.
Follow these steps to access the AWK-1131A’s web-based console management interface.
1. Open your web browser (e.g., Internet Explorer) and type the AWK-1131A’s IP address in the address field.
Press Enter to establish the connection.
2. In the Web console Login page displayed, enter the password (default Username/password =
admin/moxa) and then click Login to continue.
You might have to wait a few moments for the web page to download to your computer. Note that the Model
name and IP address of your AWK-1131A are both shown in the title bar of the web page. This information
can be used to help you identify multiple AWK-1131A units.

AirWorks AWK-1131A Web Console Configuration
3-3
3. Use the menu tree on the left side of the window to open the function pages to access each of the
AWK-1131A’s functions.
In the following paragraphs, we describe each AWK-1131A management function in detail. A quick overview is
available in this manual in the “Function Map” section of Chapter 3.
NOTE
The model name of the AWK
-1131A is shown as AWK-1131A-
XX, where XX indicates the country code. The
country code indicates the AWK
-1131A version and which frequencies it uses. We use AWK-1131A-US
as an
example in the following figures. (The country code and
model name that appears on your computer screen
m
ight be different from the one shown here.)
Overview
The Overview page summarizes the AWK-1131A’s current status. The information is categorized into several
groups: System Information, Device Information and 802.11 Information.

AirWorks AWK-1131A Web Console Configuration
3-4
Click on SSID for more detailed 802.11 Information, as shown in the following figure.
NOTE
The
802.11 Information that is displayed might be different for different operation modes. For example,
Current BSSID
, Signal strength, and SNR are only available under Client operation modes.
Quick Setup
The AWK-1131A provides a quick setup wizard to help you configure the basic settings including device
information and wireless settings.
Once you enter the setup, links to each step in the process are displayed at the top of the page. You can either
click Next to go to the next step or click directly on a link at the top of the page to go to a specific step.

AirWorks AWK-1131A Web Console Configuration
3-5
NOTE
M
ove the cursor on the question mark symbol next to an entry field to view additional details regarding the
field.
In the Wi-Fi Settings step, you can configure the basic Wi-Fi settings and use the channel survey provided in
the Channel Usage section to find out if a channel is clear or congested. This function can help you deploy a
clear channel without requiring the use of a channel analysis tool.

AirWorks AWK-1131A Web Console Configuration
3-6
Setting Description
Number of APs The number of APs which use this channel.
Load A measure of how congested a channel, expressed in a percentage value. Both the
802.11 and non-802.11 signals will affect the channel loading.
Noise floor A summation of the noise level from all sources.
You can see a complete preview of the Wi-Fi parameters that you configured when you click on the final step
in the setup process, Review Settings.
/