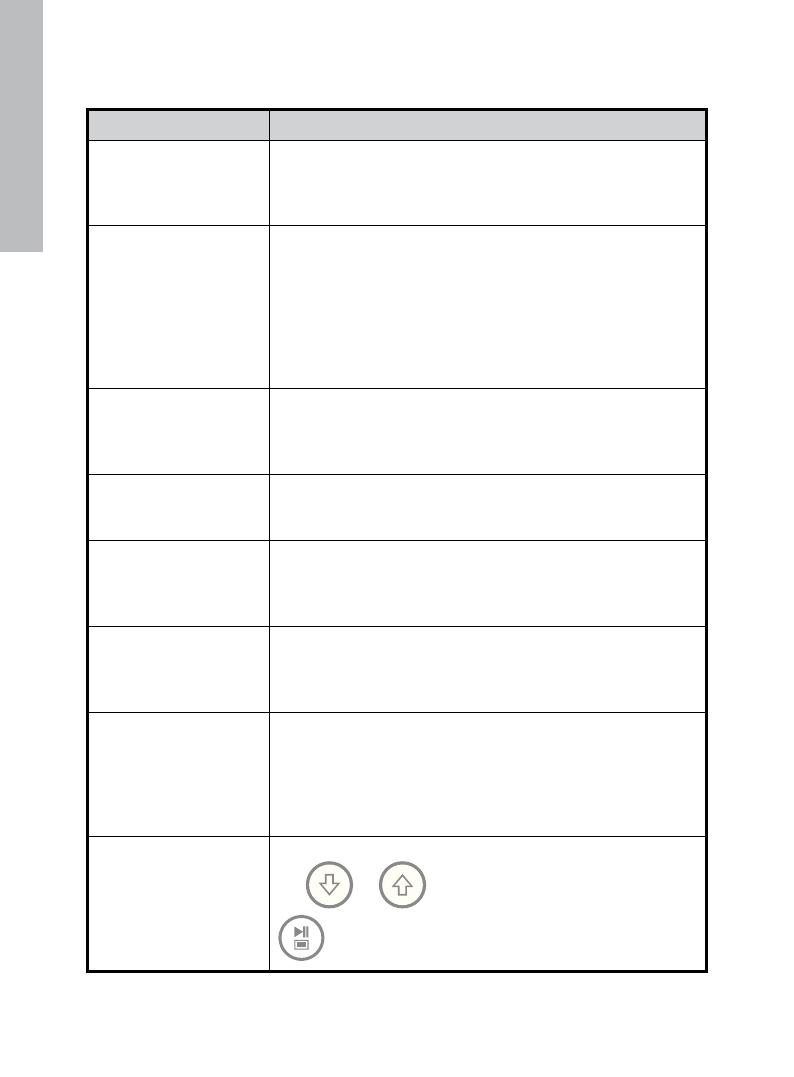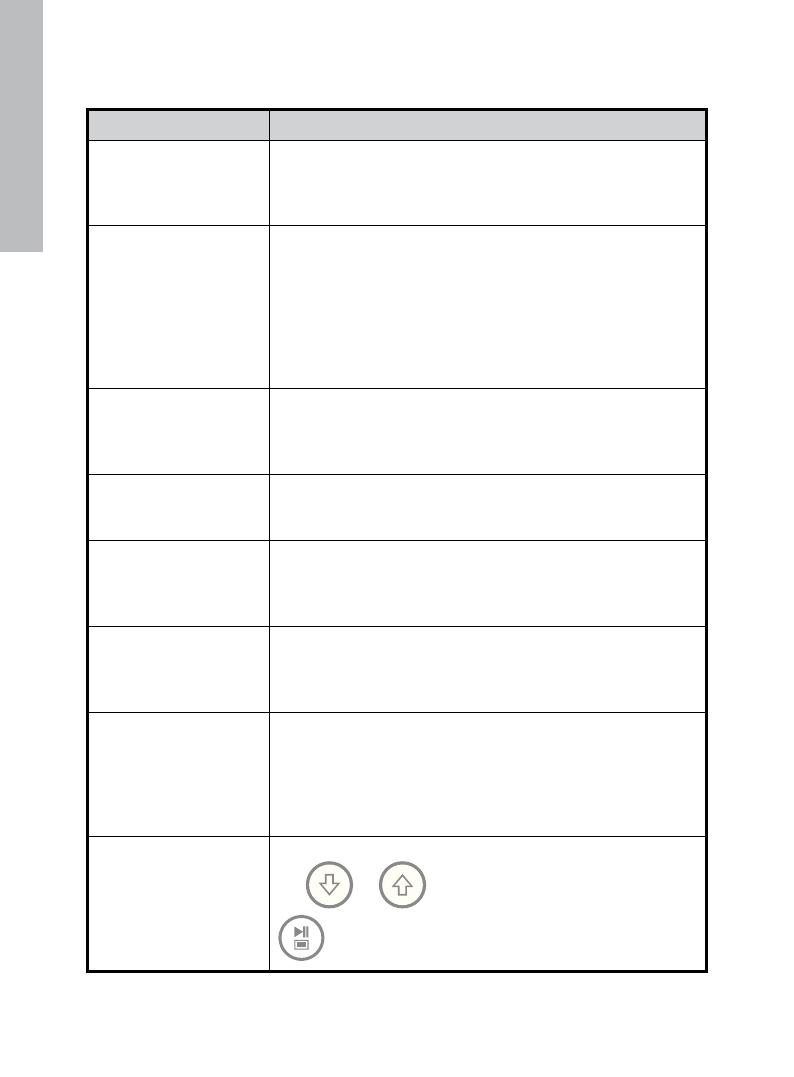
9
English
Setup Menu
Option Description
Language
Choose from 7 On Screen Display languages. Options
are: English, German, French, Spanish, Portuguese, Italian,
and Dutch.
The factory default is “English”.
Display Image Size
Select “ORIGINAL” to display pictures with their original
properties. Display picture in full height in normal aspect
ratios. Many pictures may not fill the screen, and leave
space on both sides.
Select "OPTIMAL" to display pictures so that they fill the
entire screen. Pictures will likely be cropped on the top and
bottom to accomplish this feature.
The factory default option is “ORIGINAL”.
Slideshow Transition
Choose from 6 options and select the preferred transition.
Options are: Normal, Random, Fade, Curtain, Open_Door,
and Cross_Comb.
The default option is set to “RANDOM”.
Slideshow Speed
Select the desired picture display duration. Options are:
5, 10, 30, 60 Seconds, I Hour, and 24 Hours. The default
option is “5” Seconds.
Slideshow Music
Select ON to allow playback of mp3 music during the
picture slideshow. Note: you must have mp3 file(s) on the
memory source.
The factory default is set to “ON”.
Slideshow Shuffle
Select ON to display pictures in a random order. Pictures
will not repeat until all have been displayed. Select OFF to
display pictures in sequential order.
The factory default is set to “OFF”.
Power Saving
This feature will automatically turn off the LCD to save
valuable energy. You can choose from 4 settings. Options
are: 2, 4, 8 hours or No Power Saving.
If you want to turn the LCD back on, press any button on the
photo frame or remote control.
The factory default is set to “No Power Saving”.
Restore Default
If you wish to restore ALL the settings to the factory default,
use or to highlight YES and then press the
button.