Page is loading ...
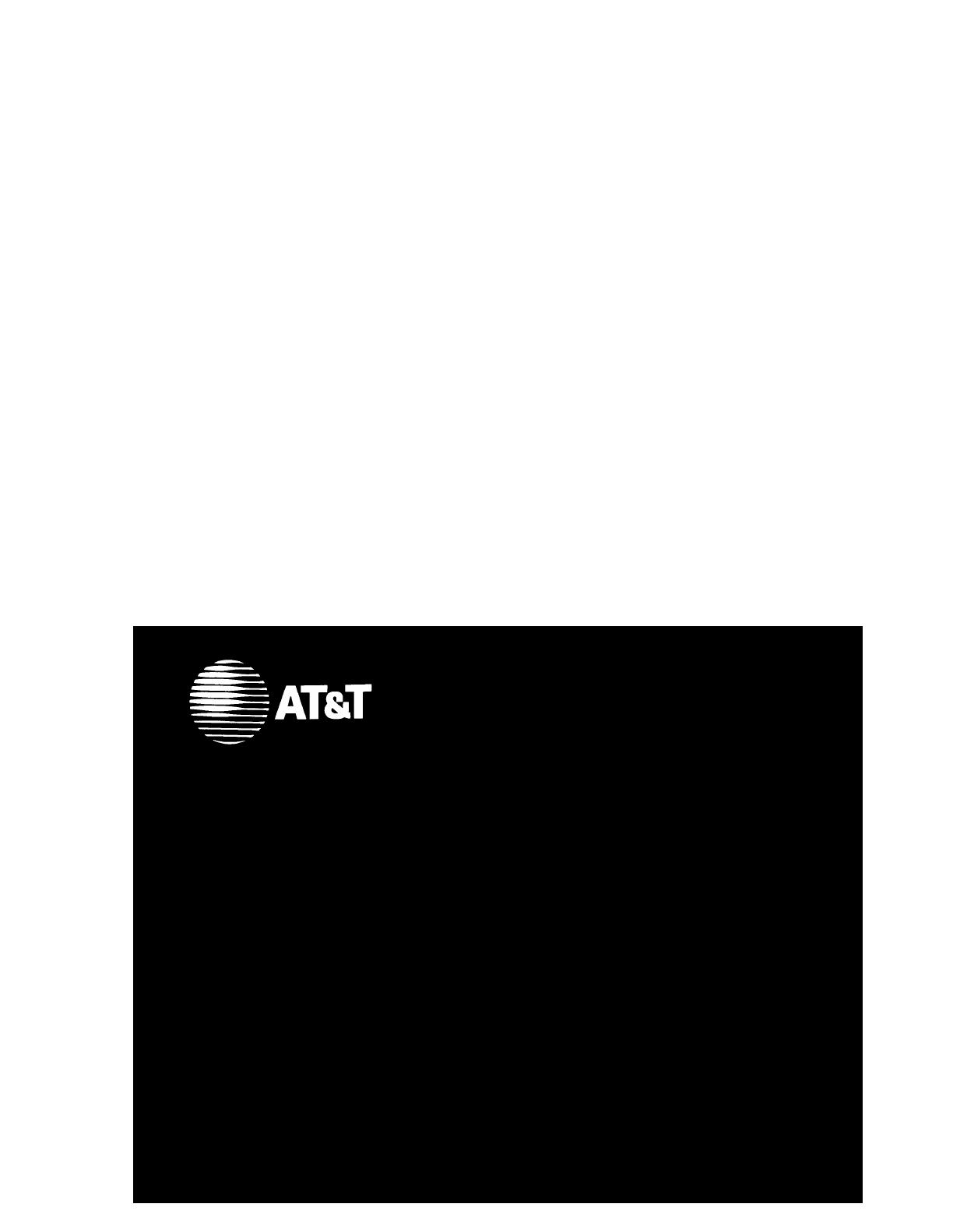
DEFINITY®
Communications System
Generic 1 and Generic 3 and System 75
8520T Voice Terminal User's Guide
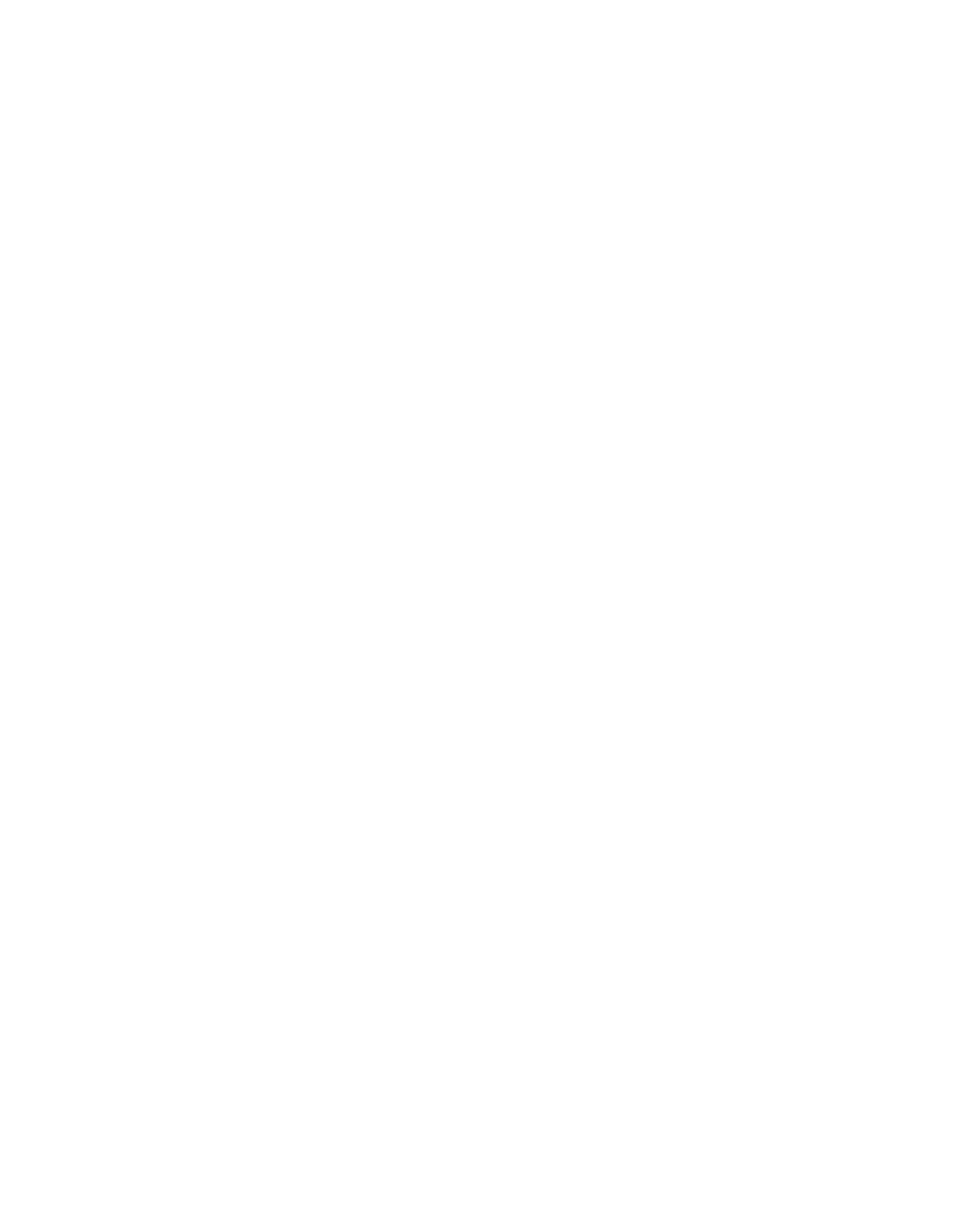
NOTICE
While reasonable efforts were made to ensure that the information in this document
was complete and accurate at the time of printing, AT&T can assume no
responsibility for any errors. Changes or corrections to the information contained in
this document may be incorporated into future issues.
TO ORDER COPIES OF THIS DOCUMENT
Contact:
AT&T Customer Information Center
2855 North Franklin Road
P.O. Box 19901
Indianapolis, IN 46219
1 800 432-6600,
In Canada: 1 800-255-1242
Order:
Document No. AT&T 555-230-767
Issue 1, November 1993
For more information about AT&T documents, see Business Communications
Systems Publications Catalog, 555-000-010.
HEARING AID COMPATIBILITY
This telephone is compatible with the inductively coupled hearing aids as required by
the Federal Communications Commission (FCC).
Prepared by
©1993 AT&T
GBCS Product Documentation Development
All Rights Reserved
Middletown, New Jersey 07748
Printed in USA
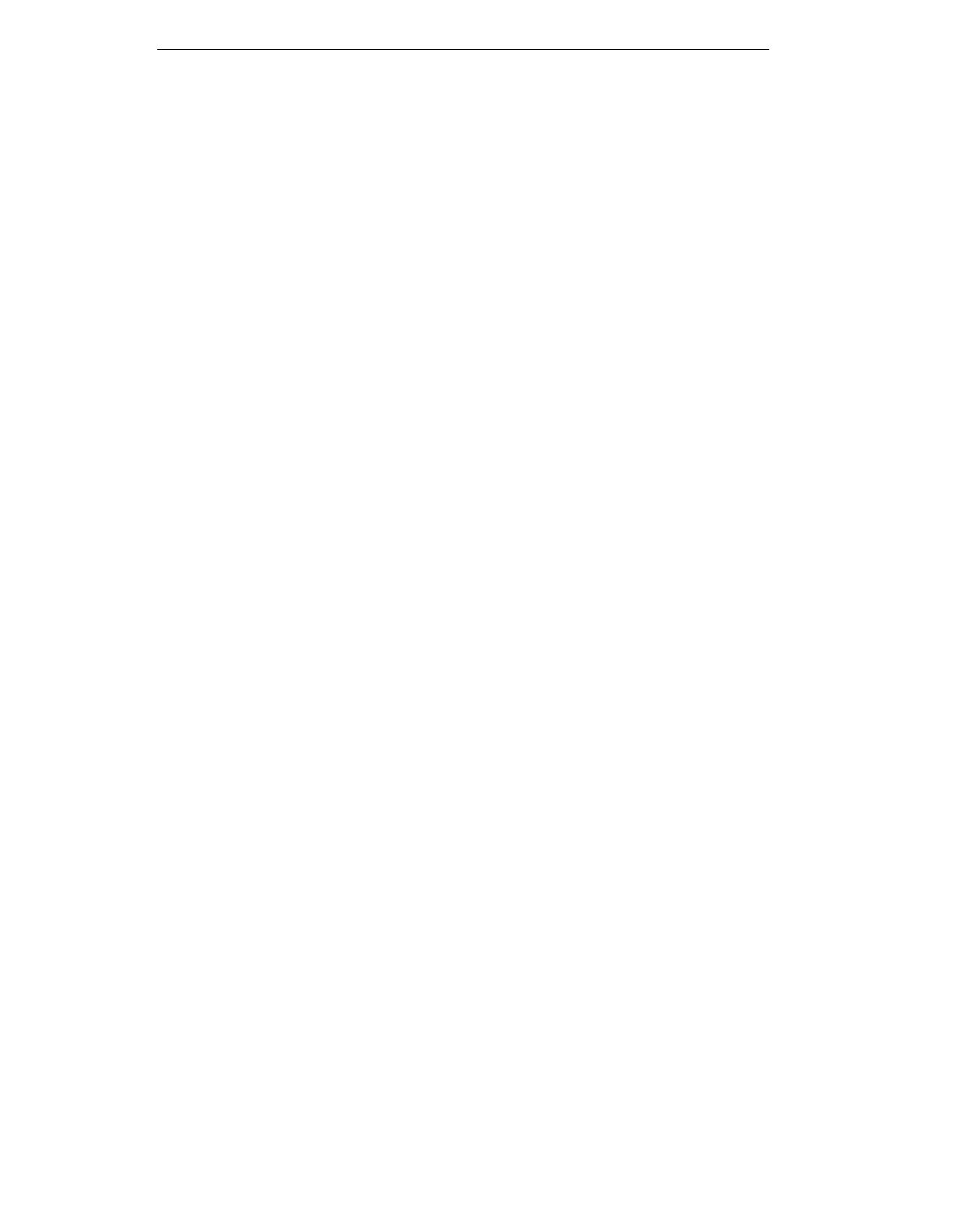
Contents
Your ISDN 8520T Voice/Data Terminal
1
What the Features Do
5
Fixed (Button) Features
5
Display and Softkey Features
6
Switch Features
8
The Fixed (Button) Features
9
The Display and Softkey Features
10
How to Use the Switch Features
11
Special Instructions
11
Conventions Used in This Section
11
Quick Reference Lists (At the Back of This Guide)
12
Switch Feature Procedures
12
Abbreviated Dialing
13
Automatic Callback
14
Call Forwarding All Calls
15
Call Park
15
Call Pickup
16
Leave Word Calling
17
Priority Calling
18
Send All Calls
18
Tones and Their Meanings
19
Ringing Tones
19
Handset Tones
19
Key Words to Know
20
Quick Reference Lists

Your ISDN 8520T Voice/Data Terminal
Before you begin using your ISDN 8520T voice/data terminal, familiarize yourself
with the voice/data terminal features, lights, jacks, and other components available
to you. To help you do this, Figures 1 and 2 show you the top and bottom views of
the 8520T voice/data terminal.
Handset
Telephone
number card
Volume control button
Mute button
Speaker button
Conference button
Transfer button
Redial button
Exit button
Drop button
Hold button
4 Display
control buttons
10 Softkeys
Display
20 Call appearance/
feature buttons and
designation card
Message light
Dial pad
Figure 1. 8520T Voice/Data Terminal (Top View)
1

The 8520T voice/data terminal components pictured in Figure 1, the top view, are
described below and on the next two pages. For your convenience, they are listed
alphabetically.
Call appearance/feature buttons
Conference button
Designation card
Dial pad
Display control buttons
These 20 buttons are devoted either to handling
incoming and outgoing calls (call appearances) and are
labeled with the exchange (numbers) and extension
number or they can be used as feature buttons to access
voice features such as Call Forward or Send All Calls;
these are labeled with the feature name. Each of these
20 call appearance/feature buttons has a red light,
which indicates the selected line and a green light which
indicates the status of that line or feature.
For setting up conference calls with an additional party.
For noting the call appearance telephone number or
extension or feature the button can access.
The standard 12-button pad for dialing telephone
numbers and accessing features. The letters “Q” and “Z”
have been added to the appropriate dial pad keys for
entering directory names, and the “5” button on your
dial pad has raised bars for visually-impaired users.
These 4 buttons are labeled
[
Menu
], [
Dir
] , [
← ←
Prev
]
,
and
[
Next
→→
]
.
●
●
●
[ Menu ] is used to access the main softkey menu.
[ Dir ] allows you to quickly access Directory entries
in order to place a call.
[ ← ← Prev ] and [ Next →→ ] can be used to help you go
Drop button
Exit button
Handset
Hold button
Message light
back and forth through menu options, to edit, add,
and search for an entry in your Directory, and to
view entries in your Call Log.
For disconnecting from a call or dropping the last party
added to a conference call.
For simultaneously exiting a softkey feature and
returning to Normal call-handling Mode. When you
press
[ Exit ] ,the lower part of the display will show the
Home Screen you have selected.
For placing and answering calls (often people call it the
receiver).
A red button, for putting a voice call on hold.
A red light which goes on steadily when a message has
been left for you. See your system manager for
instructions regarding your local message retrieval
procedures.
2

Mute button
Redial button
Softkeys
Speaker button
Telephone number card
Transfer button
Volume control button
For turning off (and then back on again) the microphone
of the handset or the speakerphone so the other person
on the call cannot hear you.
For automatically redialing the last number you dialed
from the dial pad.
The 10 unlabeled buttons located on both sides of the
display (5 buttons on each side) correspond to words on
the display screen. Softkeys are used along with display
control keys to access or create a personal Directory of
frequently-called numbers, a Call Log of the most recent
incoming and outgoing calls, and such features as
selecting a personalized ringing pattern, doing a self-test
of your voice/data terminal, and setting the
speakerphone and the clock.
For turning on and off the speakerphone or the
listen-only speaker.
For noting the area code and telephone number of your
voice/data terminal.
For transferring a call to another voice/data terminal.
When on a call, used to increase or decrease the receive
volume of the handset or speakerphone (according to
which one you are using). When you are not on a call,
the Volume control button is used to increase or
decrease the volume of the ringer and the tones.
Routing
Line
RS232
channel
jack
connector
Adjunct
Handset Handset cord
jack
jack
routing channel
Figure 2. 8520T Voice/Data Terminal (Bottom View)
3
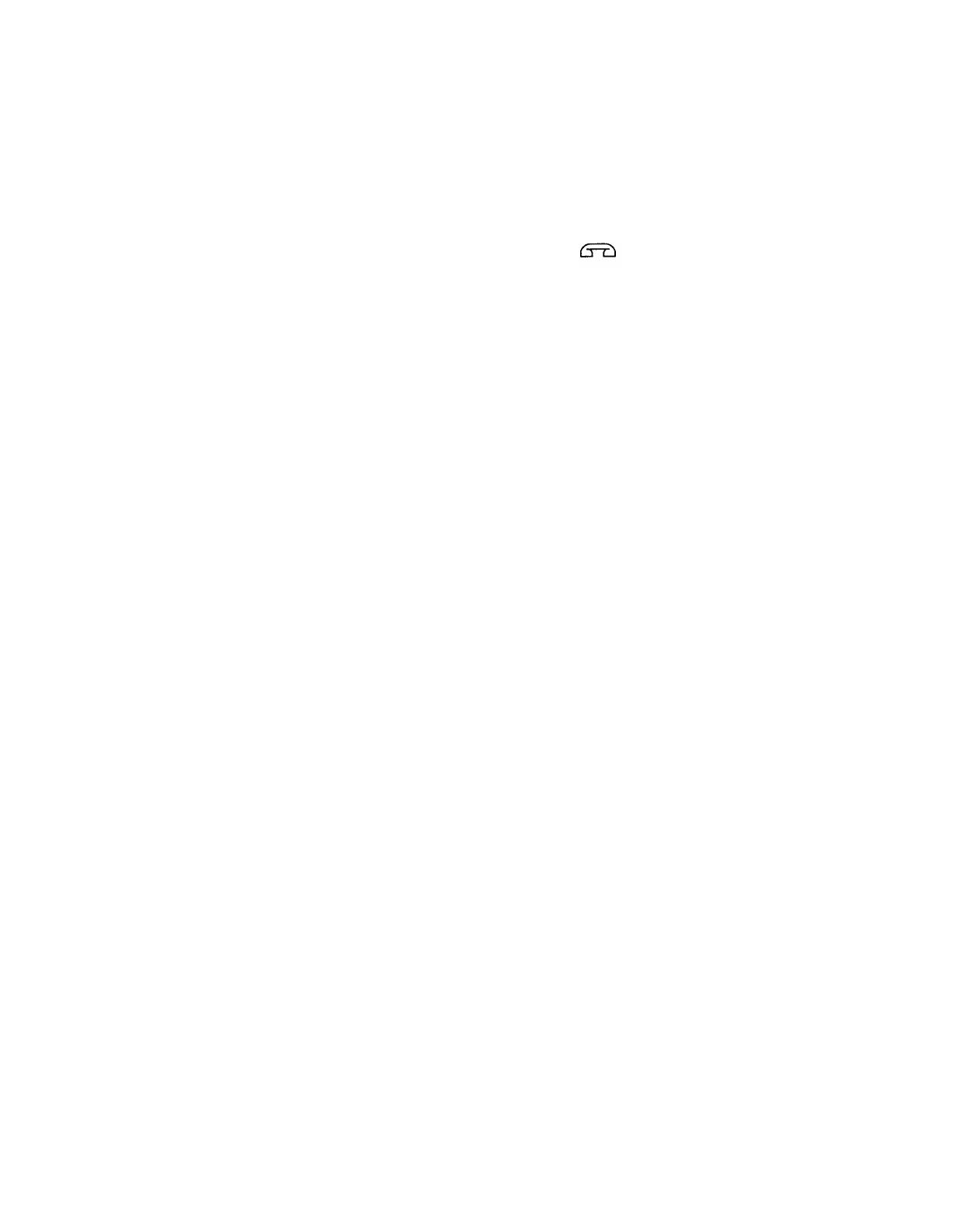
The various components which appear on the bottom of the 8520T voice/data
terminal are shown in Figure 2 and explained below.
Adjunct jack
Used for connecting an external speakerphone, a
headset adaptor, or other adjunct equipment. The jack
is labeled “ADJUNCT.”
WARNING: Do not insert the handset cord into the
“ADJUNCT” jack. It will cause equipment damage.
Handset jack
Line jack
Used for connecting the handset cord to your voice/data
terminal. The jack is labeled
.
Used for connecting the line cord to your voice/data
terminal. The jack is labeled “LINE.”
4
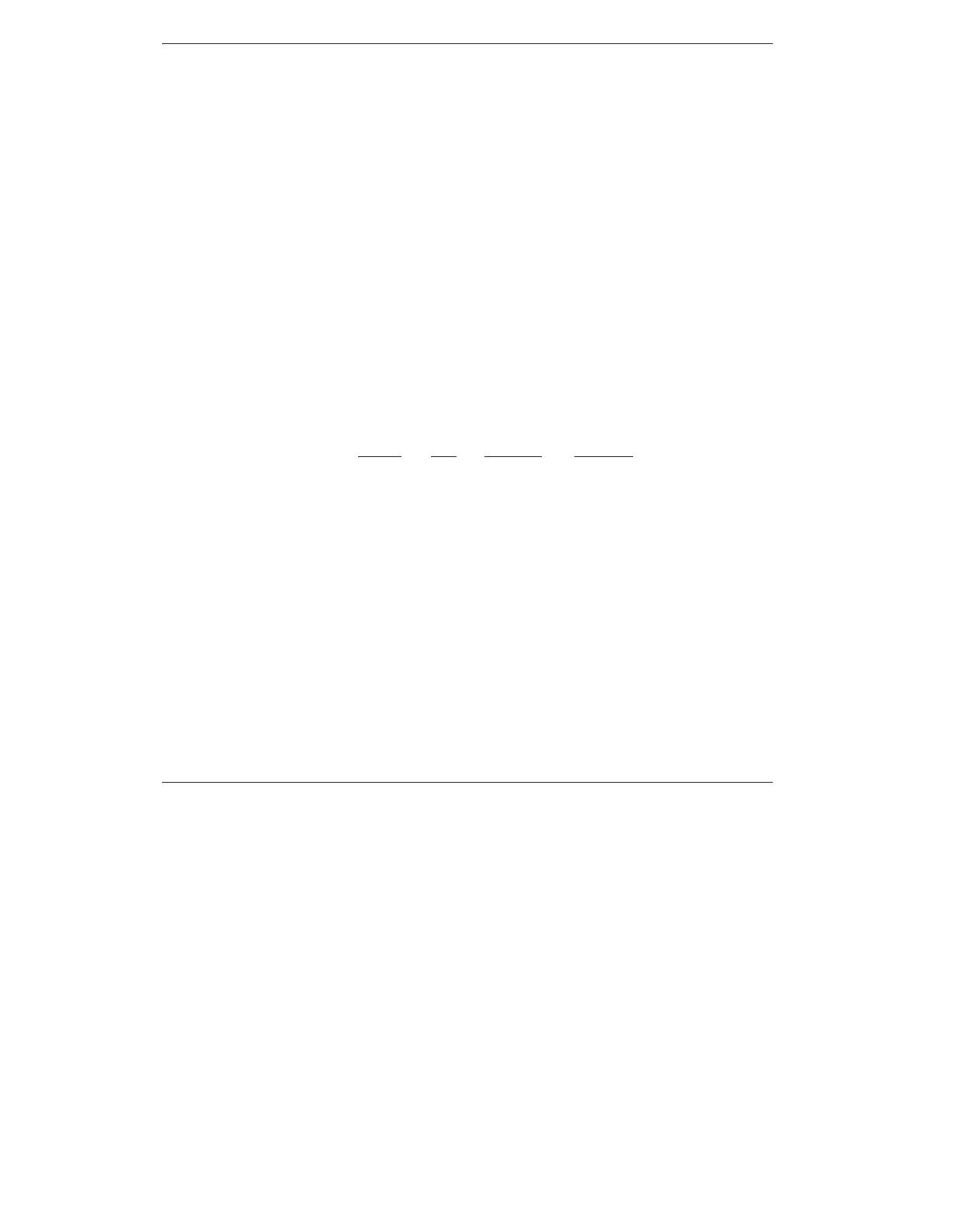
What the Features Do
Here are brief descriptions of the features which you can use with an ISDN 8520T
voice/data terminal connected to a DEFINITY Communications System Generic 1 or
Generic 3. The following descriptions include what each one does and how you might
want to use it.
The features in this section are divided into three main categories: Fixed (Button)
Features, Display and Softkey Features, and Switch Features. Only
procedures for the last type, Switch Features, are provided in this guide.
●
Fixed (Button) Features— These voice/data terminal features, such as
Conference, Drop, Hold, and Transfer, have been assigned to particular buttons
on the voice/data terminal when it is built at the factory. Thus, when you receive
the voice/data terminal, you can use these features immediately. Descriptions of
these features appear below and on the next page. For directions on using these
features, see the DEFINITY Communications System ISDN 8520T Voice/Data
Terminal User’s Manual, 555-021-758.
●
Display and Softkey Features— The features in this category are accessed
with the 10 softkeys (the unlabeled buttons on either side of the display), the four
display control buttons (
[
Menu
], [
Dir
], [
← ←
Prev
] , [
Next
→→
] ),
and the 7-line
by 24-character display. These features include a personal Directory, a Call Log
of the most recent answered and unanswered calls, and the Self-Test feature.
This section provides descriptions of the Display and Softkey features. For
procedures for using these features, see the AT&T DEFINITY® Communications
System ISDN 8520T Voice/Data Terminal User’s Manual (555-021-758).
●
Switch Features— You can use these features only with a DEFINITY Generic 1
or Generic 3, and if these features have been assigned to your voice/data
terminal. Check with your system manager to see which of these features you
can use.
Fixed (Button) Features
Conference
Allows you to add an additional party to a call so you can conduct a
conversation with more than one party. Use to set up time-saving conferences, or to
spontaneously include a party important to a discussion.
Drop
Disconnects you from a call without requiring you to hang up the handset or
press the switchhook. Can also be used with the Conference feature to disconnect the
last party added. Use whenever you are using the handset and want to continue
using it for another action after ending a call.
Exit
Exits a display feature and returns you to the Home Screen that you have
selected. The top two lines again show you the time and date and any relevant
system information.
Hold
Temporarily disconnects you from a call, holding it until you can return to it.
While a call is on hold, you can place another call, activate another feature, answer a
waiting call, or leave your voice/data terminal to perform another task. Use when
you have a call that you don’t wish to drop, but for which you have to interrupt
briefly to do something else.
5
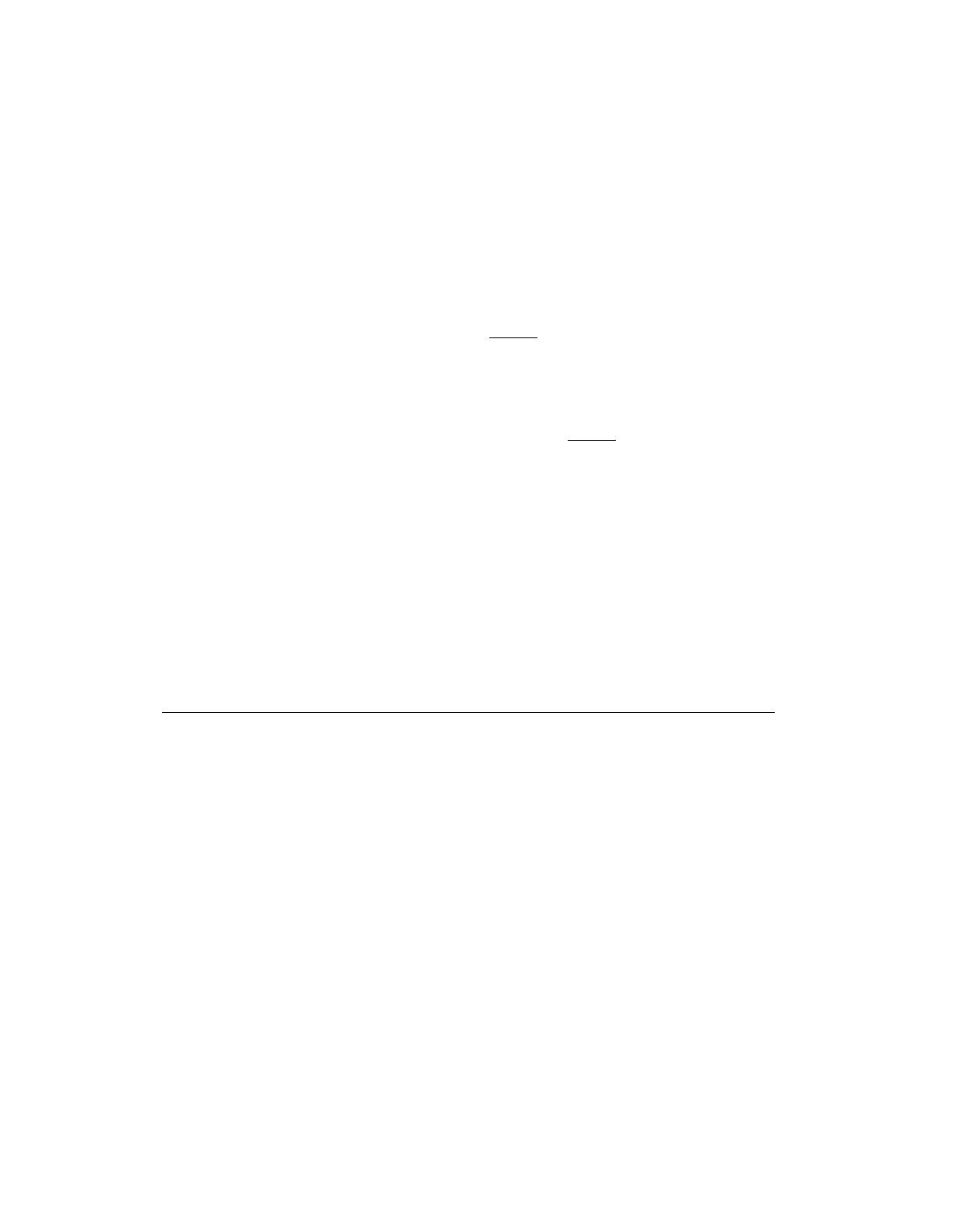
Message Retrieval
Your Message light goes on to let you know that a caller has left
a message. Follow your System’s message retrieval procedures to get your message.
Mute
Turns off the microphone associated with the handset or the speakerphone,
whichever is currently active. Use when you want to confer with someone in the
room with you, but you do not want the other party on the call to hear your
conversation. (You are still able to hear the person on the call.)
Redial (Last Number Dialed)
Automatically redials the last number you dialed
manually from the dial pad, either an extension or an outside number. Use to save
time in redialing a busy or unanswered number.
Speakerphone
Your voice/data terminal has either the Speaker (listen-only) or the
Speakerphone (listen and talk) function or it may have neither. Check with the
system manager to see how your voice/data terminal is set.
The Speaker (listen-only) feature allows you to place calls or access other voice/data
features without lifting the handset. (Press
[ Speaker ] .) However, in order to speak
to the other party, you must use the handset (the speaker must be off). Use with
feature activities that require listening only, such as on-hook dialing or monitoring
calls on hold.
The Speakerphone feature allows you to place and answer calls or access other
voice/data features without lifting the handset. (Press
[ Speaker ] .) You may use the
softkeys on the voice/data terminal to set or reset the speakerphone. When you set
the built-in speakerphone, it performs a test of the surrounding environment and
adjusts itself for optimal performance.
Use the built-in speakerphone any time you
prefer hands-free communications, both speaking and listening, or for group
conference situations.
Transfer Transfers a call from your voice/data terminal to another extension. Use
when your caller needs to speak further with someone else.
Display and Softkey Features
The following features can be accessed using the 10 softkeys located on both sides of
the display.
Call Log
The Call Log is initially set to list the 20 most recent incoming
unanswered calls only. An option is provided so you may also choose to access the
most 20 recent answered calls, and the 20 most recent outgoing calls placed from
your voice/data terminal, or you may choose to turn off the Call Log. Use to check on
calls you missed (the unanswered calls) and to remind you of those calls you
answered or placed most recently.
Call Log Indicator
Set your display so you receive an indication at the top of your
display screen when a new unanswered incoming call is placed into your Call Log.
Call Progress
The API dialing Call Progress feature specifies if and when the
speaker becomes active while placing a voice call using API.
Contrast
Change the contrast level of your display so the letters or numbers are
darker or lighter against the background of the screen.
Data
Place a data call and set up Data Options.
6

Data Indicator
Set your display so you receive confirmation whenever an active
data call is in progress.
Directory
Used to create, view, edit, or call entries in your personal directory. This
directory can include up to 144 extensions or outside numbers and the names of the
associated party. Once your Directory is set up, you can delete entries and search
for entries already entered. Numbers in your Directory can be arranged in
alphabetical order, in user-defined groups, or both. Use
[ Dir ] to quickly dial a call.
Use your Directory as a handy place to store numbers you frequently call.
Dir Button
When you press [ Dir ] followed by a softkey button associated with that
Directory entry, a call is immediately placed to a telephone number. The phone
number appears on the display screen as it is dialed.
Exit button
Exits a softkey feature and returns the voice/data terminal display to
your Home Screen. The top two lines again show you the time and date and any
relevant system information.
Home Screen
Select a display screen that will appear each time you press [ Exit ] .
In this way, you can quickly access a screen you use often.
Lock
Allows you to lock your Directory changes so no one else can edit or delete
them; lock your Call Log so no one else can view your Call Log entries; lock all of the
softkeys so no one else can view or change any of the features accessed by the
softkeys.
Screen
The Screen features include Display Rate and Message Type.
Display Rate
Allows you to set the length of time the display message remains on
the screen. There are three rates: Slow, Medium, and Fast.
Message Type
Allows you to select the type of messages you want to see on the
screen: either error messages only or both error and information timed messages.
Number of Names (on a Directory Page)
Allows you to view either 10 names or
nine names + Quit on an individual Directory page. If you choose to have 10 names
on the Directory screen at one time, you can leave the Directory only by pressing
[
Exit ] or [ Menu ] (rather than using Quit).
Personalized Ring
Allows you to select your own personalized ringing pattern from
among 8 available patterns. Use to distinguish your voice/data terminal’s ring from
that of other nearby voice terminals.
Self-Test
Performs a diagnostic test of your voice/data terminal including the
lights, ringer, buttons, and display. Note: When you perform a self-test of the
voice/data terminal, it clears the contents of the Call Log and the last number dialed
from Redial, and returns the volume control to the default setting.
Set Clock
For setting the date and time on your voice/data terminal display.
Set Speakerphone When you set the built-in speakerphone, it performs a test of
the surrounding environment and adjusts itself for optimal performance.
Tones A confirmation tone (sequential low and high tones) is provided to let you
know a selection has been accepted. An error beep (one beep) alerts you that you
have pressed an invalid softkey. An error tone indicates you have made a mistake in
your softkey entry. You may choose to turn the confirmation tone and the error beep
softkey information tones on or off.
7

Switch Features
Abbreviated Dialing
Allows you to store selected telephone numbers for quick and
easy dialing. Each number can be a complete or partial telephone number, an
extension number, or a trunk or feature code. There are four possible types of
lists—personal, group, system, and enhanced—and you can have a total of three out
of the four possible lists (see your system manager for details). Numbers on a
personal list are programmable by you; numbers on all other lists are programmable
only by the system manager. Use as a timesaver for dialing frequently called,
lengthy, or emergency numbers.
Automatic Callback
Sends you a special 3-burst ringing tone indicating that a
previously busy or unanswered extension is now available. Use to avoid constant
redialing when you wish to speak to someone who is frequently busy on the voice
terminal or in and out of the office. Note: This feature can be used only for
extensions, not outside numbers.
Call Forwarding All Calls
Temporarily forwards all your calls to another extension
or to an outside number, depending on your system. Use when you will be away
from your voice/data terminal and you want your calls to be forwarded to a voice
terminal of your choice.
Call Park
Puts a call on hold at your voice/data terminal for retrieval at any
extension. Use when you need to go elsewhere to get information during a call, or
whenever you wish to complete a call from a different location. Also, if the call
received is for someone else, use it to hold the call until the called party can answer
it from the nearest available voice terminal.
Call Pickup Lets you answer a call at your voice/data terminal for another
extension in your pickup group. Use when you wish to handle a call for a group
member who is absent or otherwise unable to answer. Note: You can only use this
feature if you and the called party have been assigned to the same pickup group by
your system manager.
Leave Word Calling Leaves a message for another extension to call you back. The
called party will be able to dial message service (for example, attendant, AUDIX,
covering user, etc.) to retrieve a short, standard message which gives your name and
extension, the date and time you called, and the number of times you called. Use
any time you wish to have someone call you back; it will help cut down on repeated
call attempts.
Priority Calling
Allows you to call another extension with a distinctive 3-burst ring
to indicate that your call requires immediate attention. Use when you have
important or timely information for someone.
Send All Calls
Temporarily sends all your calls to the extension of a person
designated to answer them when you cannot (perhaps a secretary or receptionist).
Use when you will be away from your desk for awhile, or when you do not wish to be
interrupted by voice terminal calls.
8
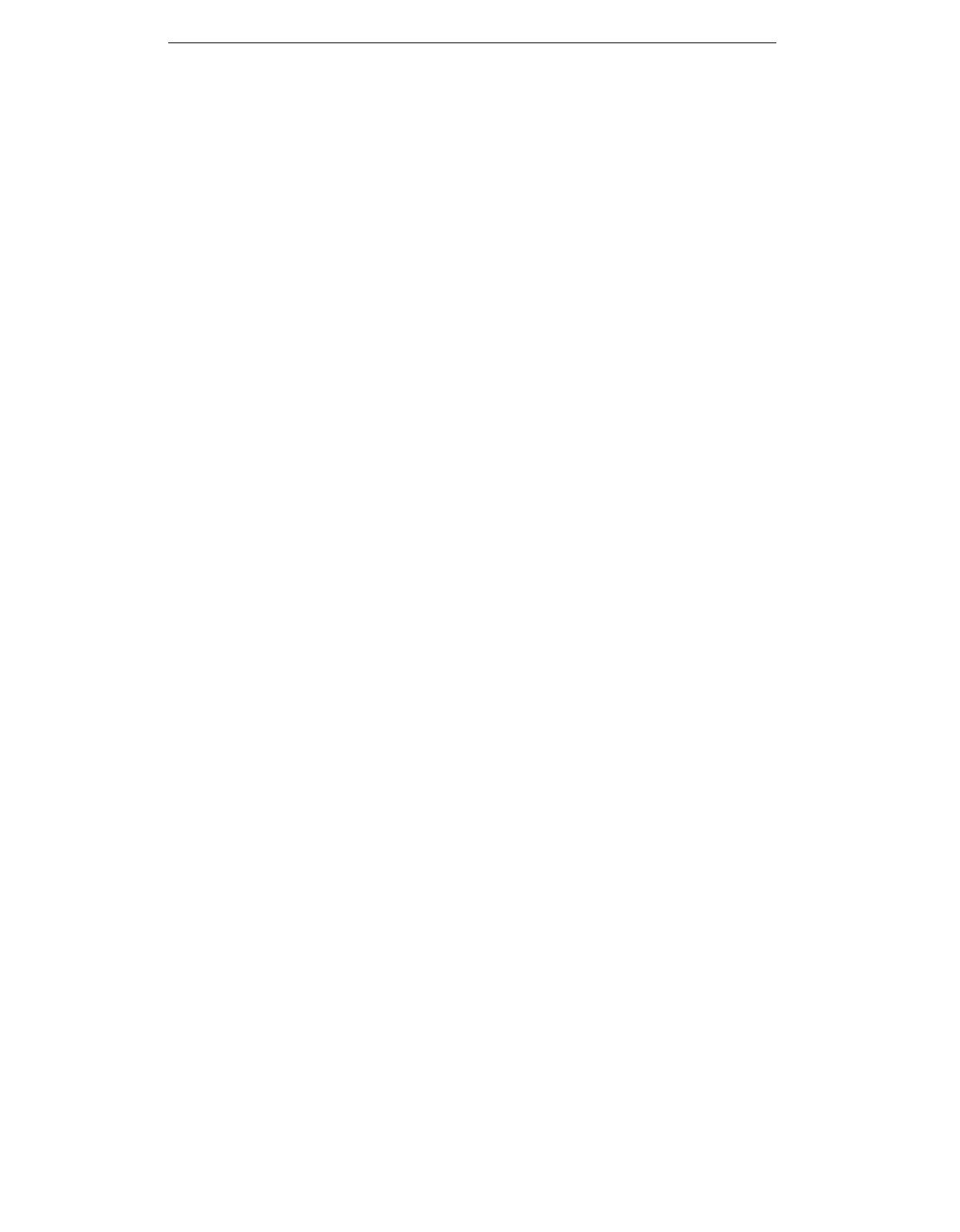
The Fixed (Button) Features
For procedures for all of the Fixed (Button) Features described in What the
Features Do (such as Conference, Drop, Hold, and Transfer), refer to the
DEFINITY Communications System ISDN 8520T Voice/Data Terminal User’s
Manual, 555-021-758, shipped in the box with the voice/data terminal. You can also
order the user’s manual from the Customer Information Center (CIC) in
Indianapolis, IN. The address and telephone number of CIC appear in the front of
this user’s guide.
9

The Display and Softkey Features
For procedures for all of the Display and Softkey Features described in What the
Features Do (such as Call Log, Directory, and Self-Test), refer to the DEFINITY
Communications System ISDN 8520T Voice/Data Terminal User’s Manual,
555-021-758. This manual is shipped in the box with the voice/data terminal. You
can also order the user’s manual from the Customer Information Center (CIC) in
Indianapolis, IN. The address and telephone number of CIC appear in the front of
this user’s guide.
10
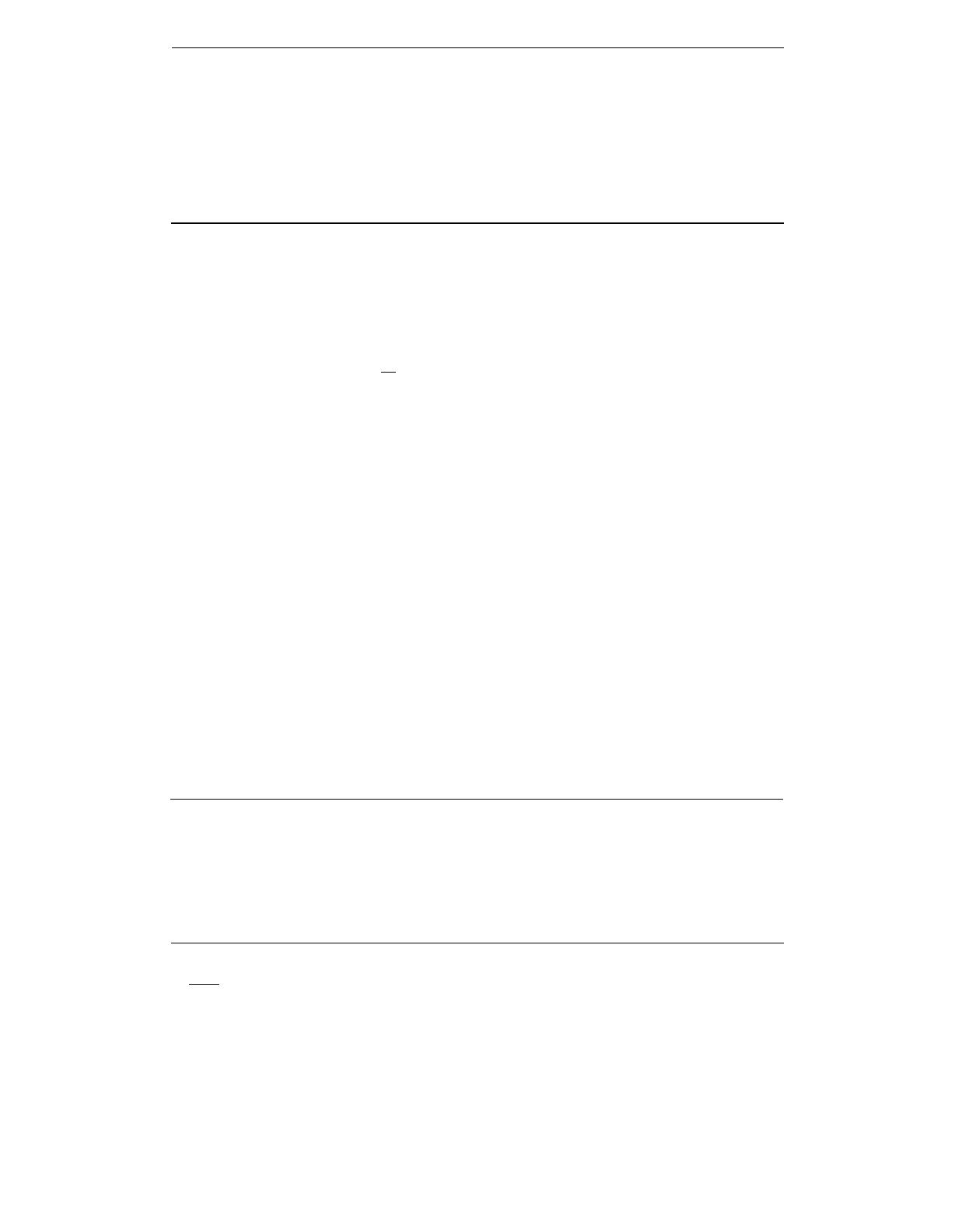
How to Use the Switch Features
Since your 8520T voice/data terminal is connected to a DEFINITY Communications
System Generic 1 or Generic 3, you may be able to use some of the features listed in
this section. Check with your system manager to see which of these features have
been assigned to your voice/data terminal.
Special Instructions
Before you use the procedures for the first time, read the general directions below for
using the many features of DEFINITY Generic 1 and Generic 3. Your system
manager can supply the information required.
●
●
●
To the right of each feature name is a box. Check with your system manager to
see which features you can use at your voice/data terminal. For each feature
that you have, mark a
[
✔
]
in the blank box as a reminder.
You can activate or cancel most of the features by dialing unique 2- or 3-digit
codes for that feature. Ask your system manager for the feature codes for your
system. Then, in the blanks provided within the procedures, write in the
assigned feature code numbers.
In most cases, before you begin a procedure, you must have the handset
off-hook (removed from the cradle of the voice/data terminal).
●
If you receive an intercept tone (high-pitched, alternating high and low tone)
while attempting to operate any feature, you have taken too much time to
complete a procedural step or have made a dialing error. Hang up, get dial
tone, and begin again at Step 1.
Conventions Used in This Section
The following conventions are used in the procedures in this section:
Gray Type
Procedural steps in gray type are steps you should
follow if you do not have a button assigned for the
feature.
[
xxxxx
]
This box represents a call appearance button, which is
used exclusively for placing or receiving calls. The
button has a red in-use light and a green status light
and is labeled with an extension number (shown as
xxxxx).
11
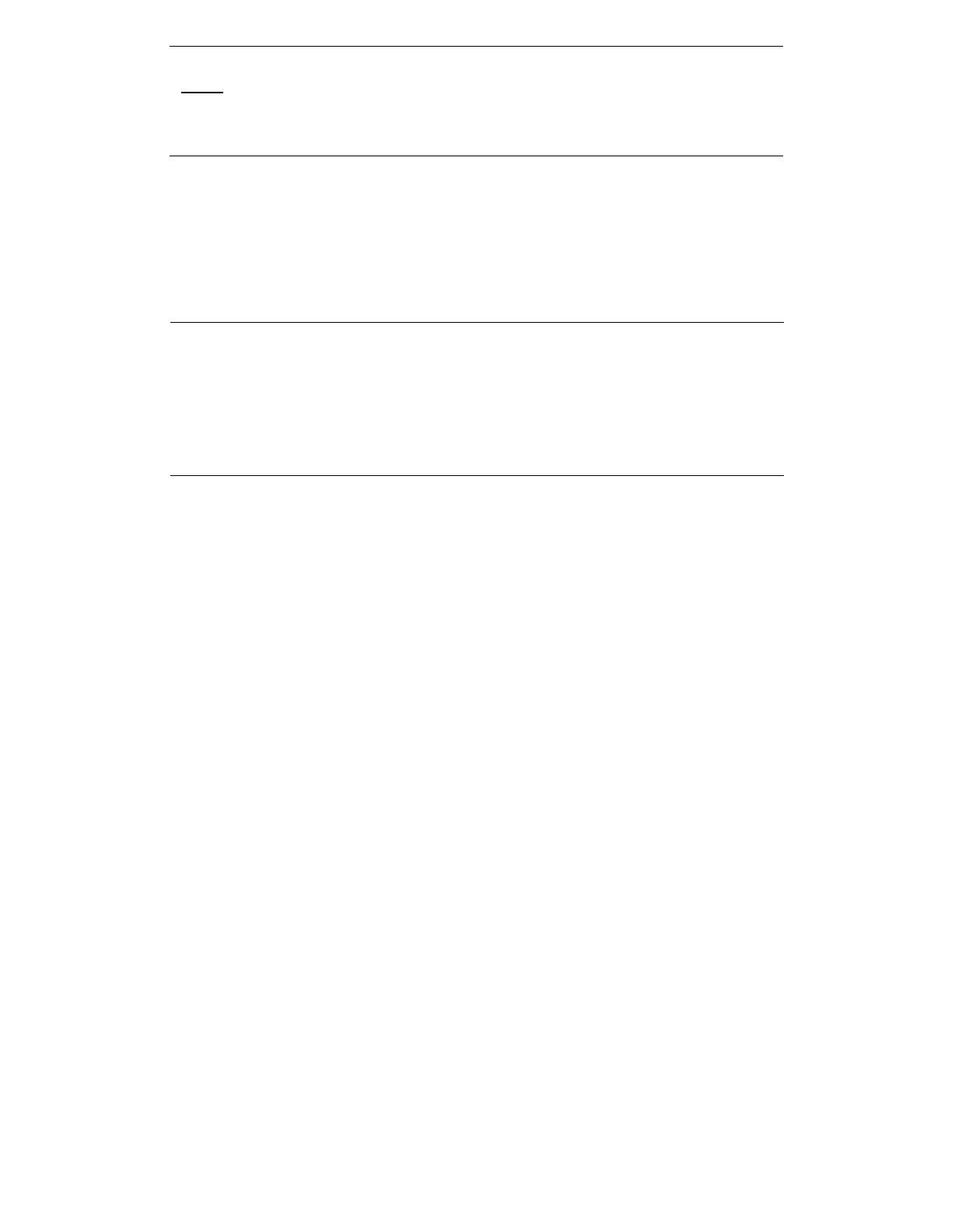
[
Feature
]
Each of these boxes represents a button that has a
feature assigned to it. The button is labeled with the
feature name.
[handset tone]
The tone that appears in brackets after a step
indicates what you should hear from your handset (or
the speakerphone, if appropriate) after successfully
performing that step. For a list of tones and their
meanings, see the section titled Tones and Their
Meanings.
Quick Reference Lists (At the Back of This Guide)
At the end of this booklet is a set of quick reference lists. Use them to record your
feature and trunk codes, Abbreviated Dialing personal list items, and frequently
called miscellaneous extensions. Once you have completed the lists, remove the
page from the booklet (tear along the perforation), and keep the lists near your
voice/data terminal.
Switch Feature Procedures
The procedures which follow give short step-by-step instructions for using each of
the switch features. For your convenience, features are listed alphabetically.
12

Abbreviated Dialing
■
To program or reprogram
an outside number,
extension, or feature code
into a personal list
1
2
3
4
5
6
7
8
On a separate sheet of paper, jot down the outside
numbers, extensions, and/or feature codes you want
to program as items on your personal list(s)
Note: Each telephone number or feature code is
stored as a separate list item.
Pick up handset
[dial tone]
Dial Abbreviated Dialing Program code
[dial tone]
Dial personal list number (1, 2, or 3)
Dial list item (1, 2, 3...)
[dial tone]
Dial number you want to program (up to 24 digits)
Note: If you are programming an outside number,
be sure to include a trunk code, if applicable.
Press [ #
]
[confirmation tone]
●
Number is stored
●
Repeat Steps 5-7 if you want to program
additional items on the same list; hang up and
begin again at Step 1 if you want to program
items on another personal list
Hang up to end programming
Note: Keep your own personal lists in the
Abbreviated Dialing table provided in the back of
this booklet; group, system, and enhanced lists are
available from your system manager.
To place a call using a
1
Dial appropriate Abbreviated Dialing List code:
[dial tone]
personal, group, system,
●
List 1
or enhanced list
List 2
●
●
List 3
2
Dial desired list item
(1, 2, 3...)
●
Stored number is automatically dialed
13
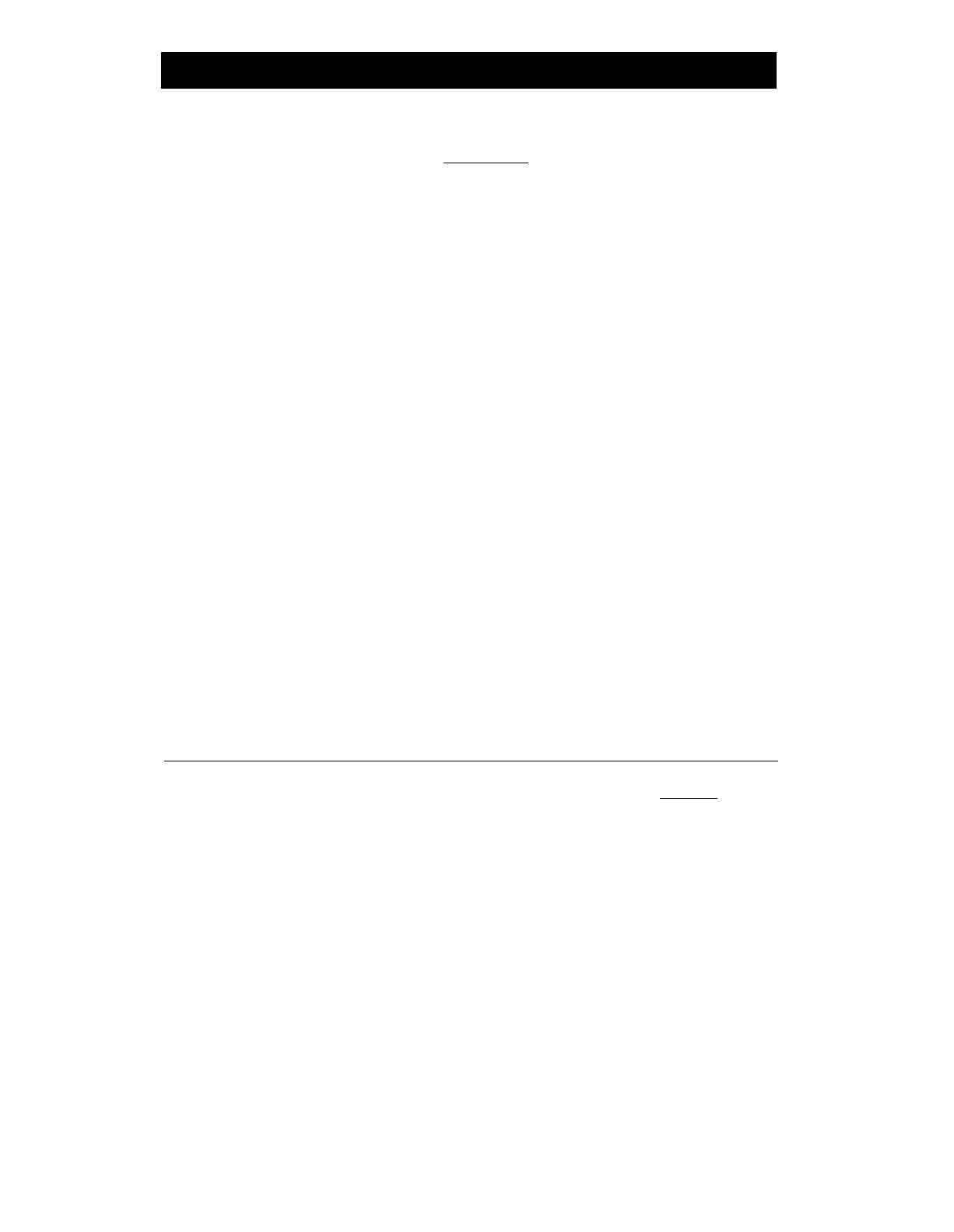
Automatic Callback
■
To automatically place
another call to an
1 Press
[ Auto Callback ] during call attempt
[confirmation dial tone]
extension that was busy
or did not answer
●
Green light goes on steadily until call is
completed or canceled
2
Hang up
●
You will receive a 3-burst priority ring when the
extension you attempted to call is available
Note: After you activate Automatic Callback, the
system monitors the called extension. That
extension becomes available after the called party
completes a call.
3
Lift handset when you hear priority ring
[ringback tone]
●
A call is automatically placed to that extension,
which receives regular ringing
Note: You can place only one Automatic Callback
call at a time, and Automatic Callback is canceled
after 30 minutes or if the callback call is
unanswered.
To cancel an
1
Dial Automatic Callback cancel code
Automatic Callback
[confirmation tone]
request
●
Green light goes off
14

Call Forwarding All Calls
■
To temporarily redirect
all calls to an extension
or outside number
of your choice
1
2
3
Press
[ Call Forward ]
or Dial Call Forward code
[dial tone]
Note: If you have console permission, you may next
dial extension number whose calls are to be
forwarded.
Dial extension or number where calls will be sent
[confirmation tone]
Note: Some voice/data terminals may have
restrictions on where calls can be forwarded
(see your system manager).
Hang up
Note: If you are still by your voice/data terminal,
you may hear a ring-ping tone as each call is
forwarded.
To cancel
1
Press
[ Call Forward ] again
Call Forwarding or Dial Call Forward cancel code
[confirmation tone]
●
Your calls will ring at your own voice/data
terminal again
Call Park
■
To park a call at your
Note: If a
[ Call Park ] button has been assigned to your
extension (for retrieval at
voice/data terminal, simply press
[ Call Park ] and hang
any extension)
up; otherwise, follow the instructions below.
1
Press
[ Transfer ]
[dial tone]
2
Dial Call Park code
[confirmation tone]
3
Press
[ Transfer ] again
●
Call is parked at your extension
4
Hang up
15
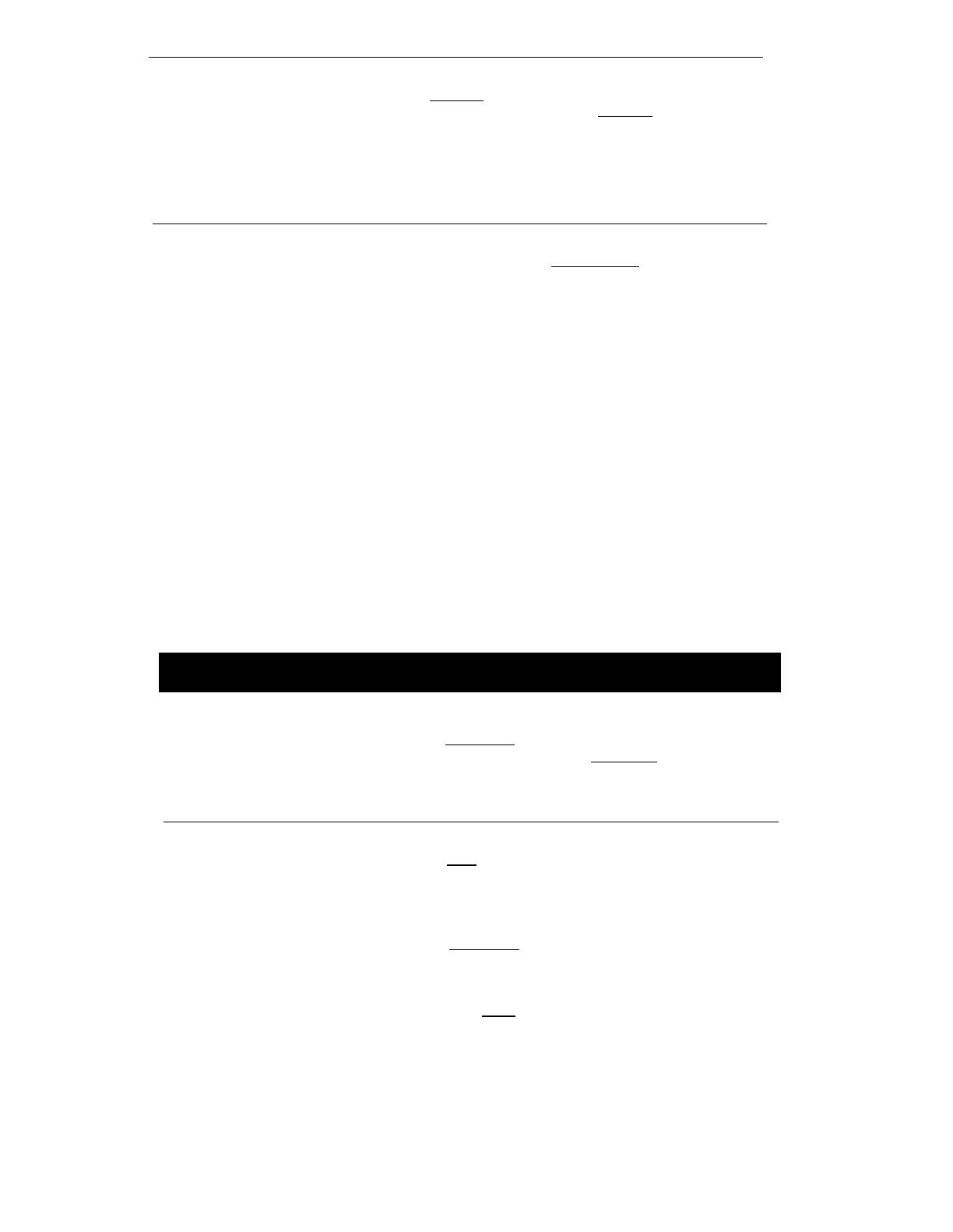
To return to a call parked
at your extension
1
Press
[ Call Park ]
or Dial Answer Back code
and then your extension number
●
You are connected to call
To retrieve parked call
1
Dial Answer Back code
[dial tone]
from any extension
2
Dial extension where call is parked
[confirmation tone]
Note: If you receive intercept tone, parked call has
been disconnected or retrieved by someone else.
Call Pickup
■
To answer a call to a
1
Press
[ Call Pickup ]
member of your pickup
or Dial Call Pickup code
group when your
●
You are connected to ringing call
voice/data terminal is idle
To pick up a call while
1
Press
[ Hold ]
you are active on another
●
Present call is put on hold
call
●
Green light flutters
2
Press
[ Call Pickup ]
●
You are connected to incoming call
Note: To return to held call after completing pickup
call, press
[ xxxxx ] next to fluttering green light.
16

Leave Word Calling
■
To leave a message after
1
Press
[ LWC ] before hanging up your handset
dialing an extension
[confirmation tone]
(when your call is not
Message light goes on at called voice/data
answered, you hear
●
terminal
coverage or busy tone, or
you have been put on
Note: If reorder tone is heard, message is not
hold)
stored; try again.
To leave a message
1
Press
[ LWC ]
without ringing an or Dial Leave Word Calling code
extension
[dial tone]
2
Dial the extension [confirmation tone]
●
Message light goes on at called voice/data
terminal
To cancel a
Leave Word Calling
message
Note: You cannot cancel
a message left for an
AUDIX subscriber).
1
2
Press
[ Cancel LWC ]
or Dial Leave Word Calling cancel code
[dial tone]
Dial extension
[confirmation tone]
Note: If reorder tone is heard, message is not
deleted; try again.
17
/