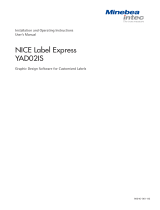Page is loading ...

LabelMark 3 User Guide


i
Table Of Contents
Preface ........................................................................................................................................................... 1
Copyright and Trademarks ....................................................................................................................... 1
Technical Support Contact Information.................................................................................................... 1
Getting Started ............................................................................................................................................. 3
System Requirements ............................................................................................................................... 3
Installing LabelMark ................................................................................................................................ 3
Upgrading From a Previous Version of LabelMark ................................................................................. 3
Installing Printer Drivers .......................................................................................................................... 4
What’s New .............................................................................................................................................. 4
LabelMark Documentation....................................................................................................................... 5
Online User's Guide Overview ................................................................................................................. 5
Quick Start Guide – Creating a Basic Text Label..................................................................................... 6
LabelMark Overview ................................................................................................................................. 11
Label Editor Screen ................................................................................................................................ 11
Menu Bar and Toolbars .......................................................................................................................... 11
Standard Toolbar .................................................................................................................................... 12
Format Toolbar ....................................................................................................................................... 13
Action Toolbar........................................................................................................................................ 14
Using Views ........................................................................................................................................... 14
Label Navigation Toolbar....................................................................................................................... 16
Two-Sided Sleeve Toolbar ..................................................................................................................... 16
Changing User Defaults.......................................................................................................................... 17
Basic LabelMark Techniques.................................................................................................................... 19
Creating a New Label File ...................................................................................................................... 19
Adding Text to a Label ........................................................................................................................... 19
Formatting Text ...................................................................................................................................... 19
WireMarking Labels............................................................................................................................... 19
Serializing Labels (Simple) .................................................................................................................... 20
Modifying Serialization .......................................................................................................................... 21
Inserting Date and Time Information ..................................................................................................... 21
Modifying Date and Time Information................................................................................................... 23
Working with Linked Objects................................................................................................................. 23
Selecting Text and Labels....................................................................................................................... 25
Copying and Pasting Text and Labels .................................................................................................... 25
Making Data Fit on a Label .................................................................................................................... 26
Repeating Common Commands ............................................................................................................. 26
Finding and Replacing............................................................................................................................ 28
Undoing Actions..................................................................................................................................... 28
Selecting a Different Label Part.............................................................................................................. 28
Saving a File ........................................................................................................................................... 29
Closing a Label File................................................................................................................................ 30
Opening an Existing Label File .............................................................................................................. 30

Table Of Contents
ii
Moving Between Open Files .................................................................................................................. 30
Advanced LabelMark Techniques ............................................................................................................ 31
Modifying a Label Part........................................................................................................................... 31
Creating a Custom Label Part................................................................................................................. 33
Deleting a Custom Label Part................................................................................................................. 34
Creating a Favorite Label Parts List ....................................................................................................... 36
Using a Favorite Part List ....................................................................................................................... 36
Serializing Labels (Advanced)................................................................................................................ 37
Serialization Types Table ....................................................................................................................... 40
110 Block, BIX Block and Patch Panel Parts ......................................................................................... 41
Serializing 110/BIX Blocks.................................................................................................................... 41
Setting Continuous Label and Terminal Block Options ......................................................................... 42
Using the Flip-Flop Feature.................................................................................................................... 43
Printing Label Files .................................................................................................................................... 47
Printing a Label File ............................................................................................................................... 47
Selecting Print Ranges............................................................................................................................ 48
Setting Two-Sided Sleeve Print Options ................................................................................................ 50
Selecting a Printer................................................................................................................................... 50
Troubleshooting Printer and Part Problems ............................................................................................ 51
Creating and Using Templates .................................................................................................................. 53
Creating a Template................................................................................................................................ 53
Template Toolbar.................................................................................................................................... 54
Editing an Existing Template ................................................................................................................. 54
Creating a Label File from a Template ................................................................................................... 55
Importing Data into a File Based on a Template .................................................................................... 56
Importing Files ........................................................................................................................................... 57
Data Import Overview ............................................................................................................................ 57
Importing Data into Label Files.............................................................................................................. 57
Importing Into a Two-Sided Sleeve........................................................................................................ 63
Data Import Types .................................................................................................................................. 64
Importing Data From a Database............................................................................................................ 64
Filtering Import Data .............................................................................................................................. 66
Formatting Import Data .......................................................................................................................... 68
Working With Objects - LabelMark Plus ................................................................................................ 69
LabelMark vs. LabelMark Plus .............................................................................................................. 69
Draw Toolbar.......................................................................................................................................... 69
Inserting Text.......................................................................................................................................... 69
Modifying Text....................................................................................................................................... 69
Inserting Barcodes .................................................................................................................................. 70
Modifying Barcodes ............................................................................................................................... 70
Inserting Images...................................................................................................................................... 71
Modifying Images................................................................................................................................... 71
Inserting Rectangles and Lines ............................................................................................................... 71
Modifying Rectangles and Lines ............................................................................................................ 71

Table Of Contents
iii
Importing Data into LabelMark Plus ...................................................................................................... 72
Selecting Objects in LabelMark Plus...................................................................................................... 75
Object Toolbar........................................................................................................................................ 76
Moving an Object ................................................................................................................................... 76
Resizing an Object.................................................................................................................................. 77
Deleting an Object .................................................................................................................................. 77
Cutting, Copying and Pasting Objects.................................................................................................... 78
Templates Guide......................................................................................................................................... 79
Stock Label Templates............................................................................................................................ 79
Symbols Guide ............................................................................................................................................ 81
Symbol Library....................................................................................................................................... 81
Index ............................................................................................................................................................ 85


Preface 1
Preface
Copyright and Trademarks
This manual is proprietary to Brady Worldwide, Inc. (hereafter "Brady"), and may be revised from time to
time without notice. Brady disclaims any understanding to provide you with such revisions, if any.
This manual is copyrighted with all rights reserved. No portion of this manual may be copied or reproduced
by any means without the prior written consent of Brady.
While every precaution has been taken in the preparation of this document, Brady assumes no liability to
any party for any loss or damage caused by errors or omissions or by statements resulting from negligence,
accident, or any other cause. Brady further assumes no liability arising out of the application or use of any
product or system described, herein; nor any liability for incidental or consequential damages arising from
the use of this document. Brady disclaims all warranties of merchantability of fitness for a particular
purpose.
Brady reserves the right to make changes without further notice to any product or system described herein
to improve reliability, function, or design.
Microsoft, Windows, Excel, Access and SQL Server are registered trademarks of Microsoft Corporation.
Lotus 1-2-3 is a registered trademark of Lotus Development Corporation.
LabelMark™ (hereafter "LabelMark") User’s Guide. LabelMark is a trademark of Brady Worldwide, Inc.
All brand or product names referenced in this manual are trademarks (™) or registered trademarks (®) of
their respective companies or organizations.
© 2004 Brady Worldwide, Inc. All Rights Reserved
Technical Support Contact Information
Brazil
Phone:
55 11 3604-7700
FAX:
55 11 3686-5236
E-Mail:
brady_service_brazil@bradycorp.com

LabelMark 3 User Guide
2 Preface
Europe
Country Phone E-Mail Address
France +800 907 107 tsfrance@bradycorp.com
Germany, Austria,
Switzerland
+49 6103 75 98 451 tsgermany@bradycorp.com
Italy +39 02 96 28 60 14 tsitaly@bradycorp.com
Netherlands +32 52 457 397 tsbelgium@bradycorp.com
Scandinavia +46 85 90 057 33 tscandinavia@bradycorp.com
Spain +33 437 245 234 tsspain@bradycorp.com
United Kingdom +44 1295 228 231 tsuk@bradycorp.com
Other Countries +32 52 457 937 tsbelgium@bradycorp.com
Latin America and Caribbean
Phone:
414-438-6868
FAX:
414-438-6870
E-Mail:
Mexico
Phone:
01 800 112 72 39
FAX:
52 55 5527 55 86
E-Mail:
bradymexico@bradycorp.com
United States and Canada
Phone:
1-800-643-8766
(M-F 7 AM - 6 PM CST)
FAX:
1-800-358-6767
E-Mail:
tech_support@bradycorp.com

Getting Started 3
Getting Started
System Requirements
Following are the recommended requirements for installing and running LabelMark:
• Intel® Pentium® processor (minimum 66 MHz 486DX2)
• Operating system:
Microsoft® Windows® 98
Microsoft® Windows® 2000 with Service Pack 3
Microsoft® Windows® NT with Service Pack 6a
Microsoft® Windows® XP
• Microsoft® Internet Explorer 5.01
• 64MB of RAM (minimum 16 MB of RAM)
• 100 MB of available hard-disk space
• 16-bit or greater video display card
• 800x600 or greater monitor resolution
• CD-ROM Drive
Installing LabelMark
Note: You must have administrative rights on your computer to install LabelMark. If you do not have
administrative rights, speak with your company’s computer system administrator.
To run LabelMark, you must first install it on your computer’s hard drive.
1. Insert the LabelMark CD into your CD drive. The install screen appears.
If the install does not start automatically, select Start Run, type D:\setup.exe and click OK
(replace D: with your CD drive.)
2. Click Install LabelMark.
Note: Installation occurs in a new directory (C:\Program Files\Brady\LabelMark 3), so earlier
versions of LabelMark will not be overwritten
3. Follow the prompts on your screen.
Upgrading From a Previous Version of LabelMark
If you are upgrading from a previous version of LabelMark, keep the following in mind:
• The new version does not overwrite older versions of LabelMark. You will be able to run older
versions until you remove them from your computer.
• You will lose your default settings from the previous version of LabelMark. See Changing User
Defaults to set new preferences.
• Copy the existing label files you want to keep using to the new default label Files folder.
• You can open old label files (created with version 1.2 and greater) in the new version of
LabelMark.

LabelMark 3 User Guide
4 Getting Started
In LabelMark Plus you may have to change the Files of type: setting in the Open dialog box to list
the old files. If you open a LabelMark 2.x file in LabelMark Plus, the system will change its file
extension.
• You cannot open version 2.x templates in the new version.
• After you save a file created in a previous version of LabelMark in the new version, you can no
longer open it in the old version.
• Run the Part Conversion Utility (Start Programs Brady LabelMark 3 Part
Conversion Utility) to import your old custom label parts and custom parts list into the new
application.
Installing Printer Drivers
The LabelMark CD includes Windows® printer drivers for Brady thermal transfer printers. (For dot matrix,
laser and inkjet printers, install the appropriate standard Windows® driver.) You can install one or more of
these drivers on your PC depending on your needs.
Note: The TLS2200® Portable Printer does not require a driver.
Note: To install the Brady TLS PC Link™ driver, do not follow the procedure below. Rather, insert the
LabelMark CD and click Printer Drivers TLS PC Link.
To install a printer driver:
1. Click Start Settings Printers.
2. From the Windows Printer dialog box, select Add Printer.
3. Follow the prompts to install a new printer. When prompted, select Local Printer and Have Disk.
4. Insert the LabelMark CD into the CD drive (usually D:) on your PC.
5. In the Install from Disk box, type in or browse to D:\ (or your designated CD drive) and the path
appropriate for your selected driver:
D:\Printer Drivers\BP X-Plus II, M-e, MVP (Windows 98, 2000, NT, XP)
D:\Printer Drivers\BP 1024, 2024, 2034, 1244, 1344, 2461, 3481, 6441 (Windows 98, 2000,
XP)
D:\Printer Drivers\BP 1024, 2024, 2034, 1244, 1344, 2461, 3481, 6441 (Windows NT)
6. Click OK.
7. Select the port that you will use when connecting the printer to your PC – usually COM Port 1.
8. The Printer Name box displays the names of the printers. Select the printer you want to use; for
example, Brady Printer THT Model 3481.
9. Select Yes if you want to set this printer to be the default printer.
10. Click Finish.
What’s New
LabelMark™ allows you to create labels for a variety of industrial applications. Version 3 has all of the
features found in earlier versions and adds many enhancements:
• Separate Programs – LabelMark now includes two programs: LabelMark and LabelMark Plus.
LabelMark is the standard application for text-only labels – similar to "line mode" in version 2.x.
Editing attributes are set on a line-by-line basis. This is how earlier versions of LabelMark
handled editing. LabelMark Plus includes all the LabelMark features, but also allows you to add

Getting Started
Getting Started 5
images, barcodes, rectangles and lines to your labels – similar to "free form mode" in version 2.x.
You can place these objects anywhere on your label to create a custom layout.
• Toolbars and Menus – The toolbar icons and menus have been redesigned and organized to
support the new features.
• WireMarking – LabelMark now supports multiple lines in the automated WireMarking function.
• Date/Time – LabelMark now provides a tool for you to easily insert date and time information
into your labels.
• Serialization – The serialization feature has been improved and simplified. You can now skip
labels during serialization and a wizard guides you step-by-step through advanced serialization.
• Data Import – Importing data has been greatly simplified for spreadsheets and ASCII text files.
A wizard guides you through the data import functions. You can also continue using your existing
ODBC data sources.
• Find & Replace and Copy & Paste – LabelMark now allows you to search for and replace text in
labels and to copy and paste text data from other Windows® applications.
• Stock Label Templates and Symbol Library – Commonly used symbols and templates are
installed with the application for use with LabelMark Plus. It is now also easier to create and edit
your own templates in LabelMark and LabelMark Plus.
LabelMark Documentation
Brady provides two sources of documentation for your reference when using LabelMark and LabelMark
Plus:
• Online User’s Guide – A full-featured electronic reference system installed with the application
(select Help User's Guide).
• User’s Guide .PDF File – A printable version of the online user’s guide is installed with the
application.
• LabelMark Tutorials - Walk you step-by-step through commonly used label-creation procedures
(select Help Tutorials).
• Tutorials .PDF File – A printable version of the online tutorials is installed with the application.
LabelMark Plus Note: The vast majority of LabelMark information in this guide applies to LabelMark
Plus as well. The Working With Objects – LabelMark Plus section contains information specific to
LabelMark Plus. References to LabelMark Plus elsewhere in the guide are highlighted.
Online User's Guide Overview
Select Help User’s Guide to display the LabelMark electronic reference system. It appears in a standard
web browser window, but has the following additional features:
• Contents – Displays a list of categories and topics in the order you would naturally read them.
Click on the category to list its individual topics. Click a topic to display it.
• Index – Displays an organized list of related topics. Browse the list or type a keyword and press
Enter to jump to it.
• Search – Allows you to find words and phrases within the full text of the guide.
• Drop-down text – Allows you to expand or collapse detailed information by repeatedly clicking
underlined text with a
icon next to it.
• Jumps – Allows you to jump to a relevant topic or website by clicking blue underlined text. Click
(the Back button on your browser) to return to your starting point.

LabelMark 3 User Guide
6 Getting Started
• Browse – Allows you to read topics in a logical order. Click the
buttons (Previous Topic
and Next Topic) to browse through the guide.
• Browser buttons – You can also use the forward and back buttons on your web browser to retrace
the steps you have taken from topic to topic.
• Hide Navigation – Click the
button to hide the Contents, Index or Search navigation
information so you can display more of the user guide text. Click Contents, Index or Search tab
at the top of the screen to redisplay the navigation information.
Quick Start Guide – Creating a Basic Text Label
This section guides you through the process of creating a simple text label file. Refer to later sections of
this guide for detailed information on working with label files.
1. Double-click the LabelMark icon
on the Windows® desktop
2. Create a New File:
When you start LabelMark the Welcome screen appears. Select Create new file and click
OK. (If LabelMark is already running, click FileNew….)

Getting Started
Getting Started 7
The New file screen appears:
Select the Printer to use from the list of available printers. (Select the Default LabelMark
printer option to use this printer for future label files as well.)
Select the Printer type from the list (DotMatrix, InkJet, Laser, Thermal, TLS2200/TLS PC
Link or Wraptor™ Wire ID Printer Applicator).
Select the Part family from the list.
The part family names are:
Part Family Description
Die-Cut
Standard pre-cut labels, tags and sleeves
Terminal
Block/Continuous
Continuous media (including Terminal Blocks)
Two-Sided Sleeve
Two-Sided Printable Sleeves
All
All of the above part families.

LabelMark 3 User Guide
8 Getting Started
Click your desired Part Name in the table or type the part name in the Label part box:
o Sort the list by Part Name, Width or Height by clicking on the appropriate column
heading. The table sorts in ascending and descending order with repeated clicks.
o The Part List defaults to Master (all Brady stock parts). If you select Favorite, you will
only see Printer types, Part families and Parts in your favorite list (see Creating a
Favorite Label Part List).
o If you created custom parts, they appear in the list along with the master Brady parts.
If you selected a continuous part, set the Repeat/Length.
Click OK to create your label file.
The label editor screen appears.
3. Add and Format Label Data:
Type text in one or more labels and format your label text. Refer to Format Toolbar for a
complete list of formatting commands and how to use them.
LabelMark Plus Note: If you open LabelMark Plus, you may also add bar codes, images,
rectangles and lines to your labels. Refer to LabelMark vs. LabelMark Plus.
4. Print Labels:
Click FilePrint… (or click the Print icon
on the toolbar). The Print dialog box
appears.

Getting Started
Getting Started 9
Set the print options (if necessary) and click Print.
5. Save Label File:
Click FileSave… (or click the Save icon
on the toolbar). The Save As dialog box
appears.
Type the file name and click Save.
LabelMark displays the default file location. You may change to a different folder or change
the default location (see Changing User Defaults).


LabelMark Overview 11
LabelMark Overview
Label Editor Screen
When you create or open a label file, the label editor screen appears. It includes the following:
• Menus and toolbars.
• The editor displays the labels approximately as they will print.
• The dashed lines show the size of the text. The gray hatch marks represent a partial line(s) of text
– you are not allowed to place anything in this area and it will not print. The size and location of
the gray hatch marks depends on the font size and vertical justification.
• The dark gray area is the label background. (Double-click the background to select all labels.)
• The active (or current) label is outlined. When you select more than one label, the darker shaded
label is active. A file can include up to 10,000 labels.
• The flashing text cursor shows where text will appear when you start typing.
• The status bar at the bottom of the screen lists: application status and useful information such as
the current printer, label part, etc.
Note: The editor described above is for the LabelMark application, which allows you to create text-only
labels. The LabelMark Plus application, also included on the LabelMark CD, allows you to incorporate
images, barcodes, rectangles and lines on your labels. The LabelMark Plus editor adds menus and toolbars
for these additional objects (see LabelMark vs. LabelMark Plus).
Menu Bar and Toolbars
Use the pull-down menu bar and toolbars to access commands you need to create, open, format, save and
print label files.
The commands available depend on what is selected and on whether you are working in LabelMark or
LabelMark Plus. The system enables or disables commands as appropriate. Disabled commands appear
grayed out on the menu or toolbar.
You can also access many commands via a right-click with your mouse.
• Right-click text or an object to display the commands that apply to it.
• Right-click the label background to display commands that apply to the entire label file.

LabelMark 3 User Guide
12 LabelMark Overview
• Right-click the label header (the area immediately above the label) or the empty space in a label to
display commands that apply to that specific label.
Standard Toolbar
The Standard toolbar is for editing at the document level.
Icon Description
New – Creates a new label file (menu equivalent:
File New…)
Open – Opens an existing label file (menu equivalent:
File Open…)
Save – Saves the active label file (menu equivalent:
File Save)
Print – Prints the active label file (menu equivalent:
File Print…)
Print Preview – Displays the active label file as it will
print (menu equivalent: File Print Preview)
Cut, Copy, Paste – Allows you to cut or copy the
selected object or label and paste it in a new location
(menu equivalents: Edit Cut, Copy or Paste)
Label Part Setup – Allows you to switch to a different
part after you have created your file or to modify the
label parameters to create a new part (menu equivalent:
File Label Part Setup…)
Single Label Layout – Displays only the active label
on the screen (menu equivalent: View Single Label
Layout)
Note: The Label Navigation toolbar appears when you
display a single label. See Label Navigation Toolbar
for details.
Multiple Label Layout – Displays the active label and
other labels that will fit on the screen based on the label
layout and zoom (menu equivalent: View Multiple
Label Layout)
Zoom – Select an option from the zoom pull-down on
the toolbar to zoom in or out as needed while creating
labels. Page Width zooms in as far as possible while
showing a complete row of labels. (menu equivalent:
View Zoom…)

LabelMark Overview
LabelMark Overview 13
Format Toolbar
The Format toolbar allows you to change the font and alignment of text items on a label.
Icon/Box Description/Values
Font – Sets font type (menu equivalent: Format Font…)
Font Size – Sets font size (menu equivalent: Format Font…)
Font Resize – Increases or decreases font size
Follows the font size list
Text Width – Expands or condenses text width
Takes place in 5% increments
Bold, Italic, Underline – Bolds, italicizes or underlines selected
text (menu equivalent: Format Font…)
Horizontal Justification – Aligns text to the left, center or right
of the label (menu equivalent: Format Horizontal Justification)
Note: LabelMark Plus justifies within the selected text block
rather than the label.
Vertical Justification – Lines up text to the top, middle or
bottom of the label (menu equivalent: Format Vertical
Justification)
Note: LabelMark Plus justifies within the selected text block
rather than the label.
Line Spacing – Increases or decreases the space between lines of
text on the label
Takes place in 5% increments
Rotation – In LabelMark, this feature rotates all text on the label
in 90-degree increments. In LabelMark Plus, this feature rotates
just the selected object. (menu equivalent: Format Rotation)

LabelMark 3 User Guide
14 LabelMark Overview
Action Toolbar
The Action toolbar is for editing at the label level.
Icon Description
Select All Labels – selects all labels with data in the open file
(menu equivalent: Edit Select All)
WireMark – duplicates all lines of text as many times as they will fit
on the label (menu equivalent: Format WireMark)
Simple Serialization – generates serial data (menu equivalent:
Tools Serialization)
Date/Time – displays date and time options you can insert on labels
(menu equivalent: Tools Date/Time…)
Command Multiplier – repeats a command (such as copying a
label) for a specified number of times (menu equivalent:
Edit Command Multiplier…)
Copy Line or Copy Object – copies the selected item into the next
label (menu equivalent: Edit Copy Line or Copy Object)
Copy Label – copies the active label and inserts a duplicate label
into the label file (menu equivalent: Edit Copy Label)
Insert New Label – inserts a new label before the active label
(menu equivalent: Edit Insert Label)
Delete Label – deletes the selected label(s) (menu equivalent:
Edit Delete Label)
Using Views
There are three views to choose from in LabelMark: Single Label, Multiple Label and Two-Sided Sleeve
(for two-sided sleeve parts only). You can edit in all three views. Click on the appropriate icon on the
toolbar to change views or select the appropriate View menu option:
• Single Label View
You will see just the active label.
Note: The Label Navigation toolbar appears when you display a single label. See Label
Navigation Toolbar for details.
• Multiple Label View
/