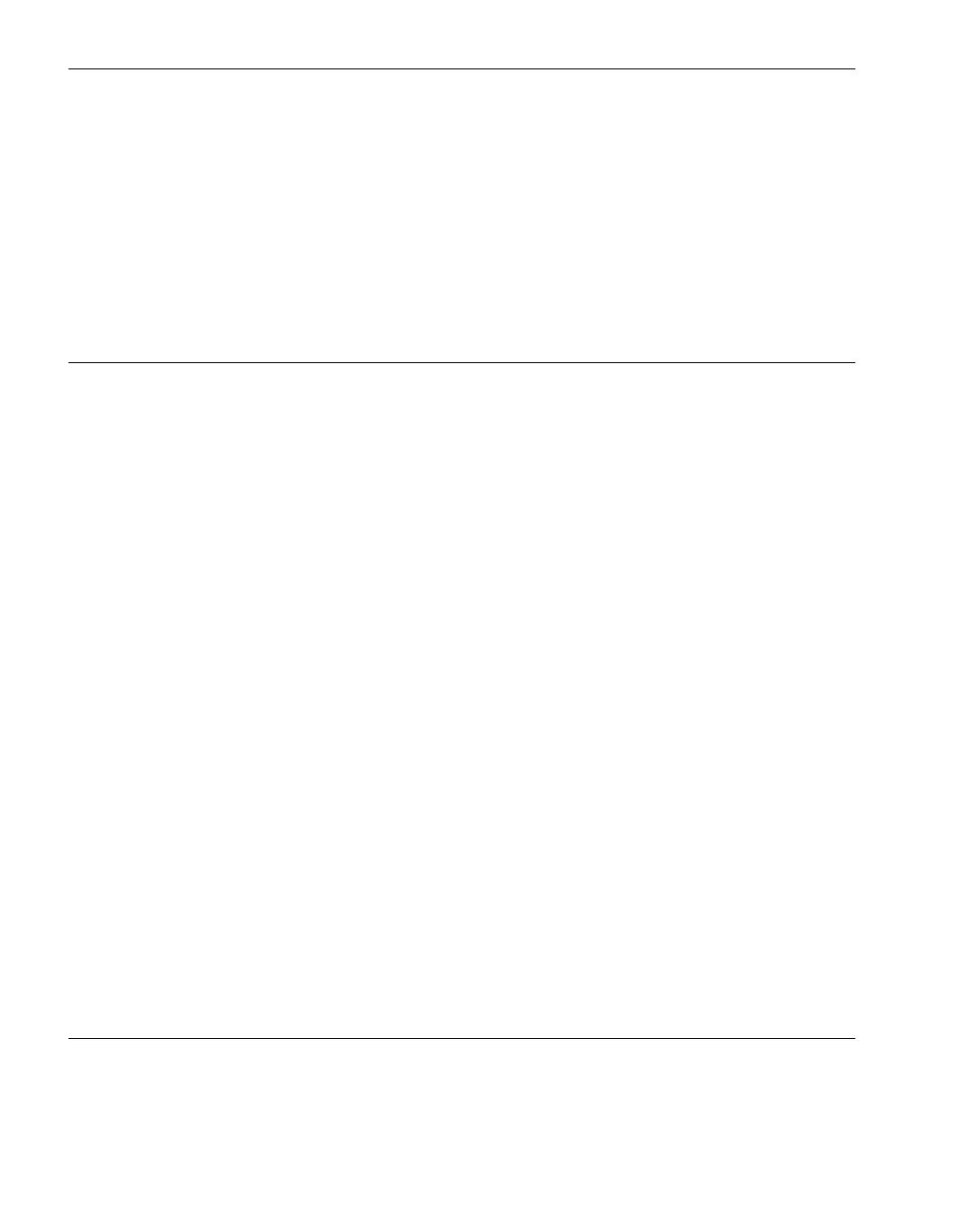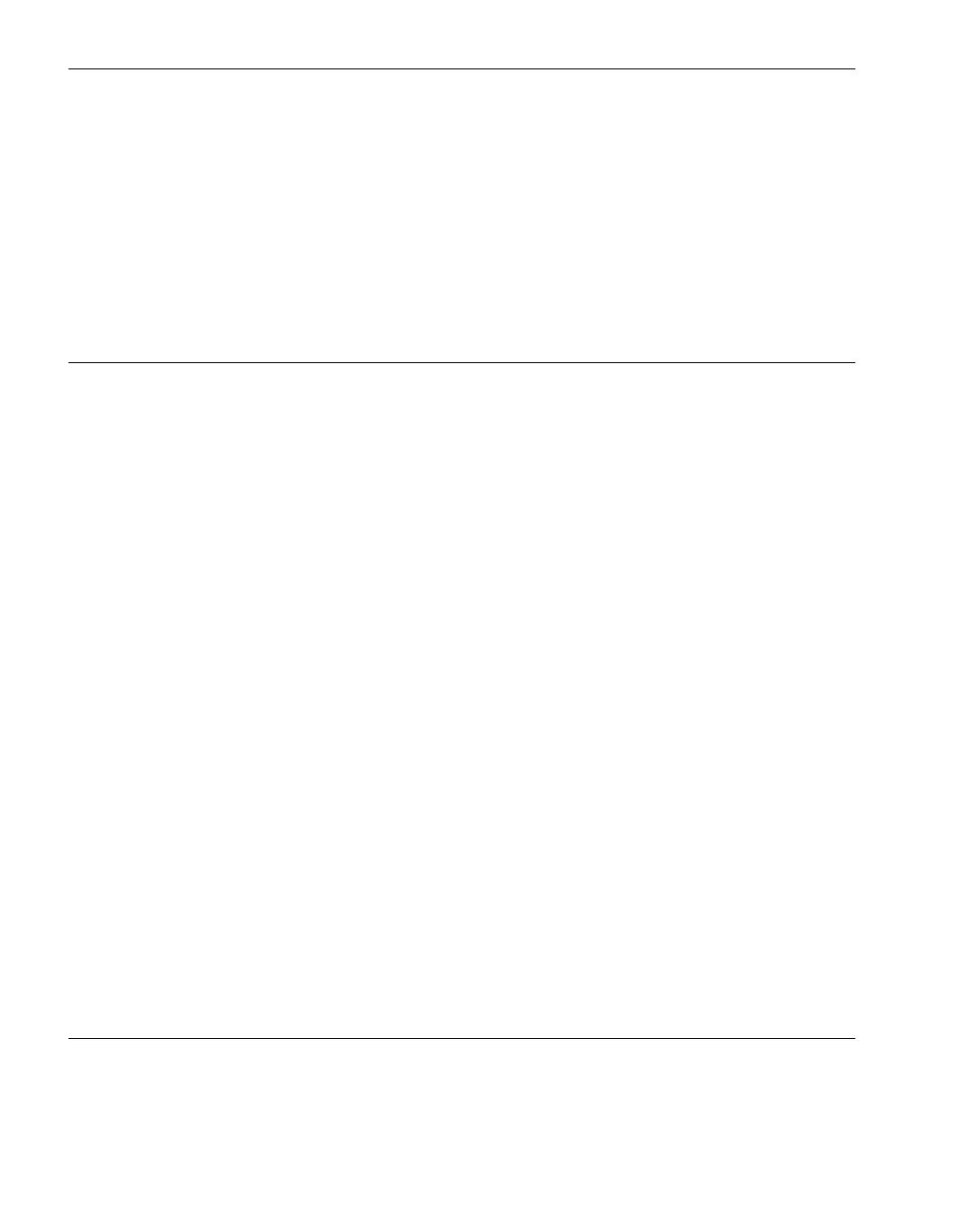
Contents
iv Express5800/320Ma: Virtual Technician Module User’s Guide
When the System Is No Longer Responding 3-2
Performing a Non-Maskable Interrupt 3-3
Resetting the Operating System 3-4
Powering Off the System from the Manage Tab 3-5
Forcing the System to Power Off 3-6
Powering On the System 3-6
Viewing the System Configuration 3-7
Viewing the System Event Log 3-8
Understanding a State-Sensitive Recovery 3-9
Understanding a Fault-Resilient Boot 3-9
4. Using AVR 4-1
Using Advanced Video Redirection 4-1
Starting and Ending an AVR Session 4-2
Logging On to the Host from an AVR Session 4-2
Managing AVR Sessions 4-3
Setting Monitor Controls in an AVR Session 4-3
Setting Video Capture Parameters in an AVR Session 4-4
Setting Languages for an AVR Session 4-6
Setting AVR to Use Typing Mode 4-6
Using the Virtual Keyboard 4-7
Sending Special Key Sequences in an AVR Session 4-7
Using SSL for Keyboard Entries in an AVR Session 4-8
Restoring Mouse Behavior 4-8
Hiding the Client Computer’s Cursor in an AVR Session 4-9
Using AVR in View-Only Mode 4-9
Troubleshooting AVR Sessions 4-10
Configuring and Connecting Remote Storage Devices 4-10
Configuring a CD-ROM or Floppy Disk Drive as a
Remote Storage Device 4-11
Configuring a Local ISO Image File as a Remote
Storage Device 4-12
Connecting a Configured Local Storage Device to the Host 4-13
Disconnecting a Device from the Host 4-14
Removing a Configured Device 4-15
Opening a Configured Device 4-15
The iSCSI Server Target Configuration Dialog Box 4-16
Viewing a Snapshot of the Last Screen Before an ASR Event 4-16
5. Viewing the VTM Configuration 5-1
Viewing VTM Information 5-1
Viewing the Status of the Connection to the System 5-2