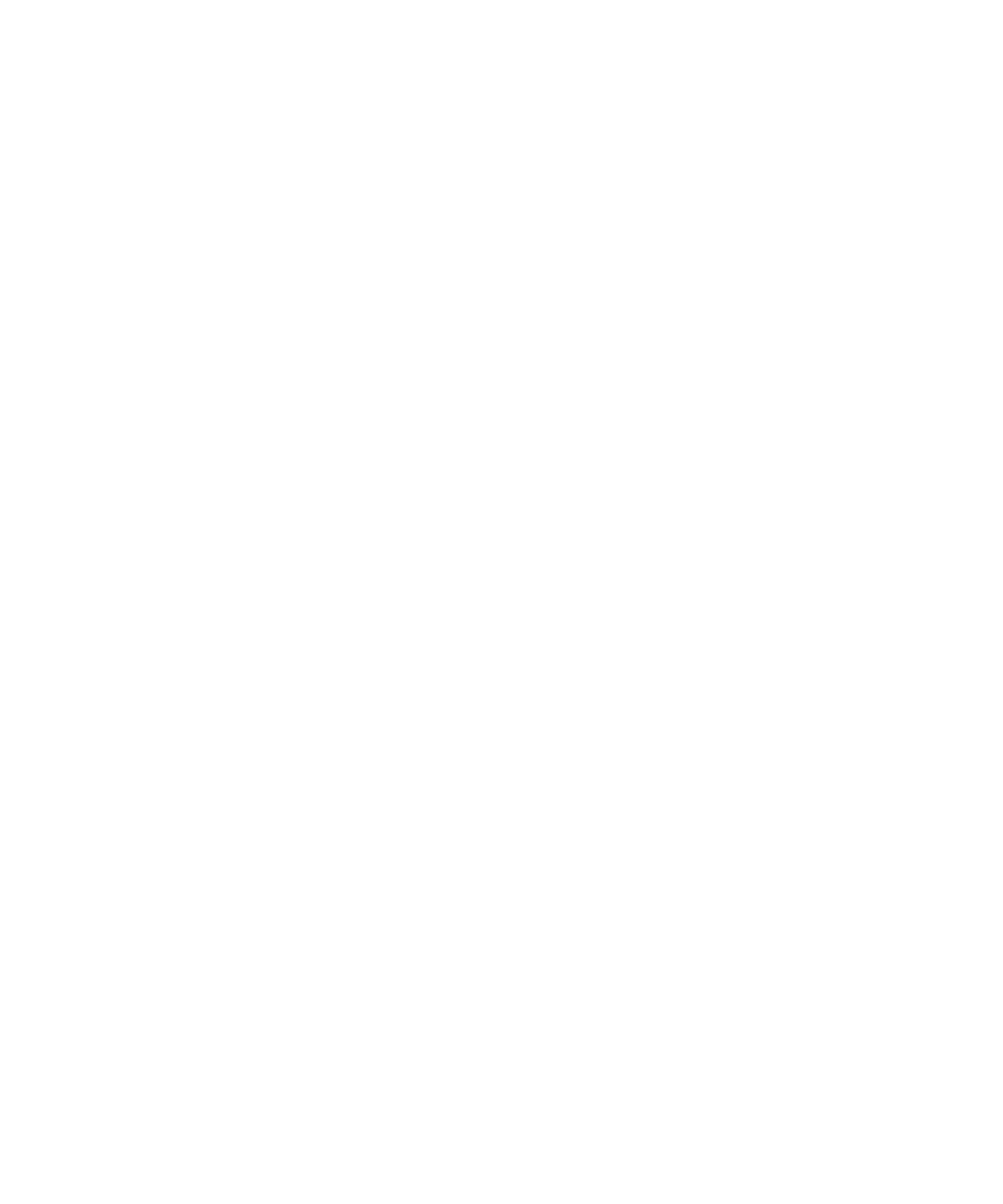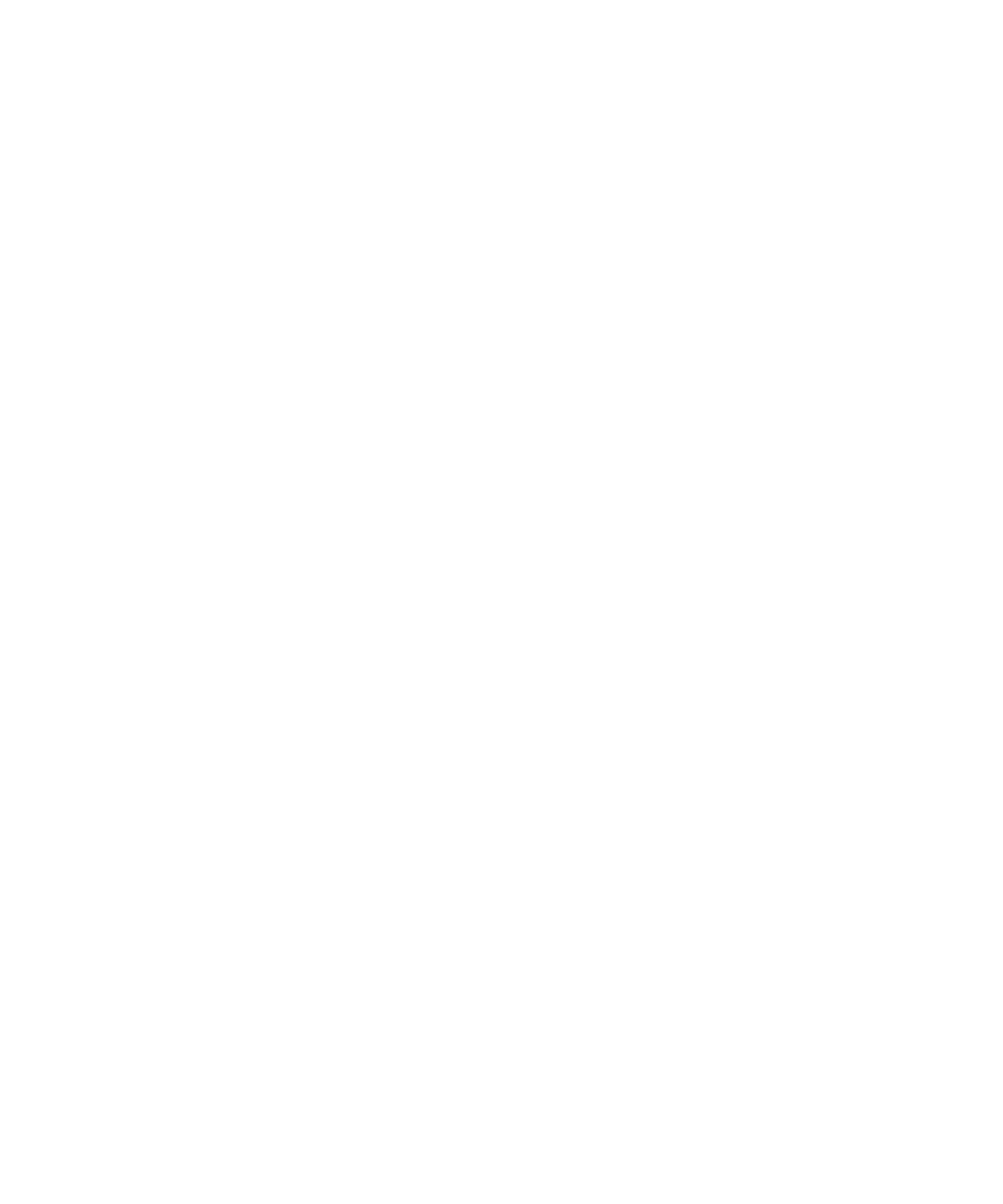
-6
6 | Contents
2 Handling Paper and Other Media
Selecting Media for Your Printer . . . . . . . . . . . . . . . . . . . . . . . . . . . . . . . 41
Guidelines for Using Epson Media . . . . . . . . . . . . . . . . . . . . . . . . . . 42
Using Roll Paper . . . . . . . . . . . . . . . . . . . . . . . . . . . . . . . . . . . . . . . . . . . 43
Roll Paper Guidelines . . . . . . . . . . . . . . . . . . . . . . . . . . . . . . . . . . . . 43
Selecting the Paper Type . . . . . . . . . . . . . . . . . . . . . . . . . . . . . . . . . 44
Setting Up Automatic Media Tracking and Identification . . . . . . . . 45
Preparing the Spindle . . . . . . . . . . . . . . . . . . . . . . . . . . . . . . . . . . . . 47
Loading the Paper onto the Spindle . . . . . . . . . . . . . . . . . . . . . . . . . 48
Placing the Paper in the Printer . . . . . . . . . . . . . . . . . . . . . . . . . . . . 49
Removing Paper from the Spindle . . . . . . . . . . . . . . . . . . . . . . . . . . 52
Cutting Paper Manually . . . . . . . . . . . . . . . . . . . . . . . . . . . . . . . . . . 54
Printing Trim Lines . . . . . . . . . . . . . . . . . . . . . . . . . . . . . . . . . . . . . 55
Using the Auto Take-up Reel . . . . . . . . . . . . . . . . . . . . . . . . . . . . . . 56
Using Cut Sheet Paper . . . . . . . . . . . . . . . . . . . . . . . . . . . . . . . . . . . . . . 62
Loading Cut Sheets . . . . . . . . . . . . . . . . . . . . . . . . . . . . . . . . . . . . . 63
Loading Small Cut Sheets or Fine Art Paper . . . . . . . . . . . . . . . . . . . 65
Printing on Posterboard . . . . . . . . . . . . . . . . . . . . . . . . . . . . . . . . . . 66
Adjusting the Platen Gap for Thick or Thin Paper . . . . . . . . . . . . . . 68
Optimizing the Settings for Your Paper . . . . . . . . . . . . . . . . . . . . . . . . . 69
Creating Custom Paper Configurations . . . . . . . . . . . . . . . . . . . . . . 69
Printing Your Paper Configurations . . . . . . . . . . . . . . . . . . . . . . . . . 71
Selecting Paper Configurations . . . . . . . . . . . . . . . . . . . . . . . . . . . . . 71
3 Printing with Epson Drivers for Macintosh
Choosing Page Setup Options . . . . . . . . . . . . . . . . . . . . . . . . . . . . . . . . 74
Choosing Basic Print Options . . . . . . . . . . . . . . . . . . . . . . . . . . . . . . . . . 77
Selecting the Correct Media Type Setting . . . . . . . . . . . . . . . . . . . . . . . . 80
Choosing Printer Color Management Options . . . . . . . . . . . . . . . . . . . . 81
Choosing Paper Configuration Options . . . . . . . . . . . . . . . . . . . . . . . . . 82
Choosing Roll Paper Options . . . . . . . . . . . . . . . . . . . . . . . . . . . . . . . . . 84
Borderless Printing . . . . . . . . . . . . . . . . . . . . . . . . . . . . . . . . . . . . . . 85
Controlling Image Processing . . . . . . . . . . . . . . . . . . . . . . . . . . . . . . . . . 87
Choosing Advanced Black and White Photo Settings . . . . . . . . . . . . . . . 87
Creating a Custom Preset and Printing . . . . . . . . . . . . . . . . . . . . . . . . . . 90
Managing Print Jobs . . . . . . . . . . . . . . . . . . . . . . . . . . . . . . . . . . . . . . . . 91
Checking Ink Levels and the Maintenance Tank . . . . . . . . . . . . . . . . . . 92