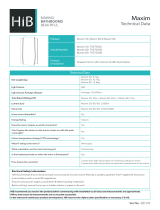Page is loading ...

Orion
®
Parsec
™
Series
Astronomical Imaging Cameras
Parsec 8300C (Color) #52075
Parsec 8300M (Monochrome) #52077
Parsec 10100C (Color) #52078
INSTRUCTION MANUAL
Providing Exceptional Consumer Optical Products Since 1975
OrionTelescopes.com
Customer Support (800) 676-1343
E-mail: [email protected]
Corporate Offices (831) 763-7000
89 Hangar Way, Watsonville, CA 95076
© 2008-2011 Orion Telescopes & Binoculars
IN 383 Rev. B 11/11
#52078

2 3
Table of Contents
1. Introduction ...........................4
1.1. The Parsec 8300 .............................. 4
1.2. The Parsec 10100C............................ 4
1.3. Feature Highlights ............................. 5
2. Getting Started ........................6
2.1. Parts List............................................. 6
2.2. System Requirements .......................... 7
2.3. Software and Driver Installation................... 9
3. Software Walk-Through .................10
3.1. The Camera Control Window ................... 11
3.2. The Screen Stretch Window .................... 14
4. Astronomical Imaging ..................16
4.1. Focusing ................................... 17
4.2. Setting the Cooler ............................ 19
4.3. Imaging Deep Sky Objects ..................... 20
5. Image Processing .....................26
5.1. Image Calibration............................. 26
5.2. Convert Raw to Color (For Parsec 8300C and 10100) 27
5.3. Stacking – Combining Images................... 28
5.4. Filter....................................... 32
5.5. Color Balance ............................... 32
6. Multiple Camera Control for Autoguiding ...34
6.1. Autoguider Calibration ......................... 34
7. Other Features Of MaxIm DL ............37
7.1. Information Window ........................... 37
7.2. Night Vision ................................. 37
7.3. Observatory Control Window.................... 38
8. Tips ................................38
8.1. Polar Alignment .............................. 38
8.2. Choosing a Site for Astro-Imaging................ 39
8.3. Using Focal Reducers and Barlow Lenses ......... 40
8.4. Filters ...................................... 40
8.5. USB Extension Cable ......................... 40
8.6. Care and Maintenance ........................ 40
9. Specifications ........................42

4 5
1. Introduction
Welcome to the exciting world of astro-imaging. Your new
Parsec
™
Astronomical Imaging Camera is capable of captur-
ing professional quality astro-images of your favorite celestial
objects. You can showcase spectacular images on your com-
puter, share them on the internet, or print them. The camera’s
large 8.3 mega-pixel array provides very high resolution imag-
es which are great for publishing in large prints.
Please read this instruction manual before attempting to use the camera or install
the needed software. For the most detailed information on specific camera and
software functions, consult the Maxim DL Help Topics included with the CD; the
tutorials found there are especially useful for familiarizing yourself with the soft-
ware and camera.
1.1. The Parsec 8300
The Parsec 8300 is a high resolution, 8.3 megapixel CCD with a dual-stage,
regulated thermoelectric cooler to enable maximum imaging performance. Both
the 8300M and 8300C are very sensitive and capable of detecting faint deep sky
objects in a short exposure; and longer exposures can reveal extremely deep
fields with subtle nebulosity and galaxies in the background.
The unique versatility of the Kodak KAF8300 full frame CCD lets you take advan-
tage of the densely-packed pixel array. 1x1 mode (3326 x 2504) utilizes the full
resolution of the camera, providing the most detailed images and largest possible
prints. Binning in 2x2 mode (1663 x 1252) increases the camera’s sensitivity and
full well capacity (meaning it can collect more light) at the expense of resolution.
Binning in 2x2 mode can be especially useful for longer focal length and higher
focal ratio telescopes. Note that the Parsec 8300C model will not have any color
in 2x2 mode.
1.2. The Parsec 10100C
The 10.7 megapixel Parsec 10100C uses Kodak’s KAI10100 interline CCD. It has
the same cooling system and architecture as the Parsec 8300, but with slightly
faster data transfer to accommodate the higher number of pixels (3760 x 2840 in
1x1, 1880 x 1420 in 2x2). Additionally the number of binning modes includes 1x1
(full resolution), 2x2, 3x3, and 4x4.
This CCD chip offers the unique ability to image in color at 1x1 mode, as well
as 2x2 mode. This is advantageous when imaging with different focal lengths. In
general, the longer focal length telescopes (like RCs and SCTs) are more suited
to image with in 2x2 for this particular CCD sensor, because the pixels are small.
Imaging in 2x2 mode makes each pixel size the equivalent of 10.8 microns instead
of 5.4 in 1x1 mode. Binning 2x2 with color cameras is normally captured in mono-
chrome only. But the Parsec 10100C can bin 2x2 in color.
1.3. Feature Highlights
• Simple interface: A USB port and power port are all that’s needed to
power and connect to the Parsec (Figure 1).
• Dual-stage thermoelectric cooler: Dramatically reduces thermal noise in
all images.
• Regulated cooling: Enables you to set the exact temperature within the
cooling range of the camera. This allows you to take calibration images like
dark frames at the exact same temperature as your light frames, making for
the cleanest images possible. Additionally, since you can match the CCD
temperature at any time (within the range of the cooler), you have the freedom
to take dark frames when it’s most convenient for you, so you don’t have to use
up valuable imaging time to take dark frames.
• Regulated cooling fan speed: Three fan speed settings allow you to set
the speed to your liking. High is the loudest but most effective setting.
• Shutter: A shutter is necessary for Kodak CCD chips, but it also enables
you to automatically take dark frames without having to cap the front of
your telescope. This is especially useful when taking autosave image
sequences.
• High speed USB 2.0 interface and internal memory buffer: The full
frame 32 megabyte SDRAM on-board memory ensures a clean image
download each time, even if the system resources of your PC are
temporarily compromised. The high-speed USB 2.0 downloads the full
frame within 15 seconds depending on your computer speed.
• Compact design: With a footprint of just 4" x 4" with 3" of depth, the
Parsec easily fits into your imaging setup. The Parsec’s compact size also
makes the camera suitable for Celestron
®
Hyperstar or Fastar systems.
Figure 1. Parsec ports and LEDs.
Tripod adapter
Power port USB port
LED 2
LED 1

6 7
• LED Status Indicator: Two LEDs on the Parsec indicate the camera
power, exposure, image readout, and download (Figure 2)
A Note about the Shutter
The Parsec’s leaf shutter moves freely when the camera is off. You may notice the
shutter in an arbitrary position when removing the dust cap from the nosepiece
(Figure 3.1). This is normal and does not affect operation in any way. Once the
Parsec is powered on, current is applied to the shutter’s motor and the shutter
position resets and firmly holds its place. (Figure 3.2)
2. Getting Started
2.1. Parts List (Figure 4)
• Parsec Astronomical Imaging Camera
• 2" nosepiece (camera ships with nosepiece attached)
• USB cable
• DC power cable with lighter plug
• CD-ROM
• Hard carrying case
2.2. System Requirements
Telescope
The Parsec can be used with most telescopes compatible with 2" format eyepiec-
es. The camera is simply inserted into a focuser in the same way as a standard
eyepiece (Figure 5.1). The camera is also compatible with 1.25" focusers that
include camera T-threads, although some vignetting (edge darkening) may occur.
Caution: Be sure to always firmly tighten the thumbscrew(s) that secure the
Parsec in the telescope focuser, or it could fall out and onto the ground!
If your telescope has T-threads for direct camera attachment, a more secure con-
nection can be made. First, unthread the nosepiece from the Parsec camera body.
This exposes the camera’s T-threads. Then, simply thread the camera onto your
telescope (Figure 5.2).
Figure 3.1. The shutter is free to move
when the Parsec is off.
Figure 5.1. The Parsec fits into a 2"
focuser, just like a standard 2" eyepiece.
Firmly tighten the thumbscrew that secures
the Parsec in the focuser.
Figure 3.2. The shutter resets its
position and holds firmly in place when the
Parsec is powered on.
Figure 5.2. If your telescope has
T-threads, remove the nosepiece from the
Parsec and thread the camera directly
onto the telescope. This provides the most
secure connection.
Figure 4. Parts list
Parsec 8300
2" nosepiece
(camera ships with
nosepiece attached)
USB cable
DC power cable
with lighter plug
CD-ROM
Hard carrying case
Parsec LED Status Indicators
LED 1 LED 2
On/Idle Solid Blink
Exposing Off Blink
Reading Solid Solid
Downloading Solid Blink
Figure 2.
The Parsec’s LED status indicators

8 9
The camera’s pixel size and sensitivity make the Parsec suitable for most tele-
scopes. For telescopes with very long focal lengths (2000mm and greater), you
can optionally bin 2x2 (see section 2. Astronomical Imaging) to utilize greater
sensitivity and obtain sharper images at the expense of resolution. Note that the
Parsec 8300C (color) camera will lose its color information if binning in 2x2.
Because the Parsec uses a larger format CCD chip, a telescope with a 2"
focuser is recommended to for full field illumination. You can still use the
camera with a 1.25" focuser if it has optional T-threads; however, some vignetting
(edge-darkening) may occur in the images.
Backfocus Requirement
The Parsec requires 29.24mm (1.151") of backfocus. This is the distance from the
front of the T-threads to the CCD sensor.
Mount
Deep sky imaging with the Parsec requires an equatorial mount with a right ascen-
sion (R.A.) motor drive. The goal for your mount is to seamlessly track the appar-
ent movement of the sky as the Earth rotates. The tracking must be very accurate,
or the object you want to image will drift and blur across the camera’s field of view
while the exposure is taken. Even a small amount of drift will cause a star to look
oblong instead of a round point. We recommend using a high-quality equatorial
mount which utilizes periodic error correction (PEC) or has the ability to interface
with an autoguider.
Computer
The Parsec requires a PC to operate the camera. For astro-imaging in the field at
night, a laptop computer is highly recommended. The included software is Maxim
DL which requires Windows XP, or Windows Vista operating systems.
The following hardware is also required:
• Processor – 700 MHz speed or higher, Pentium
™
III equivalent or higher
• Recommended minimum memory size is 512 MB.
• Disk Space – 380 MB for software installation, 1GB or more to store
images is recommended.
• Video Display – 1024 X 768 or higher, 16-bit color or higher.
• Mouse
• Internet Explorer 4 or higher required to display on-line help
• High-speed USB 2.0 port
Power
The Parsec requires 12 volts DC (12VDC) with approximately 2 amperes of cur-
rent. Power to the entire camera, including the thermo-electric cooler (TEC), and
fan is supplied by the included power cable when plugged into a 12VDC power
source.
Imaging in the field usually requires the
use of a portable field battery to sup-
ply power, or you can use a 110VAC
to 12VDC power converter if you have
access to an AC outlet. Make sure
the power supply provides at least 2
amperes of current. This allows the
Parsec TEC to use 100% of its potential
cooling power.
2.3. Software and Driver
Installation
Before the camera can be used, the
software and camera drivers must be
installed onto your computer. Turn on
your computer and allow the Windows operating system to load as normal. Insert
the included CD-ROM into your computer’s CD-ROM drive, and the Launcher
will appear. This allows you to install the Maxim DL software. After the software is
installed, the drivers will install automatically once the Parsec is initially connected
to the computer. Do not connect the camera to your computer before you have
installed the software.
Software and
Driver Installation
To install Maxim DL:
1. Insert the CD-ROM into the drive. The Launcher will appear (Figure 6). (For
Windows 7 and Vista computers, the AutoPlay window will appear first.
Select Run Launcher.exe, then the Launcher will appear.)
2. Click Install MaxIm DL
3. The Install Shield Wizard will start. Click Next.
4. Read the Maxim DL License Agreement. If you agree with the terms, then
select I accept the terms in this license agreement and click Next.
5. Click Install. The installation will proceed.
6. The installation is now complete. Click the Finish button. Do not open MaxIm
DL yet.
Camera Driver
Installation
Now that the software is installed, the camera driver must also be installed. You
must connect power to the camera and connect the USB cable from your camera
to the computer before starting MaxIm DL, or the software and computer will not
recognize the camera.
Figure 6. The Launcher provides an
easy menu for software installation.

10 11
To install the camera driver:
1. Insert the CD-ROM into the
computer. The Launcher will
appear (Figure 6). (For Windows 7
and Vista computers, the AutoPlay
window will appear first. Select
Run Launcher.exe, then the
Launcher will appear.)
2. In Launcher screen, select Install
FTDI. This installs the driver files
for the Parsec camera.
3. Connect the Orion Parsec to a USB port on the computer with the supplied
USB cable.
4. Plug the supplied power cable into a 12VDC power source and connect the
cable to the Parsec. LED status indicator and cooling fan will automatically
power on. Windows will automatically detect the camera and install it
onto your computer. Wait for the message to appear, Device Installed
Successfully.
Note: Your computer must have a high-speed USB 2.0 port available. If your
computer has multiple USB ports, you will need to install the driver again if the
Parsec is connected to a different USB port.
The Parsec uses FTDI drivers which are WHQL certified by Microsoft for both
32-bit and 64-bit Windows operating systems including Windows XP, Vista and
Windows 7. We recommend regularly checking www.ftdichip.com/Drivers/
D2XX.htm for updates.
3. Software Walk-Through
MaxIm DL 5 is a powerful imaging program which offers complete control for your
Parsec camera, autoguider, telescope, and imaging accessories such as a motor-
ized filter wheel and focuser. In addition to controlling your camera and accesso-
ries for image capture, MaxIm DL also provides all the necessary processing tools
to assemble your astro-image.
For the most detail regarding all of the
features in MaxIm DL, please con-
sult the comprehensive help tutorial
in MaxIm’s Help Topics. The following
section of the manual will walk you
through the basic features mostly found
in the Camera Control Window.
The Parsec includes a free 60-day trial
of MaxIm DL 5 Pro. Start by opening
MaxIm DL, and you will be prompted
with the User Registration window
which requires your license informa-
tion (Figure 8). Refer to the registration
label on the envalope of your software
CD and enter the information exactly
as it is shown on the label. Once your
information is entered correctly, the OK
button will become available, click OK
to proceed. You will only have to enter
your software license once.
3.1. The Camera Control
Window
The Camera Control Window con-
trols your Parsec camera, as well as
your autoguider if you are using one.
The window has three tabs, Expose,
Guide, and Setup.
To access the Camera Control Window, Open MaxIm DL and go to View, then
select Camera Control Window, or you may click on the icon found in MaxIm
(Figure 7) or press Control + W.
The Setup Tab and Connecting the Parsec (Figure 9.1)
We recommend selecting More on the bottom right of the Setup (Figure 9.2) tab
which will reveal more information such as the cooler status, exposure progress,
and more.
Camera 1 should be used for your Parsec. Camera 2 should be used for your
autoguider if you are using one.
To connect your Parsec camera to MaxIm DL.
1. Plug the Parsec into your computer’s USB port.
2. Plug the power cable into the Parsec, with your 12VDC power source already
connected. The cooling fan and LED status indicators will automatically
power on.
Figure 7. Access the Camera Control Window from the View menu, or pressing Ctrl +
W, or selecting the icon.
Figure 9.1. The Setup tab in the
Camera Control Window.
Figure 9.2. The More/Less button
reveals more detailed information about
the camera status, such as the cooler
temperature, exposure progress, and more.
Figure 8. User Registration Window.

12 13
3. In the Setup tab in MaxIm DL’s Camera Control Window, select Setup
Camera. Locate the Orion Parsec in the dropdown list and click OK
(Figure 10).
4. Click Connect and your Parsec will connect to MaxIm DL.
The Expose Tab and Taking your First Parsec Image
We recommend becoming familiar with the Parsec during the day. Connect the
camera to your telescope and focus on an object ¼ of a mile away. If you do not
have enough outward focus travel to focus this closely, you may need an extension
tube (available from Orion).
In the Expose tab:
1. Select Find Star in Exposure Preset (Figure 11). Use the default settings
and notice that X Binning/Y Binning is set to 2/Same. This cuts the
resolution to 1/4 and speeds up the download time while making initial
focusing easier to obtain.
2. Reduce the exposure Seconds to 0.1.
3. Click Expose and you will hear the shutter. Wait a few seconds for the
image to appear. It may be over exposed or grossly out of focus. Adjust the
telescope’s focus and adjust the
exposure time as needed to get a
focused image.
4. Look at the Pixel value in the
Information window while the
mouse cursor is over the image.
The Pixel and Average value
should be well below 50000
or your image is overexposed
(Figure 12). If you cannot get the
Pixel value low enough during
the day, you will need to reduce
the aperture of your telescope by
creating an aperture mask.
5. You may change the Binning X/
Binning Y to 1x1. For the Parsec
8300C, set the Frame Type to Color.
Note: Any time a setting is changed in the Exposure Preset, a * will appear next
to the preset name indicating the settings are different than the default. Click the
Figure 10. Select Orion Parsec in the pull down menu.
Figure 11. The Expose tab using the Exposure Preset default settings in Find Star.
Figure 12. The Information window
displays detailed information about the
image, including the Pixel count which can
indicate if the image is overexposed.

14 15
arrow button next to the preset name to
manage your presets, including Update
Current Preset, and Save As New
Preset. See MaxIm DL’s Help Topics
for more detailed information.
Readout Mode
In the Expose Tab, select Normal for
the best image quality, and Fast for a
quicker image download.
Frame Type
Choose, Light (Raw or Color for the
8300C), Bias, Dark, and Flat. Please
read section 5, “Astronomical Imaging”
to determine when and why to take a
dark or flat.
Fan Speed
Select Camera Settings in the Expose tab (Figure 14.1) to access the fan speed,
High, Medium, or Low (Figure 14.2). High is recommended for the best cooling
performance.
There are a large slew of settings in the Camera Control Window’s Expose tab.
Please read MaxIm DL’s Help Topics which covers all the settings in greater detail.
3.2. The Screen Stretch Window
The function of the Screen Stretch Window (Figure 13) is to properly map the
image brightness levels captured by the camera into corresponding image bright-
ness levels on the computer screen. A typical camera image has each pixel (light
detecting site, over eight million pixels form a single Parsec image) represented
as a number (from 1 to 65535) depending on brightness. This has to be mapped
into the video monitor’s brightness range (from 1 to 255). It is important to set the
screen stretch appropriately, or a great image may look terrible!
When an image is displayed, you will notice a graph in the Screen Stretch
Window. This is called the “histogram” of the currently displayed image. A histo-
gram is a simple bar graph that shows the range of brightness in an image. Each
bar in the graph represents a level of brightness; the bar to the far left in the histo-
gram represents the dimmest pixels, and the bar to the far right is for the brightest
pixels. The height of the bar is the total number of pixels at that brightness level
in the image. Every image has a different histogram depending on how much of
the image is bright or dark. Directly viewing the histogram of your image in the
Screen Stretch Window provides an easy interface for making decisions on how
the screen stretch should be set.
In Maxim DL, the two parameters entered in the Screen Stretch Window are
Minimum and Maximum. A pixel that is at the Minimum value is set to zero (black),
and a pixel at the Maximum value is set to 255 (white). An easy way to adjust the
Maximum and Minimum values is to
move the slider arrows located directly
under the histogram of the image in the
Screen Stretch Window. The red slider
arrow corresponds to the Minimum
value and the green arrow corresponds
to the Maximum value. Simply left-click
and then drag each arrow to adjust it
to the desired level. The best results
are obtained by adjusting the arrows
(numbers) until the most pleasing dis-
play appears.
There are also seven automatic settings in the Screen Stretch Window. Typically,
Medium will give good results for deep sky objects, so the default screen stretch
setting is Medium.
Instead of using the Screen Stretch Window, it is faster to use the Quick Stretch
facility. This allows you to modify the image appearance instantly with small up/
down and left/right movements of the mouse. To do this, hold down the Shift key,
then left-click and drag the mouse on the image. You’ll find this feature to be a
great convenience when fine adjusting the screen stretch to get an image to look
its best.
The trick with stretching is determining exactly how to stretch the image for best
effect. Often there are several different possibilities for the same image. Trial-and-
error will be the best way to judge what the best screen stretch setting is. Try
Figure 14.1. The Camera Settings is found in the Expose tab.
Figure 14.2. Adjust the Fan Speed in
the Parsec Settings.
Figure 13. The Screen Stretch
Window is a histogram that allows you to
adjust the apparent brightness levels of an
image on your screen.
Number of pixels at
brightness level
Range of brightness levels

16 17
4.1. Focusing
Focusing the CCD camera is one of the most critical parts of imaging. It can be
challenging, but MaxIm DL has some helpful features which will assist you when
focusing your Parsec. Before focusing, make sure your mount is polar aligned and
tracking.
For best results, we recommend focusing on a star at least 30° above the horizon
(or higher). Follow these steps to achieve an accurate focus:
1. Find and center a moderately bright star through your finder scope. Try to
find a star around magnitude 4 or 5. If you are not using an optical finder
or just using your unaided eye, the star should look relatively faint. This is
important because brighter stars will easily over saturate the camera and
compromise the focus accuracy.
2. Center your telescope on the star using an eyepiece. Make sure the right
ascension (R.A.) tracking motor is engaged on your mount.
3. Replace the eyepiece with the Parsec.
4. Set the Exposure Preset to in the Camera Control Window’s Expose tab
to Focus.
5. Click the Expose button. You should see the out of focus star in the image. If
you do not see anything, you need to increase the exposure time.
6. Check that the Subframe section has both the On and Mouse boxes
checked on.
7. Draw a small box around the unfocused star with your mouse (hold-click and
drag the mouse cursor around the star to draw the box, Figure 15).
8. In the Expose tab, towards the right, select Continuous. Click Expose. The
camera will only download the area you previously selected, which makes
each image download significantly faster than the whole frame.
Note: If the Parsec is grossly out of focus, no object will appear in the image, not
even a blur. Increase the exposure time if needed and patiently move through the
focus range of your telescope until you see the centered star come into view.
1. Gradually adjust the telescope’s focuser inward until the star visually comes
to a small point on your computer screen. You have achieved a rough focus.
Some small adjustments remain to get a perfect focus.
2. Click the Stop button.
3. Set Seconds somewhere between 0.1 and 3 seconds (or longer for fainter
stars), depending on the brightness of your star.
several different settings until you find one you think looks best. When the image
is subsequently saved, the screen stretch setting information will be kept when
the image is next opened. Feel free to adjust the Screen Stretch settings all you
want; it will not effect the image data you captured and only effects how the image
is displayed. You can always switch back to a preset setting, like Medium or Moon.
4. Astronomical Imaging
Now that you’re familiar with basic camera and software operation, it’s time to take
the Parsec out at night under the stars to capture some astronomical images. We
recommend starting with the Moon, as it is easy to acquire into the camera’s field
of view, and typically does not require stacking multiple exposures like planetary
and deep sky images do.
Figure 15. Subframe around the star you want to focus on by drawing a box around it
with your mouse.

18 19
4. Click Expose.
5. Carefully watch the FWHM and
Max Pixel values in the Camera
Control Window. If you are stand-
ing several feet from your laptop
while focusing, check the Display
Large Statistics option in the
Expose tab (Figures 16.1 and
16.2). The FWHM (Full-Width Half
Maximum) indicates the diameter
of the star. The Max Val is the
brightness value for the bright-
est pixel in the star. The smaller
the FWHM, and the larger the
Max Pixel, the closer you are to
focused.
6. Adjust the focus as needed to get
the smallest FWHM and largest
Max Pixel possible. The Max Pixel
should stay well below 50000, as this approaches saturation. If the Max
Pixel approaches 40000-50000, reduce the exposure time or try selecting
a fainter star. Paying attention to
these values will help you get a
very accurate focus, far better than
simply looking at the star image on
your screen.
7. Click Stop once you reach the
best focus and click Reset in
the Subframe section at the
bottom of the Camera Control
window. Before proceeding to take
images, switch back to the desired
Exposure Preset.
Note: Due to atmospheric seeing condi-
tions, you may notice significant fluctu-
ation in the FWHM and Max Pixel val-
ues while focusing. You typically have
to take multiple exposures each time
you adjust the focuser to determine the
quality of your focus.
Caution: Once you have achieved
focus, be sure to click the Reset but-
ton in the Subframe box, otherwise the
camera will crop all your images into a
small square!
4.2. Setting the Cooler
The Parsec can cool the CCD to more than 35°C below the ambient tempera-
ture. But remember that the ambient temperature changes and you want to have
enough cooling capacity to take dark frames at the same temperature later.
To set the cooler:
1. Connect the Parsec camera with MaxIm DL in the Camera Control
Window’s Setup tab.
2. In the Camera Control Window’s Setup tab, click On under the Coolers
box (Figure 17.1).
3. Click Cooler under the Camera 1 box and enter the Setpoint(C) you wish
to cool the CCD to (Figure 17.2). Keep in mind the cooling range of the
camera which is MAX 30-40°C below ambient depending on fan speed. The
Setpoint(C) is the absolute temperature, so this will be the actual target
temperature of the CCD camera. If you set the temperature to -10°C, the
CCD chip will literally cool to 10 degrees below zero Celsius.
4. Click More/Less on the bottom right of the Camera Control Window to
monitor the cooling status. After a couple of minutes the Cooler Power
Figure 16.2. The Focus Statistics offer
a convenient way to easily monitor your
focusing while standing at the telescope
several feel away from your laptop.
Figure 16.1. Select Display Large Statistics in the Expose tab.
Figure 17.1. Turn the Coolers on.
Figure 17.2. Establish a Setpoint(C)
you wish to set the CCD temperature to.

20 21
should drop below 100% (Figure 17.3). If the Cooler Power does not drop
below 100% after a couple of minutes, you will need to raise the Setpoint.
5. Monitor the Sensor Temp and Setpoint and make sure they match. If the
Senor Temp is higher than the Setpoint, you will need to raise the Setpoint.
We recommend keeping the Cooler Power to about 80% (or less) for the best
performance while still having the ability to match the temperature later if needed.
Pushing the cooler to near 100% will hinder the accuracy if your dark frames if the
dark frame temperature does not match your light frame.
4.3. Imaging Deep Sky Objects
Capturing impressive images of deep sky objects, such as galaxies, nebulae, and
star clusters, require relatively long exposures. You will take several individual
images and stack them together to form one high-quality resultant image.
Very accurate polar alignment is essential for deep sky imaging. Stars will streak
across the field of view without precise polar alignment and tracking. Longer expo-
sures of 60 seconds or more also require autoguiding with a separate camera.
The Orion StarShoot AutoGuider can be operated with the Parsec in MaxIm DL.
To start:
1. Acquire and center the deep sky object into the field of view of your
eyepiece. If you are using a mount with an accurate computerized go-to
system, you can keep the camera installed in your telescope’s focuser
without using the eyepiece.
2. Remove the eyepiece and replace it with the Parsec.
3. Set the Exposure Preset to Focus and precisely focus the camera. If
necessary, move the telescope to a nearby star to determine the best focus.
For best results, when using the Parsec 8300C, select Light Raw for Frame
Type so you can properly calibrate your astro-images later, see section
5, “Image Processing”. For Parsec 8300M users, simply choose Light for
Frame Type.
4. In the Expose tab, set Seconds to 10-20 and click Expose. After the image
downloads check to see if the deep sky object is centered well in your
camera. Adjust the camera orientation if needed, keeping in mind that you
may have to refocus the camera after making the adjustment. Reposition the
telescope if needed to center the deep sky object.
5. Set the Exposure Preset to LRGB, even if you are using the Parsec 8300C.
You can always rename the Exposure Preset with your custom settings.
6. Click the Autosave button, and select your exposure times, and frame type
(Figure 18.1).
Figure 17.3.
Monitor the Cooler Power, Sensor Temp, and Setpoint and make sure
they reach your goals.
Figure 18.1. The Autosave Setup window sets all of your options to autosave your
image in a sequence.

22 23
7. Select the file folder in which you
would like to save the images with
Select Image Save Path found by
clicking the arrow in the Autosave
Setup window (Figure 18.2)
and set the name of the file in
Autosave Filename. Typically the
name of the object being imaged,
such as “OrionNebula1”, will be
entered here. If “OrionNebula1”
is the Autosave Filename,
and you choose to save five
images, then the images will
appear in the selected file
folder as “OrionNebula1_0001.
fit”, “OrionNebula1_0002.
fit”, “OrionNebula1_0003.fit”,
“OrionNebula1_0004.fit”, and
“OrionNebula1_0005.fit”. Try
exposures of 30-60 Seconds to
start.
8. Click Expose, and the camera will commence taking the images.
Note: When the camera is taking long exposure images, it is critically important
not to touch, shake, or otherwise disturb the telescope, or a blurred image will
result. Also, make sure no surrounding light shines into the telescope during the
exposure.
Dark Frames
Dark frames are images taken with no light coming into the camera. A dark frame
is typically taken with the telescope’s objective capped. The only data in the image
is the inherent camera noise (Figure 19). The noise contains the dark current
(background noise level), read noise (noise introduced during camera readout and
download) and hot pixels (bright dots in the image). All of this noise exists in your
raw astro-image too, which distracts from the detail you want to see.
To eliminate most of the camera noise, you can take several dark frames, average
them, then subtract them from your astro-images, also called, “light” images.
Note: Make sure the cooler set point and CCD temperature are the same as they
were when you took your light frames.
To take dark frames for subtraction from “light” images:
1. Set the Frame Type in the Camera Control Window’s Expose tab to Dark.
Or if you are taking a sequence of images, set the Type in the Autosave
Setup window to Dark (Figure 20). Even though MaxIm DL will already know
which of your images are dark frames, it’s a good idea to assign a preset,
such as D to better organize your different images.
Note to Parsec 8300C and 10100 users: You must take Raw Light frames in mono-
chrome BEFORE converting to color in order to utilize dark frames.
2. Use the same exposure time as the “light” images you have or will take. If
your “light” image is 60 seconds, the dark frame must also be 60 seconds.
3. Set the number of dark frames you would like the camera to take under (3 to
10 will generally suffice, as these will be averaged together).
4. Click OK, and proceed to click Expose in the Expose tab. Since the Parsec
has a shutter, you to not need to be present when the dark frames are taken,
it will occur automatically during the sequence!
Figure 18.2. Select Set Image Save Path.
Figure 19. A dark frame contains the
thermal and background noise, as well as
any read noise. The same noise appears
in your “light” images. Dark frames isolate
the noise so it can later be subtracted from
your “light” images.
Figure 20. Set the Type to Dark in the Autosave Setup window.

24 25
Flat Fields
A flat field is an image taken with
uniform featureless light entering the
telescope, such as a blue sky in the
early morning or after sunset. Flat fields
solve a number of issues in your astro-
images.
Vignetting
Vignetting (Figure 21.1) in a telescope
reveals edge-darkening in the astro-
image. The large CCD chip in the
Parsec can easily detect vignetting
through almost any telescope, even
specialized astrographs. Vignetting is
more apparent when the telescope’s
illuminated field is not large enough to
illuminate the full area of the CCD chip.
As a result, more light is detected in
the center of the image compared to
the edge.
Dust and Particles
Dust and particles (Figure 21.2) will
inevitably show up in your raw astro-
images. Large particles on the CCD
optical window sometimes look like
unfocused circles or doughnuts in your
images. It’s too late to clean your cam-
era if you are already imaging in the field at night. And even when the camera is
clean, dust usually finds a way to show up in your images.
Telescope Artifacts
Very large particles or other artifacts in your telescope can effect your astro
images. Insufficient telescope baffling or poor collimation can also cause unsym-
metrical field illumination in your images.
To take a flat field image:
1. Ensure that the telescope is focused and ready for astro-imaging.
2. Point the telescope at a uniform and featureless light source, like the sky
at dusk or dawn, or a blank white sheet of paper. Make sure the camera
orientation is exactly the same as it is or was for astro-imaging (Although the
telescope is pointing at a featureless surface, the focus and orientation must
be set as it normally would be for astro-images.)
3. Set the Frame Type in the Camera Control Window’s Setup tab to Flat.
Or if you are taking a sequence of images, set the Type in the Autosave
Setup window to Flat. Even though MaxIm DL will already know which of
your images are flat frames, it’s a good idea to assign a preset, such as F to
better organize your different images.
4. Set the Seconds to 0.1 for now and click OK, then Expose. You want the
Max Pixel to read somewhere around 20000. Adjust the exposure time
as needed until the Max Pixel is close to 20000. It’s a good idea to take
several flat frames and try different exposure times until you find the correct
exposure. If you are taking your flats near dusk or dawn, the sky brightness
will changes rapidly.
The flat fields also need dark frames.
5. Add another Slot sequence in Autosave Setup and select Dark under Type.
Select the same exposure time as your flat and assign a prefix such a FL.
6. Click OK then Expose. Note that you can set all of your lights, darks, flats,
and dark flats at the same time in the Autosave Setup window to make the
sequence faster and more convenient. Once you get used to all of these
features, you will be able to set all of the frames you want in Autosave
Setup window without having to go back to add more frame types.
Light and Dark 2x2 Modes
For added convenience and versatility, the Parsec’s individual pixels (light-
detecting sites) can be “binned” into units of two-by-two pixels (i.e. four individual
pixels create one binned 2x2 pixel). This creates larger and more sensitive pixels,
but with decreased resolution. This can be useful for some types of astronomical
imaging, such as capturing faint nebulae. It can also be useful for quickly check-
ing the image centering and orientation before using the full resolution to actually
capture images.
To use in “2x2” mode, select X Binning/Y Binning to 2x2/Same.
Note to Parsec 8300C users: By binning the images in 2x2, you will bypass the
RGB filter built into the camera; so the resulting binned images will be black and
white, without the ability to convert to color.
Figure 21.1.
Larger format CCD
cameras like the Parsec reveal vignetting
through most telescopes. Vignetting occurs
when the edge of the image plane has less
illumination than the center.
Figure 21.2. Dust or other particles on
the camera’s optical window can show up
as distracting dark shapes in your images.

26 27
Each individual deep sky image is faint and has a noticeable amount of noise.
Combining the individual deep sky images eliminates the noise and enhances the
detail in the deep sky object by improving the signal to noise ratio. The more imag-
es you combine, the better the resulting image will look. (Figures 22.1 and 22.2).
Read section 5 “Image Processing” to utilize MaxIm DL’s Stack function.
5. Image Processing
After you have captured and combined individual images (with or without dark
frame subtraction) into a single resultant image, you may want to perform some
additional image processing to bring out subtle details or to make the image
appear more pleasing overall. MaxIm DL contains several image processing func-
tions which will further enhance your image once your individual images have
been calibrated and combined. The image processing functions are found in the
Process menu.
5.1. Image Calibration
The darks and flats you previously saved will be subtracted from your “light”
images.
1. Select Setup Calibrate from the Process menu.
2. Click Clear All Groups if any filenames appear in the window.
3. Select the Source Folder where you saved your dark frames (Figure 23)
4. Click Auto-Generate and MaxIm DL will automatically find all of your
calibration images such as darks and flats. The selected dark frames will
now appear in the pop-up window.
5. Click OK.
6. With your astro-image open in MaxIm DL, select Calibrate from the Process
menu (or click the Calibrate icon in MaxIm DL) You should see a significant
amount of noise disappear. This process can be automated for all of your
light images, see “Stacking – Combining Images”.
5.2. Convert Raw to Color (For Parsec 8300C and 10100)
Once you have calibrated your images, you need to convert them to color:
1. Open the raw images you wish to convert to color. If you need to convert
more than 5 images or so, please refer to “Batch Processing” as this method
allows you to combine an unlimited number of images without consuming
more memory from your computer.
2. Select Convert Color in the Process menu.
Figure 22.1. Before your images are
combined, an individual deep space image
will have more noise and less detail.
Figure 22.2. Combining multiple deep
space images greatly increases the detail
in the resulting combined image
Figure 23. The Set Calibration window lets you automatically select all of your
calibration images.

28 29
3. Select Orion Parsec High Quality
in the Select Camera pull down
menu (Figure 24).
4. Click OK and the image should
appear in color. You can make
several adjustments to the Color
Balance if needed (see “Color
Balance”).
5.3. Stacking –
Combining Images
Combining individual deep sky images
enhances the detail in the deep sky
object by improving the signal to noise
ratio.
We will demonstrate stacking LRGB
images; however, a similar process
works for monochrome, one-shot color,
and RGB image sets.
1. Select the Process menu Stack
command (Figure 25)
2. On the Select tab, turn on
Classify by OBJECT and FILTER.
3. Click the FILTER button to set
up the filter mapping. This will
determine what filters are mapped
into which LRGB color channels.
To change a row, click once on
the row, then click once on the
Filter Color item, and enter a new
value. This will make sure that your
filters are automatically assigned
to the correct group (Figure 26).
4. If your images have not yet been
calibrated, turn on Mark added
images as Auto Calibrate. Each
image will automatically be calibrated as it is needed, using the settings from
the Set Calibration command.
5. Click the drop list on the multi-function button and select Add Folder.
Browse to a folder on disk where your images are located. This folder may
contain images of several different targets, as long as the OBJECT FITS
keyword is set in each image (during imaging, this is automatically obtained
from the Observatory Control window if a telescope is connected).
6. The Tree View on the left side of
the Stack dialog will now show all
the image files you have selected,
arranged into groups according to
their FITS header. You can open
the groups to view the files by
clicking on the + sign. If you would
like to view an individual file, right-
click it and select Display Image.
Alternatively, using the right-click
menu select Auto Display, and
any image you click on will be
automatically displayed.
7. If necessary, you can move images
or entire groups by dragging
them. You can set properties for
groups or individual files using the
right-click menu.
8. Select the Quality tab (Figure
27). If you would like to eliminate
images with out-of-round stars
caused by bad tracking, turn on
the Roundness check box. The
Threshold should be set to limit
how far out of round the star can
be; for example, 0.1 will throw out
any image with stars that are more
than 10% out of round. Click the
Measure All button, and any bad
images will automatically receive
an X in the enable box. You can
manually override this decision if
you like, by changing the enable
box.
9. Select the Align tab (Figure 28).
If your images have been solved
using PinPoint Astrometry you may
wish to use the Astrometric align
mode, which is extremely accurate.
Alternatively, the Auto Star
Matching mode is fully automatic
and quite accurate. There are a
variety of other alignment modes
available, including manual
alignment.
Figure 24.
The Convert Color window
converts raw images taken from the Parsec
8300C to color.
Figure 25. The Stack window is a
powerful feature which automatically
calibrates, sorts LRGB filtered images, and
combines your astroimages.
Figure 27. The Stack window
can measure the image quality and
automatically reject the ones which are not
good enough to combine.
Figure 26. Filter Channels.
Figure 28. The Align tab can
automatically align (register) your
images by using Auto Star Matching or
Astrometric functions.

30 31
10. You can select one of the images
to be the Reference Image,
using the right-click menu. This
image will not be shifted during
alignment; all other images will be
aligned to it. If you do not select
the reference image, the first
image in the list will be used.
11. Select the Color tab (Figure 29).
If you wish to customize the color
balance settings you may do
so; otherwise click the Defaults
button, which assumes 1:1:1
color balance. Also turn on Auto
equalize background to remove
any background color cast due to
sky glow.
12. Select the Combine tab and set
the Combine Method (Figure
30). For large numbers of images
we recommend using Sigma
Clip; a Sigma Factor of 3 is a
good starting point. If you have a
modest number of images the SD
Mask mode will produce a better
result (but will take more time); a
good starting point for the settings
is a Sigma Factor of 0.5 and a
Number of Passes of 3.
13. Be sure to turn on Ignore Black
Pixels. If there are any areas
where the images do not completely overlap, this will ignore the contribution
from the missing data. Otherwise you may get strips across the edges of the
image that look dimmer.
14. Set Normalization to Linear and set Area to 50%. This setting assumes that
any changes in intensity between the images are due to extinction rather
than changes in background level. If you have strong background level
changes you may want to use Delta-Level instead.
15. Select whether you want the results created as new images or written to a
disk folder using the commands in the Options menu.
16. Click Go to start the stacking process. This may take some time; you can
interrupt and restart the process if needed. If you have multiple image
groups, they will be stacked separately. Color sets will automatically be
color combined. To view results written to a folder, you must close the Stack
command before opening them with the Open command. Alternatively, you
can simply drag and drop them from Windows Explorer onto the MaxIm DL
window.
Tip: Once you have all the settings the way you like them, you can simply dump
in the images and click the Go button.
You can also drag-and-drop images onto the Tree View from the Windows
Explorer, or select files individually.
When you use the Add Folder option calibration files are automatically ignored;
the other methods for adding files will include them. Usually you don’t want to
stack the calibration files automatically, since the Set Calibration command does
that for you with proper normalization, etc.
There are several methods that will achieve slightly different results when stacking
images, such as, Average, Sum, Median, and Sigma-Clip. Each of these meth-
ods will improve your image buy stacking it, but each one combines the images
in different ways.
1. Average sums all the pixels and divides by the number of images chosen to
combine.
2. Sum adds up all the pixels in the images. This will increase the Max Pixel
value and the offset in the Screen Stretch window. If you Sum the image,
the file should be saved as a fit in IEEEFloat (beyond 16 bits) to preserve all
the data in the image.
3. Median takes the middle pixel value from all of the images. The Median
mode is useful when some pixels are extremely bright or dark (hot/dark
pixels, cosmic ray hits). If Median mode is used, a Normalize option is
available. Normalize will remove differences in the image scaling which
could interfere with the median processing.
4. Sigma-Clip combines the best features of Average and Median. Sigma-
Clip is the best choice for removing unwanted noise, hot pixels and satellite
trails. It works like Average but also calculates the standard deviation of the
averaged pixel values. The Sigma Factor will determine how many pixels
from the standard deviation are discarded. The lower the Sigma Factor, the
more pixels are discarded. 3.0 is a good value to start with. A new average
is calculated without the discarded pixel. This value is assigned to the
corresponding pixel in the output image.
5. SD Mask is a custom variation on Sigma Clip contributed by Ray Gralak.
This is an iterative algorithm that more effectively removes outlier pixels
while preserving “good” pixels. It is most useful when the number of images
available is too small for effective use of Sigma Clip.
6. Drizzle is a method intended for combining undersampled, dithered
images developed by Andy Fruchter (Space Telescope Science Institute)
and Richard Hook (Space Telescope European Coordinating Facility). This
process, formally called Variable-Pixel Linear Reconstruction, can restore
Figure 29.
The Color tab.
Figure 30. The Combine tab lets you
select the different combine methods such
as SigmaClip or Average.

32 33
detail finer than the pixel size of
the frames being combined. The
technique is described at http://
xxx.lanl.gov/abs/astro-ph/9808087.
5.4. Filter
Filtering an image is an operation that
emphasizes certain characteristics of
an image while suppressing others.
MaxIm DL supports several kinds of
Filters, such as: Unsharp Mask, Kernal
Filters, and Digital Development,
available from the Filter menu.
Please read MaxIm DL’s Help Topics
for the most detailed information about
the various image processing filters
available. The following are just some
of the many processing filters available
in MaxIm DL.
Unsharp Mask is a method of sharpening or high-pass filtering an image. It
amounts to subtracting a low-pass filtered version of an image from itself. The
low-pass filtered version is called the mask.
Kernal, High-Pass Filter can be set to More or Less for different effect. The High-
Pass Filter can be useful for accentuating fine details in an image.
Kernal, Gaussian Blur is a method of blurring an image. It can be used to sup-
press noise in an image at the expense of sharpness. The Radius setting controls
the amount of blurring applied to the image. Increasing the radius increases the
amount of blur applied.
For best results, turn on the Auto Full Screen preview button, and adjust the set-
tings. This allows you to rapidly adjust the settings until you are satisfied with the
results. Then, click OK to actually apply the filter settings to the image.
It is best to use a light touch with this command, to avoid over-processing the
image. Over-processing can create artifacts; i.e. features in the image that are not
real. It also amplifies the noise in the image.
5.5. Color Balance
The sensitivity of most CCD cameras as a function of wavelength (color) is differ-
ent from the response of the human eye. The filters used for creating color com-
posites also have their own characteristics, as do the telescope optics. Although
“perfect” color rendition is an elusive if not impossible goal (all individuals see col-
ors slightly differently), it is straightforward to get “good” color balance with simple
weightings. This is where the Color Balance command (in the Process menu,
Figure 31) comes in handy to touch up the resultant colors in your images. Use
the Preview Image to see how altering these parameters will affect your image
(or click the Full Screen button to see the changes applied to your full image).
Note for the Parsec 8300M: Before any color balance adjustment can be made,
you must first Combine Color to each individual LRGB or RGB images.
Color images from CCD cameras typically require a background level adjustment.
This is accomplished by bringing the background level (or bias) in each color plane
down to zero. Each of the Background Level values is subtracted from every
image pixel in its color plane. Any pixel values that become negative are forced to
zero. The Auto button automatically determines the settings necessary to equal-
ize the image background in all three color planes. The Reset button resets the
background level subtraction to zero on all planes.
Scaling adjustment (entered as a percentage) allows you to compensate for
transmittance differences between the filters used to acquire the three color
planes. Values of 100% result in no change. The scaling percentages can be typed
in or adjusted using the “spin” controls (small up and down click arrows to the right
of the scaling numbers). The Preview Image is particularly helpful in monitoring
the results when using the spin controls. The Reset Scaling button resets to 100%
on all three planes.
The Click On White Area to Set Scaling check box enables the operation of the
mouse to set the scaling. Set the Background Level first (you can use Auto), then
click on a white object (e.g. a neutral-colored star) in the image (not the Preview
Image) with the mouse. The Scaling settings will automatically be adjusted to
make the selected point appear white. If an area of the image is known to be white
(or gray), this is an easier way to determine the scaling factors, and can be used
to instantly color balance the image.
Note on File Format
When saving individual images that were not taking during a sequence (using
Save or Save As in the File menu), you have a choice of file formats. The default
produces .fit files, but .tif, .jpg, .png, and .bmp file formats can also be selected.
Having a choice of output file formats is useful, especially if images will be
exported to other software programs for additional image processing (like Adobe
Photoshop, for instance).
If you save to a file format other than .fit, you will need to check the Auto Stretch
box, or otherwise Stretch the image to change the Output Range (in the Stretch
command window) to match the Size Format (in the Save As window). Otherwise,
the Output Range will likely exceed the Size Format, and the saved image will
be ruined (will turn all white).
For example, say the Output Range is set to create image brightness values in
16-bit format, while the Size Format of a specific file format (.jpg, for example)
may only support 8-bits. Since the 16-bit format sees 65535 brightness levels,
and the 8-bit format can only support 255 levels, all of the levels above 255 in the
16-bit image (i.e. the vast majority of the 16-bit brightness levels) will be saved at
the maximum 8-bit value of 255. So the saved .jpg will have very little brightness
Figure 31.
The Color Balance
Window.

34 35
information from levels 1 to 254 and almost all the brightness information at level
255. Thus a white image results.
If you plan to do all image processing within MaxIm DL Edition (or the optional
full version of MaxIm DL), saving images in the FITS (.fit) File Format using the
IEEE Float Size Format is recommended. This ensures that all saved data will
be kept intact. If another Size Format is utilized, there may be some loss of data,
especially when saving combined images.
6. Multiple Camera Control
for Autoguiding
One very nice feature of the MaxIm DL software is the ability to control two cam-
eras simultaneously. This way, you only need one computer and software program
to image and autoguide at the same time. This feature is also compatible with older
SSDSI cameras.
1. Plug both cameras, one at a time, into the USB ports on your computer.
Install the drivers for each camera as detailed prior in this instruction manual.
2. Open the MaxIm DL software. In the Camera Control Window’s Setup
tab that appears, select the imager as Camera 1 and the autoguider as
Camera 2, then click Connect.
3. Click on the Guide tab, Camera 2 will be assigned here.
6.1. Autoguider Calibration
If you are using a second camera as an autoguider, you must calibrate the system.
The exact orientation of the camera, the focal length of the guide telescope optics,
and the speed of the motor drive all affect the calibration. To perform autoguider
calibration:
1. Switch to the Guide tab.
2. Set the X and Y Aggr (aggressiveness) to 8 to start with. Set the Exposure
to 1.0 second. Under Guide Star, make sure the Watch box is checked.
Note: The X and YAggr (aggressiveness) controls on the Guide tab allows you
to adjust how vigorously star motions are tracked out in each axis. An aggres-
siveness setting of 10 means that the Parsec attempts to track out 100% of the
motion, whereas a setting of 1 means that the Parsec only tracks out 10% of
the motion. Usually a setting of around 8 or 9 provides the best tracking, since
it reduces overshoot and helps ignore random motions due to atmospheric see-
ing and wind loads. You should experiment to determine the best setting for your
particular telescope.
3. Click the Settings button (Figure 32).
4. Maxim DL needs to know how fast the telescope moves in right ascension
(R.A.) and declination (Dec.) when the autoguider commands are issued. To
do this, the software will Calibrate the mount by moving it back and forth on
each axis. The Calibration Time determines how long it activates the motors
each time. The usual value is 5-10 seconds; start out with a value of 5.
5. Make sure all of the Guider Enables boxes are checked.
6. For Autoguider Output, set Control Via. If you are using the Orion
StarShoot AutoGuider for example, choose Guider Relays.
7. Click Apply. You can leave this dialog box open, or Close it if you wish.
8. Make sure that the telescope mount is set to move at 1X sidereal or slower.
For some mounts, you must set the guide rate manually. The maximum
usable rate is 1X sidereal. If your mount does not drift quickly, you can set
the speed slower than 1X depending on your imaging configuration.
9. On the Guide tab, set to Expose, and click the Start button. A single image
will be taken. Ensure that a well-focused bright star (near the actual object
to be imaged) appears in the image. If not, adjust the guide scope and try
again. Make sure the star is roughly centered.
Note: The algorithm can be confused if another star appears in the frame; to mini-
mize this risk, calibrate on an isolated bright star.
10. Now, set to Calibrate, and click the Start button. A series of five exposures
will be taken; each time the telescope will be moved slightly. If the telescope
Figure 32.
The Guider Settings configure your autoguider in MaxIm DL.

36 37
does not move, check the Settings. Remember, you have to set up a
method for sending the autoguider commands to the telescope!
11. The star should move in an L shape. If it does not move enough, a warning
message will appear. The recorded positions will be displayed in the scrolling
log, along with any error messages.
Note: If the star does not move far enough, or moves too far (i.e. the star leaves the
field), the duration of the calibration move commands can be adjusted by clicking
the Settings command and changing the Calibration Time fields (measured in
seconds). A longer calibration time will increase the motion of the star; a shorter
time will decrease the motion. Typical values range from five to ten seconds,
depending on the correction speed, focal length, and pixel size.
12. Once you have successfully calibrated, switch to the Track mode. Click
Start, and watch the star. It should move to the center of the small track box,
and whenever it drifts off it should be pulled back again. You can zoom in
the window for a better look. Also the tracking errors will be displayed in the
scrolling log.
13. If the star bounces back and forth, reduce the aggressiveness for that
axis. If it corrects too slowly, increase the aggressiveness. Changes to the
aggressiveness settings take effect immediately.
You are now ready to take a long-exposure image through the main telescope and
imaging camera. The Parsec will continuously send small correction factors to the
mount’s motor drive to insure steady and accurate tracking throughout the dura-
tion of the exposure, however long that may be.
Other Autoguiding Notes:
• If you are using a German equatorial mount you must calibrate with the
tube on the same side of the mount as it will be when actually imaging.
• The calibration settings need changing if you move the telescope in
declination by more than about five degrees. Select another bright star,
and Calibrate again.
• If you experience bad guiding in declination and cannot resolve it through
adjusting the calibration or aggressiveness, you may have a stiction
problem with your declination drive. Watch which way the star drifts,
and turn off the Guider Enable checkbox (in the Settings window) that
pushes the star in that direction. That will prevent the stiction cycle from
happening.
• Make sure that any backlash compensation in the mount is turned off.
• On most telescopes, the Right Ascension drive likes to have some load
pushing against sidereal tracking. If the mount is balanced such that it is
pulling the mount forwards slightly, the gear teeth may bounce back and
forth resulting in terrible guiding that cannot be corrected by an autoguider.
Be sure to always balance the telescope such that it “lifting the weight”
rather than “allowing it to fall”; i.e. heavier on the East side. Note that this
may require balancing the telescope differently when it is pointed East
versus West.
7. Other Features Of MaxIm DL
This manual only covers a small fraction of all the capabilities and features of
MaxIm DL. We strongly recommend reading through MaxIm DL’s Help Topics for
more detailed information about all of the features once you have become more
familiar with setting up and using your Parsec camera.
7.1. Information Window
The Information window displays numerical information about selected areas of
the image. The window can be switched on and off using the Information Window
command on the View menu, or by using the cursor button on the Toolbar. The
window can remain open as a floating toolbox without interfering with other com-
mands.
The Information window has four modes of operation: Aperture, Region, Area,
and Astrometric. There is also a Magnitude display that can be calibrated to show
accurate stellar magnitudes. Except in Area mode, the mouse cursor will change to
a crosshair and “bullseye” when the Information window is active and the mouse is
over the selected image or preview. The sizes of the various elements of the circular
cursor can be changed using the mouse with the right-click menu.
To lock the cursor at a specific position and freeze the information display,
double-click on the image. When locked, the circular cursor can be moved using
the arrow keys. You can then copy text from the status area of the Information
window to the clipboard using the mouse and CTRL-C (or right-click the mouse
in the status area and select Copy from the resulting context menu). To restore
normal operation, click the mouse again on the image.
Numbers exceeding one million are shown in scientific notation; a lower case e
followed by an integer means the preceding quantity must be multiplied by that
power of ten.
7.2. Night Vision
Selecting Night Vision toggles the night vision mode on and off. Three types of
night vision display are available, selected by a dropdown on the General tab of
the File Settings dialog:

38 39
Red helps maintain the human eye’s dark adaptation, Blue is the color to which
most CCD cameras are least sensitive, and Dim maintains the color display but
reduces the overall intensity to about one-eighth normal.
• In red mode, all menus, dialog boxes, etc., are switched to red.
Monochrome images are displayed red, but color images are displayed
in their normal colors. This allows the user to inspect a color image
without switching the entire screen back to normal colors. Red light helps
maintain the human eye’s dark adaptation because it does not as readily
destroy the “visual purple” photosensitive pigment of the scotopic vision
system (“rod” cells).
• In blue mode, all menus, dialog boxes, and monochrome images are
shown in blue. As before, color images are displayed in their normal colors.
The blue mode is useful when imaging with CCD cameras because it is
the band in which most CCD cameras are least sensitive.
• In dim mode, all menus, dialog boxes, and images (both monochrome
and color) are displayed at approximately one-eighth normal brightness in
order to reduce ambient light conditions in the observatory.
7.3. Observatory Control Window
The Observatory Control Window provides comprehensive control and status for
any other astro-imaging accessory you might be interfacing with your computer,
including:
• Telescope mount control with auto-center
• Focuser control with autofocus
• Rotator control with FOV slaving
• Dome control with telescope slaving
• A simple but powerful planetarium with image overlays, FOV overlays
• Extensive searchable catalogs
The Observatory Control Window is resizable using the mouse.
8. Tips
8.1. Polar Alignment
Good telescope mount polar alignment is of critical importance for long-exposure
CCD imaging. Inaccurate polar alignment leads to image movement over time
(even with motor drives running and engaged), which limits the amount of time an
exposure can be taken before the stars begin to streak and blur.
If your equatorial mount uses a polar axis finder scope, we highly recommend uti-
lizing it for polar alignment. If not, a technique known as the “drift method” of polar
alignment has been used for many years, and can achieve an extremely accurate
polar alignment. Unfortunately it is very time consuming, since the drift of a star
over time must be observed. The basic idea is to let the telescope mount track
while watching a star to see which way the star drifts. Note the direction of the drift,
and correct by moving the mount in the appropriate direction.
To perform the drift method of polar alignment:
1. Do a rough polar alignment by pointing the R.A. axis of the mount at Polaris
(the North Star).
2. Find a bright star near the meridian (the imaginary line running north-
to-south through zenith) and near the celestial equator (zero degrees
declination). Point the telescope at this star, and center it in an illuminated
reticle eyepiece (available from Orion). If you don’t have an illuminated reticle
eyepiece, use your highest- magnification eyepiece.
3. Determine which way is north and south in the eyepiece by moving the
telescope tube slightly north and south.
4. Now, let the mount’s motor drive run for about five minutes. The star will
begin to drift north or south. Ignore any east-to-west movement.
5. If the star drifts north, the telescope mount is pointing too far west. If the star
drifts south, the telescope mount is pointing too far east. Determine which
way the star drifted and make the appropriate correction to the azimuth
position of the mount. Rotate the entire mount (and tripod) slightly east or
west as needed or use the azimuth adjustment knobs (if your mount has
them) to make fine adjustments to the mount’s position.
6. Next, point the telescope at a bright star near the eastern horizon and near
the celestial equator (Dec. = 0).
7. Let the telescope track for at least five minutes, and the star should begin to
drift north or south.
8. If the star drifts south, the telescope mount is pointed too low. If the star
drifts north the telescope mount is pointed too high. Observe the drift and
make the appropriate correction to the mount’s altitude (or latitude); most
mounts have some sort of fine adjustment for this.
Repeat the entire procedure until the star does not drift significantly north or south
in the eyepiece. When this is accomplished, you are very accurately polar aligned,
and should be able to produce good (unguided) images of up to several minutes
long, assuming the mount’s drives track well with little periodic error.
8.2. Choosing a Site for Astro-Imaging
Once you have a focused image, you may find your image shifting and washed
out. This can be caused by many environmental factors. Poor seeing (movement
of molecules in the air, such as heat rising) and poor transparency (moisture,
smoke, or other sky contaminants) will all serve to reduce image quality. That is
why most major astronomical telescopes are on high mountains in thin air, to get
above much of the transparency and seeing problems. Also, wind will move your
telescope and affect images. Your eyes viewing through an eyepiece can change
/