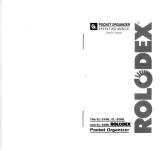Page is loading ...

RK-8201
E-Z File
User’s Guide
www.franklin.com

License Agreement
READ THIS LICENSE AGREEMENT BEFORE
USING THE ELECTRONIC REFERENCE. YOUR
USE OF THE ELECTRONIC REFERENCE
DEEMS THAT YOU ACCEPT THE TERMS OF
THIS LICENSE. IF YOU DO NOT AGREE WITH
THESE TERMS, YOU MAY RETURN THIS PACK-
AGE WITH PURCHASE RECEIPT TO THE DEAL-
ER FROM WHICH YOU PURCHASED THE
ELECTRONIC REFERENCE AND YOUR PUR-
CHASE PRICE WILL BE REFUNDED. ELEC-
TRONIC REFERENCE means the software prod-
uct and documentation found in this package and
FRANKLIN means Franklin Electronic Publishers,
Inc.
Limited Use License
All rights in the ELECTRONIC REFERENCE
remain the property of FRANKLIN. Through your
purchase, FRANKLIN grants you a personal and
nonexclusive licensed to use this ELECTRONIC
REFERENCE. You may not make any copies of
the ELECTRONIC REFERENCE or of the data
stored therein, whether in electronic or print for-
mat. Such copying would be in violation of applica-
ble copyright laws. Further, you may not modify,
adapt, disassemble, decompile, translate, create
derivative works of, or in any way reverse engi-
neer the ELECTRONIC REFERENCE. You may
not export or reexport, directly or indirectly, the
ELECTRONIC REFERENCE without compliance
with appropriate governmental regulations. The
2

ELECTRONIC REFERENCE contains Franklin’s
confidential and proprietary information which you
agree to take adequate steps to protect from
unauthorized disclosure or use. This license is
effective until terminated. This license terminates
immediately without notice from FRANKLIN if you
fail to comply with any provision of this license.
Notice
The manufacturer strongly recommends that
separate permanent written records be kept of
all important data. Data may be lost or altered
in virtually any electronic memory product under
certain circumstances. Therefore, the manufac-
turer assumes no responsibility for data lost or
otherwise rendered unusable whether as a
result of improper use, repairs, defects, battery
replacement, use after the specified battery life
has expired, or any other cause.
The manufacturer assumes no responsibility,
directly or indirectly, for financial losses or
claims from third parties resulting from the use
of this product and any of its functions, such as
stolen credit card numbers, the loss or alter-
ation of stored data, etc.
The information provided in this manual is sub-
ject to change without notice.

Cautions
• Do not carry the organizer in the back
pocket of your slacks or trousers.
• Do not drop the organizer or apply
excessive force to it.
• Do not subject the organizer to extreme
temperatures.
• Clean only with a soft, dry cloth.
• Since this product is not waterproof, do
not use it or store it where fluids can
splash onto it. Raindrops, water spray,
juice, coffee, steam, perspiration, etc. will
also cause the organizer to malfunction.
Getting Started
The first time you use this organizer, you
should perform a system reset. Pressing the
reset button with more than light pressure
may permanently disable your organizer.
Warning! A system reset erases any user-
entered information and clears all settings.
1.Turn the organizer over and carefully pull
the battery insulation sheet to remove it.

2.Press to turn the organizer off.
3.Use a paper clip to gently press the
reset button on the back of the organizer.
The Reset button is accessed via the hole
to the left of the battery door on the back of
the unit.
4.Press Y to reset the organizer.
Key Guide
Function Keys
Turns the unit on and off.
Displays the time and date.
Goes to the Contacts directory.
Goes to the Memo directory.
CALC Goes to the Calculator.
EDIT Edits selected data.
SPACE Types a space.
NEW Starts a new record.
SAVE Saves the current record or
settings.
ABC
A BC

VIEW/NEXTGoes to the next field in a record
or next setting in a menu.
Moves the cursor right or left.
Moves up or down through
records in viewing mode.
Shifted Keys
Press SHFT first and then press a key with-
in two seconds to access the function print-
ed above the key. If you take too long to
press another key, you may be required to
press SHFT again.
SHFT + Enables you to delete a
record or disable a setting.
SHFT + Goes to the System menu.
SHFT + Enables you to insert a
character at the cursor.
SHFT + Enters numbers 1-0.
You can enter the following symbols by first
pressing SHFT and then the letter above
which they are printed: _, \, .,, @, #, /, $, (, ),
&, :, and —.
EDIT (DEL)
SPACE (
SYSTEM)
NEW (
INS)
Q-P (1-0)

Changing System Settings
Press SHFT and then press SPACE (SYSTEM)
to access the System menu. System set-
tings appear in the following order when you
press VIEW/NEXT repeatedly: DATE FMT?,
12H TIME?, ALARM?, KEYTONE?, SET
CODE?, LANGUAGE?. You can change
either a single setting or multiple settings at
a time.
Press , or to exit the System
menu.
Setting Date and Time Formats
1.Press SHFT and then press
SPACE (SYSTEM).
The date format screen appears.
2.Press Y to edit the date format.
The default setting is MM/DD/YYYY.
Press N to keep the default setting and
go to the time format screen.
You can also press VIEW/NEXT to go to
the time format screen.
ABC
A BC

3.Press N to toggle between
MM/DD/YYYY? and DD/MM/YYYY?.
4.Press Y when you see the one you want.
The time format screen appears. The
default setting is a 12-hour clock.
5.Press N to toggle between 12H TIME?
and 24H TIME?.
6.Press Y when you see the one you want.
The alarm screen appears.
Setting the Daily Alarm
1.Press SHFT and then press
SPACE (SYSTEM).
2.Press VIEW/NEXT until you see ALARM?.
3.Press Y to set the alarm.
If no alarm has been previously set, you
see HH:MM.
A/P appears for the 12-hour clock
setting.
4.Enter a time for the alarm. For example,
type 0730.
In the 12-hour clock, press A or P for
a.m. or p.m.

5.Press SAVE to save the alarm setting.
The keytone screen appears.
Changing the Daily Alarm
1.Press SHFT and then press
SPACE (
SYSTEM).
2.Press VIEW/NEXT until you see ALARM?.
3.Press Y to change the alarm.
The current alarm setting appears on the
screen.
4.Press EDIT.
HH:MM appears on the screen.
5.Enter a new time for the alarm.
6.Press SAVE to save the new alarm
setting.
The keytone screen appears.
Turning Off the Daily Alarm
1.Press SHFT and then press
SPACE (
SYSTEM).
2.Press VIEW/NEXT until you see ALARM?.

3.Press Y to see the current alarm setting.
The current alarm setting appears on the
screen.
4.Press SHFT and then press EDIT (
DEL).
DELETE? Y/N appears on the screen.
5.Press Y to delete the alarm setting.
DELETED! flashes on the screen.
The keytone screen appears.
Press N to exit without changing the
alarm setting.
✔ Shutting Off the Alarm
When the alarm goes off, it will beep for 30
seconds. Press any key to shut off the
alarm. If you press , , or
CALC you go to that mode. If you press any
other key you go back to the time mode. If
no key is pressed, the unit will automatically
shut off after 60 seconds.
ABC
A BC

Setting the Keytone
The keytone is the beep that sounds when any
key is pressed. The default setting is active. To
turn the keytone off, do the following.
1.Press SHFT and then press
SPACE (
SYSTEM).
2.Press VIEW/NEXT until you see
KEYTONE?.
3.Press N to deactivate the keytone.
To reactivate the keytone, press Y at the
KEYTONE? screen. The set code screen
appears.
Setting a Passcode
You can lock your organizer by setting a
passcode. Once you activate your pass-
code, you will be required to enter it each
time you turn on your unit.
Warning! Please write down your passcode
and keep it in a safe location. If you forget
your passcode or enter the wrong passcode
you will not be able to use your organizer. In
order to access your organizer, you will
have to perform a system reset, which will

clear the passcode but will also erase all the
data stored in memory. To prevent loss of
data, please keep written records of your
data. To learn how to perform a system
reset, please read “Getting Started.”
1.Press SHFT and then press
SPACE (
SYSTEM).
2.Press VIEW/NEXT until you see
SET CODE?.
3.Press Y.
CODE #?____ appears on the screen.
4.Enter a four-digit passcode.
5.Press SAVE to save your passcode.
The language screen appears.
Changing a Passcode
1.Press SHFT and then press
SPACE (
SYSTEM).
2.Press VIEW/NEXT until you see
SET CODE?.
3.Press Y.
CODE #?____ appears on the screen.
Press N to exit without changing your
passcode.

4.Enter your existing passcode.
5.Press EDIT.
CODE #?____ appears on the screen.
6.Enter a new passcode.
7.Press SAVE to save the new passcode.
The language screen appears.
Deleting a Passcode
1.Press SHFT and then press
SPACE (
SYSTEM).
2.Press VIEW/NEXT until you see
SET CODE?.
3.Press Y.
CODE #?____ appears on the screen.
4.Enter your existing passcode.
5.Press SHFT and then press EDIT (
DEL).
DELETE? Y/N appears on the screen.
6.Press Y to delete the passcode.
DELETED! flashes on the screen.
Press N to exit without deleting your
passcode.
The language screen appears.

Selecting a Language
You can change the language of the screen
prompts and menus. There are five lan-
guages that appear in the following order:
ENGLISH?, ESPAÑOL? (Spanish),
FRANÇAIS? (French), DEUTSCH?
(German) and ITALIANO? (Italian). English
is the default language. To select a different
language, do the following.
1.Press SHFT and then press SPACE
(SYSTEM).
2.Press VIEW/NEXT until you see
LANGUAGE?.
3.Press Y.
ENGLISH? appears on the screen.
4.Press VIEW/NEXT to cycle through the
available languages.
5.When you see the language you want,
press SAVE to select it.
The date format screen appears in the
selected language.

Setting the Time and Date
There are two fields in the Time/Date
screen: date and time. Note: the format for
the time and date displays is set in the
System menu. A blinking cursor marks the
spot where the character you enter will be
placed.
1.Press .
If no time has been previously set, 12:00
A (12-H clock) or 00:00 (24-H clock)
appears.
2.Press EDIT.
The first digit blinks.
3.Enter the time and press A or P for a.m.
or p.m (12-hour clock only). For exam-
ple, enter 0900.
You need not press SHFT before pressing
a number key. Numbers are autoshifted
here.
Use to move the flashing cursor left
or right.
If you do not wish to set the date at this
time, press SAVE.

4.Press VIEW/NEXT to set the date.
If no date has been previously set, the
display reads 01/01/2004.
The first digit blinks.
5.Enter the date. For example, type
05282003.
6.Press SAVE to save the current date
and time.
The time is displayed.
7.Press VIEW/NEXT to view the date.
Using the Contacts Directory
Each Contacts record has seven fields that
appear in the following order: NAME?,
ADDRESS?, E-MAIL?, HOME#?, WORK#?,
CELL#?, FAX#?. You can enter a maximum
of 36 characters in all fields except
ADDRESS? and E-MAIL?. A maximum of 48
characters can be entered in these two fields.
to the left of the screen indicates the
active line.
Arrows to the right of the screen indicate
which arrow keys you can press to move
around the screen.

The alphabet tabs at the top of the screen
function like tabs in a telephone directory and
indicate the letter currently being searched, if
any.
The labels at the bottom of the screen indi-
cate the active field.
Entering a Contact
1.Press .
NAME? appears on the screen.
This is the default screen each time you
turn the unit on.
2.Press NEW.
appears to the left of the screen and a
flashing cursor appears on the first line.
Each letter you enter is inserted in the
spot marked by the flashing cursor.
3.Enter the full name of the contact you
want to add.
Note: You must enter a name if you wish
to save the entry.
You can also enter a name first and then
press NEW.
ABC
A BC

Note: The first character in the NAME?
field cannot be a symbol. It must be a
letter or a number.
Press SHFT and use Q-P to enter num-
bers.
Use to move the flashing cursor left
or right.
4.Press VIEW/NEXT to move to each con-
secutive field and enter data in the fields
you want.
When data exceeds the length of the
screen, characters scroll off the screen
to the left.
Press to view those characters.
You need not enter data in every field.
After the last field, pressing VIEW/NEXT
takes you back to the NAME? field.
5.Press SAVE at any time to save the
record.
The amount of memory used appears on
the screen.
NAME? appears on the screen.

Viewing Contacts
There are two ways to search for a contact’s
information. The first is by entering letters at
the NAME? screen and searching for a
matching record.
The second is by using the letter tabs at the
top of the screen. Read the following to
learn how to use these two methods.
Using Letters or Numbers
1.Press .
2.Type one or more characters of the
name you want.
3.Press VIEW/NEXT to start the search.
If a matching record is found, then the
Name and Home phone number are dis-
played.
If no matching record is found, then the
message “NOT FOUND” flashes and you
return to the NAME? screen.
Press to scroll up and down
through the records that match your
search.
ABC
A BC

4.Press VIEW/NEXT to cycle through the
fields of the record you want.
Only fields with data in them are dis-
played.
When the data exceeds the length of the
screen, use to scroll left or right to
read the rest of the data. Press and hold
to scroll to the left or right.
5.Press to exit that record.
NAME? appears on the screen.
Using the Letter or # Tabs
1.Press .
NAME? appears on the screen.
2.Press to scroll through the letter
tabs until you reach the one you want.
3.Press VIEW/NEXT.
The first record starting with that letter is
displayed.
If no entry exists for the selected letter,
the message “NOT FOUND!” flashes on
the screen and you return to the NAME?
screen.
ABC
A BC
ABC
A BC
/