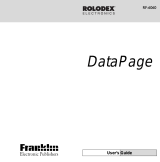Page is loading ...

1
Contents
License Agreement . . . . . . . . . . . . . . . .2
Notice . . . . . . . . . . . . . . . . . . . . . . . . . .3
Getting Started . . . . . . . . . . . . . . . . . . .4
Shifted Keys . . . . . . . . . . . . . . . . . . . . .7
Using the Clocks . . . . . . . . . . . . . . . . . .8
Setting the Alarms . . . . . . . . . . . . . . . .10
Entering a Phone Record . . . . . . . . . .11
Entering a Schedule Record . . . . . . . .12
Entering a Memo Record . . . . . . . . . .13
Searching and Editing Records . . . . .14
Using a Password . . . . . . . . . . . . . . . .16
Using the Calculator . . . . . . . . . . . . . .18
Using the Converters . . . . . . . . . . . . .20
Installing the PC Sync . . . . . . . . . . . . .23
Synchronizing Records . . . . . . . . . . .24
Setting a Password . . . . . . . . . . . . . . .26
Replacing the Battery . . . . . . . . . . . . .27
Specifications . . . . . . . . . . . . . . . . . . .28
Limited Warranty (U.S. only) . . . . . . . .29
FCC Notice . . . . . . . . . . . . . . . . . . . . .31

READ THIS LICENSE AGREEMENT BEFORE USING THE
ELECTRONIC REFERENCE. YOUR USE OF THE ELEC-
TRONIC REFERENCE DEEMS THAT YOU ACCEPT THE
TERMS OF THIS LICENSE. IF YOU DO NOT AGREE
WITH THESE TERMS, YOU MAY RETURN THIS PACK-
AGE WITH PURCHASE RECEIPT TO THE DEALER FROM
WHICH YOU PURCHASED THE ELECTRONIC REFER-
ENCE AND YOUR PURCHASE PRICE WILL BE REFUND-
ED. ELECTRONIC REFERENCE means the software prod-
uct and documentation found in this package and
FRANKLIN means Franklin Electronic Publishers, Inc.
Limited Use License
All rights in the ELECTRONIC REFERENCE remain the
property of FRANKLIN. Through your purchase,
FRANKLIN grants you a personal and nonexclusive
licensed to use this ELECTRONIC REFERENCE. You
may not make any copies of the ELECTRONIC REFER-
ENCE or of the data stored therein, whether in electronic
or print format. Such copying would be in violation of
applicable copyright laws. Further, you may not modify,
adapt, disassemble, decompile, translate, create deriva-
tive works of, or in any way reverse engineer the ELEC-
TRONIC REFERENCE. You may not export or reexport,
directly or indirectly, the ELECTRONIC REFERENCE
without compliance with appropriate governmental regu-
lations. The ELECTRONIC REFERENCE contains
Franklin’s confidential and proprietary information which
you agree to take adequate steps to protect from unau-
thorized disclosure or use. This license is effective until
terminated. This license terminates immediately without
notice from FRANKLIN if you fail to comply with any pro-
vision of this license.
2
License Agreement

Recommendations
• The manufacturer strongly recommends that sepa-
rate permanent written records be kept of all impor-
tant data. Data may be lost or altered in virtually any
electronic memory product under certain circum-
stances. Therefore, the manufacturer assumes no
responsibility for data lost or otherwise rendered
unusable whether as a result of improper use,
repairs, defects, battery replacement, use after the
specified battery life has expired, or any other cause.
• The manufacturer assumes no responsibility, directly
or indirectly, for financial losses or claims from third
parties resulting from the use of this product and any
of its functions, such as stolen credit card numbers,
the loss or alteration of stored data, etc.
• The information provided in this manual is subject to
change without notice.
Cautions
• Do not carry the organizer in the back pocket of your
slacks or trousers.
• Do not drop the organizer or apply excessive force to
it.
• Do not subject the organizer to extreme tempera-
tures.
• Clean only with a soft, dry cloth.
• Since this product is not waterproof, do not use it or
store it where fluids can splash onto it. Raindrops,
water spray, juice, coffee, steam, perspiration, etc.
will also cause the organizer to malfunction.
3
Notice

Using the Organizer for the First Time
The first time you use this organizer, you should per-
form a system reset. Warning! A system reset eras-
es any user-entered information and clears all set-
tings.
1.Turn the organizer over and carefully pull the
battery insulation sheet to remove it.
2. Press ON/OFF to turn the organizer off.
3. Use a paper clip to gently press the reset but-
ton on the back of the organizer.
4. Press ENTER to reset the organizer.
✎
About Screen Illustrations
Some screen illustrations in this User’s Guide may
vary slightly from what you see on the screen.
This does not mean that your organizer is mal-
functioning.
English is the selected message language for
screen illustrations.
RESET?
4
Getting Started

Changing the Language
This organizer can display prompts and other mes-
sages in seven languages. To select a language, do
the following:
1. Press .
❊ indicates Home Time mode.
2. Press ALT+L.
3. Use (Search up) or (Search down) to
cycle through English, Español (Spanish),
Français (French), Deutsch (German), Italiano
(Italian), Türkçe (Turkish) and Nederlands
(Dutch).
4. When the language you want is displayed on
the screen, press ENTER to select it.
The unit automatically returns to the Home Time
mode.
ENGLISH?
❊
NYC TUE
2002- 1- 1
A 12-00-00
5
Getting Started

✎
Auto-Shut Off
When none of the keys have been pressed for
approximately seven minutes, the organizer auto-
matically turns the power off to save the battery.
Press ON/OFF to resume. The actual life of the
battery depends on the usage.
✎
Turning the Keytone On and Off
The keytone is the beep that sounds whenever a
key is pressed. When the keytone is on,
appears at the top of the screen. To turn
the keytone on or off, first press ALT and then
press V().
✎
Using Symbols
SYM gives you the option of entering any of 22
symbols. Press ALT twice to lock it, then press
SYM repeatedly to cycle through the following
symbols
:@ . # $ £ ¥ ( ) ~ ‘ : / \ _ & < > ß ! ? ¡
¿
6
Getting Started

Press and release ALT before pressing the next key.
is displayed. Press Q-O and A-H to get Euro
characters.
To lock ALT, press it twice. indicates that the
keys are now shifted. Press any letter between Q-O
and A-H to cycle through special characters and
accented letters.
A(12/24) Toggles between 12- and 24-hour
time displays for the clock.
C( ) Selects the alarm clock and then
cycles through the daily alarm, hourly
chime, and Schedule alarm to acti-
vate and deactivate them.
D(
DST
) When Home Time is displayed, turns
daylight savings on and off.
F(
MCK
) Shows available memory.
L(
LANG
) Changes the prompt language.
S(
AM
/
PM
) Toggles time between a.m. and p.m.
V( ) Turns the keytone on or off.
SET( ) Sets the Home Time, daily alarm, the
secret mode, and conversion rates.
(
INS
/
EDIT
) Edits user information. In the edit
mode, inserts a character or number
on the cursor.
(
DEL
) Deletes a character to the left of the
cursor.
(
NEXT
) Displays next record.
LOCK
ALT
7
Shifted Keys

The clock lets you set a Home time and view local
times around the world. You must set the Home time
before viewing the World times or using the
Schedule, because World times are based on the
Home time.
Selecting a Home City
1. Press twice to see the World time screen.
The absence of an ❊ indicates World time.
2. Use (Search up) or (Search down) to
cycle through the list of available cities.
3. When you see the one you want, press SET to
select it as your Home city.
Editing the Home Time Screen
1. Press to see the Home time screen.
❊ indicates Home time.
2. Press SET to start editing.
The first character in the city name flashes. If you
wish to change the label of your Home city, type
the name you want using up to six letters.
❊
NYC TUE
2002- 1- 1
A 12-00-00
8
Using the Clocks

3. Press to go to the next field.
4. Enter the date and press to enter Home
time.
Press Sto toggle between a.m.(A) and p.m.(P)
Press Ato toggle between the 12- and 24- hour
format. In the 24-hour format, the A or P will disap-
pear.
6. Press ENTER to confirm your settings.
You can now set a date format. Press S and press
(Search down) to cycle through the available
formats. Press ENTER to select the one you want.
Viewing World Time
1. Press until the World time screen appears.
There are 40 built-in cities in different time zones.
The list of cities is printed at the end of this manu-
al.
2. Use (Search up) or (Search down) to
cycle through the list of cities and view their
corresponding times.
Press D(
DST
) to see daylight savings time. # is dis-
played. To turn DST off, press Dagain.
9
Using the Clocks

You can set an hourly chime, a daily alarm and a
Schedule alarm, each of which has a different sound.
Alarm Icon
Hourly chime
Daily alarm
Schedule alarm
Setting the Daily Alarm
1. Press and then SET.
2. Use the numbered keys to set the desired time.
3. Press ENTER when done.
is displayed on the screen.
✎
Setting the Hourly Chime
Press and then Cuntil you see . Press
Cto cycle through the three alarm selections. To
cancel the alarm, press Cuntil no icon is dis-
played.
ALARM SET
A 12-00
10
Setting the Alarms

There are two telephone directories: Business and
Personal. Press once to enter a personal record
and twice to enter a business record. Each directory
has the following fields (the maximum amount of
characters per field is stated), including letters, num-
bers and symbols: Name - 36 characters, Address -
72 characters, E-mail and URL - 48 characters, Tel
#1 and Tel #2 - 24 characters. To enter a symbol,
press ALT twice to lock it, then press SYM repeated-
ly to cycle through the available symbols.
The records are arranged in alphabetical order. To
alphabetize your entries by the last name, you must
type the last name first. For example, to enter John
Smith, type Smith John.
To enter a record, do the following.
1. Press once or twice to select the directory
you want.
2. Type a name.
Note: If the display exceeds 12 character, it begins
to scroll to the left and the cursor appears.
3. Press to go to the next field.
4. Type your data in each field and press to go
to the next field.
Skip a field by pressing to go to the next field.
5. Press ENTER when done to store your record.
11
Entering a Phone Record

In each schedule record, you can enter the name of
the event and the date and time. You can enter a
maximum of 36 characters in the name field. The
data is arranged in chronological order from January
to December. To enter a schedule record, do the fol-
lowing.
1. Press .
.
2. Type the name of the event and press ENTER.
The cursor moves to the date field.
3. Type in the date and time.
4. Press ENTER to store the record.
To set a reminder alarm for a scheduled event,
press ALT+C to set the alarm. is displayed.
The alarm sounds at the time of the appointment.
The organizer turns on (if it was off), and displays
the relevant record.
To turn the alarm off, press any key.
SCHEDULE?
12
Entering a Schedule Record

You can enter three lines of data in a memo record.
You can type a maximum of 72 characters including
letters, numbers and symbols on line one, and 36
numbers each on lines two and three.
The records are stored in alphabetical order.
To enter a memo record, do the following.
1. Press .
2. Type your data.
Press SPACE to insert spaces.
3. Press to move the cursor to the next line.
4. Press ENTER to store your data.
✎
Gauging the Memory
You can check the available memory in your
organizer by pressing and then ALT+F to see
CAPACITY XX%. Should there not be enough
memory remaining to either store or create new
records, the message MEMORY FULL will appear
on the screen. You will need to delete old records
before you can enter new ones. To learn how,
read “Deleting a Record.”
MEMO?
13
Entering a Memo Record

Telephone and Memo records are listed alphabetical-
ly. Schedule records are listed chronologically. You
can search for them either directly or sequentially.
You can review your records, edit them or delete
them.
Press , , or for the directory you want.
Searching for a Record
Press (Search Up) or (Search down) to view
the records in the order they appear.
In the Telephone and Memo directories, type the
first few letters of an entry to find it quickly. The
first record starting with the input letters is dis-
played if it exists, otherwise, the next closest
record is displayed.
In the Telephone directory, once you find the
record you want, press once to see the E-mail
field. Press it twice to see the URL.
Viewing a Record
1. Find the record you want to view.
2. Press or to scroll through any field that
has more than 12 characters.
3. Press or to view other fields in a record.
14
Searching and Editing Records

Editing a Record
1. Find the record you want to edit.
To learn how, read “Searching for a Record.”
2. Press ALT and then (
EDIT
/I
NS
).
3. Make your edits.
Press ALT and then (
DEL
) to delete a character
at the cursor.
Press (
NEXT
) to move to the next field.
4. Press ENTER to store your changes.
Deleting a Record
1. Find the record you want to edit.
To learn how, read “Searching for a Record.”
2. Press C/Ce.
3. Press ENTER to delete the record.
To exit without deleting, press any key other than
ENTER.
DELETE?
15
Searching and Editing Records

Warning! Please keep written records of your data. If
you forget your password, you will not be able to
recover any of the data stored in your organizer. To
bypass the password, you will have to perform a sys-
tem reset, which will clear the password but will also
erase all the data stored in memory. To learn how to
perform a system reset, read “Getting Started.”
Setting a Password
1. Press , , or .
You can set your password in any of these directo-
ries.
2. Press SET.
3. Type your password.
Your password can have any combination of 6 let-
ters and numbers.
is displayed on the screen to indicate that
your password is in effect.
To deactivate your password, press SET twice and
see the key icon disappear from the display.
16
Using a Password
PASSWORD?

Entering Confidential Data
Make sure the key icon is not displayed on the
screen before you begin to type your confidential
data.
1. Select the directory you want and type your
data.
2. Press SET.
3. Press ENTER to store your data in secret
memory.
Viewing Confidential Data
1. Select the directory you want by pressing its
icon.
2. Press SET.
3. Type your password.
4. Press SET again.
You can now view your confidential data. To learn
how, read ”Viewing a Record.”
17
Using a Password
SCHEDULE?

Making a Calculation
1. Press once to see the Calculator.
2. Type a number.
You can type up to 10 digits. To type a decimal,
press O(.).
To clear a number, press C/Ce.
3. Press I(+), U(—), Y(x), or T(÷) to add, subtract,
multiply, or divide, respectively.
Or press K(√) to calculate a square root.
4. Type another number.
5. Press ENTER(=) to do the calculation.
Or press J(%) to calculate the percentage.
6. Press C/Ce to clear the calculations.
Using the Calculator Memory
1. In the Calculator, make a calculation or type a
number.
2. To add the number on the screen to the num-
ber stored in memory, press R(
M
+). To subtract
the number on the screen from the number
stored in memory, press E(
M
—
).
0.
18
Using the Calculator

M indicates the number is stored in memory.
Note: The memory is cleared when your turn the
unit off.
3. To retrieve the number from memory, press
W(
MR
).
4. To clear the memory, press Q(
MC
).
M
98.
19
Using the Calculator
Note: When the integer part of a calculation
result, or any integer in the memory, exceeds
10 digits, or any other invalid operation is
attempted, a calculator error will occur and
“—E—” will appear on the display. Press
C/Ce to clear the error.
/