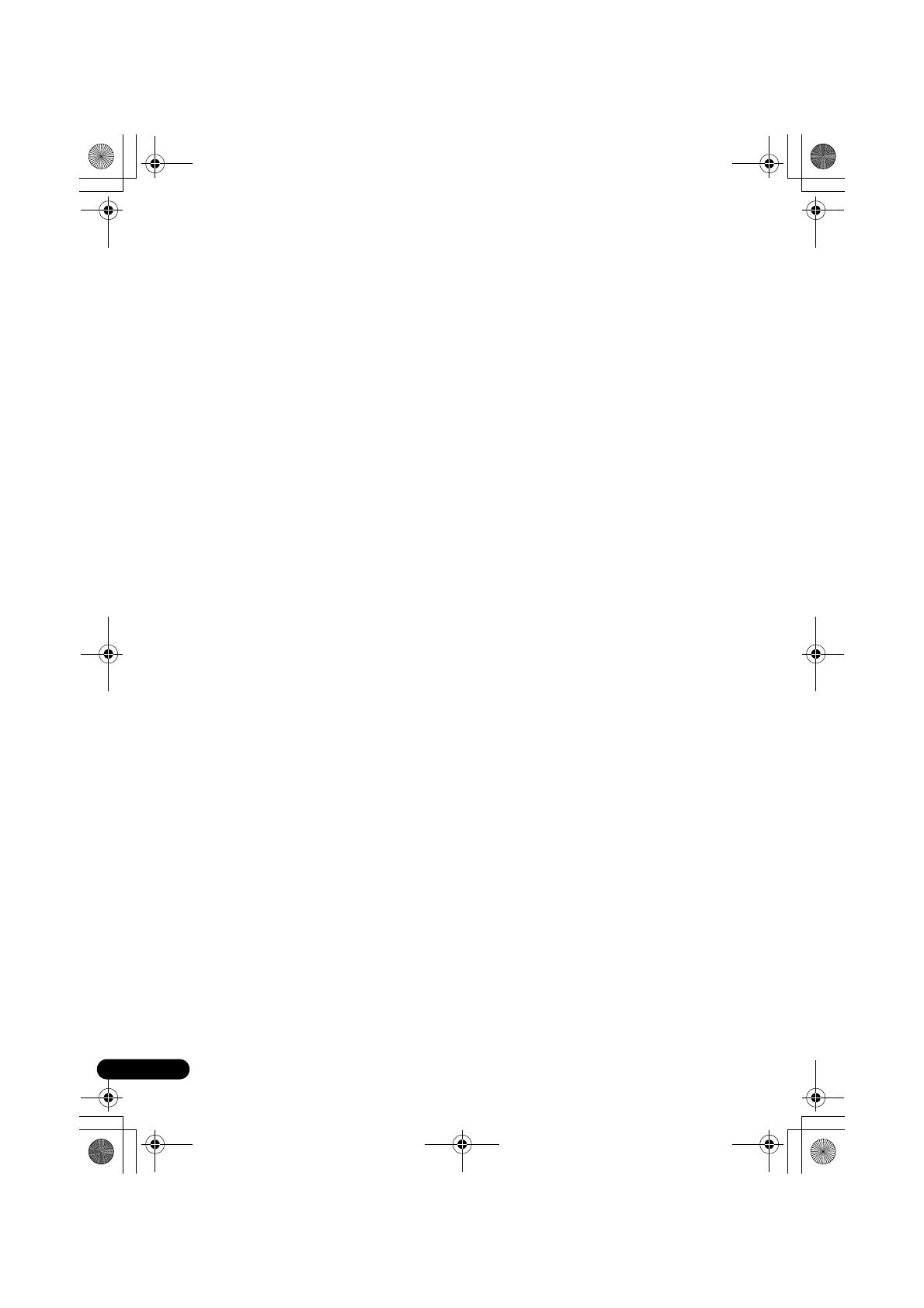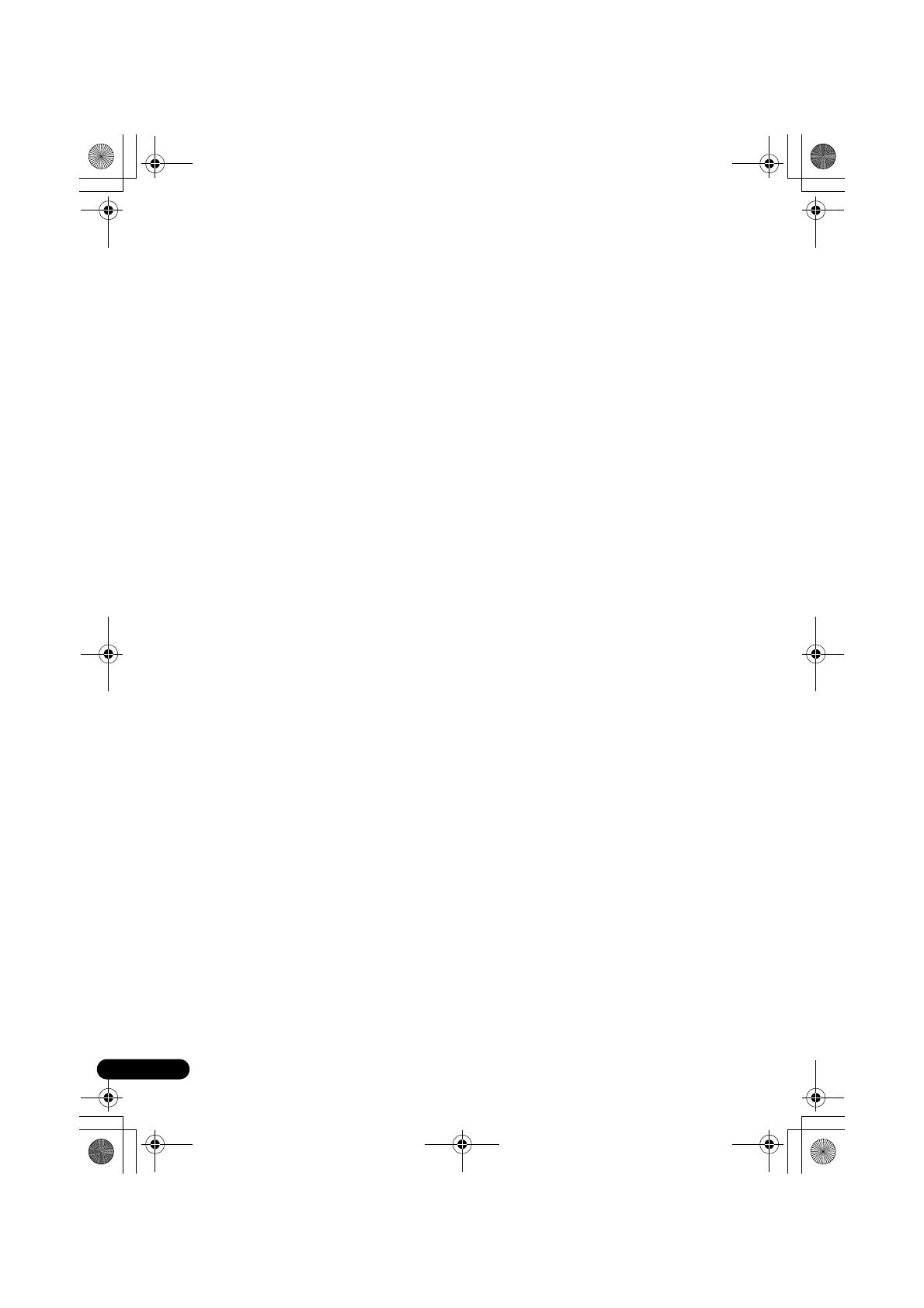
4
En
01 Controls and displays
Front panel . . . . . . . . . . . . . . . . . . . . . . . . .6
Remote control . . . . . . . . . . . . . . . . . . . . . .7
Display. . . . . . . . . . . . . . . . . . . . . . . . . . . . .9
02 Getting started
Home theater sound setup . . . . . . . . . . . .10
Using the Auto MCACC setup for optimal
surround sound . . . . . . . . . . . . . . . . . . . . .10
Using the on-screen displays . . . . . . . . . . .11
Playing discs . . . . . . . . . . . . . . . . . . . . . . .12
Basic playback controls . . . . . . . . . . . . .12
Resume and Last Memory. . . . . . . . . . . .13
DVD-Video disc menus . . . . . . . . . . . . . .13
Video CD/Super VCD PBC menus . . . . . .13
Listening to the radio . . . . . . . . . . . . . . . . .13
Improving poor FM reception . . . . . . . . .14
Reducing AM reception noise . . . . . . . . .14
Memorizing stations . . . . . . . . . . . . . . . .14
Listening to station presets . . . . . . . . . . .14
Listening to other sources . . . . . . . . . . . . .14
03 Listening to your system
Auto listening mode . . . . . . . . . . . . . . . . .15
Listening in surround sound . . . . . . . . . . .15
Dolby Pro Logic II Music settings . . . . . .15
Using Front Stage Surround Advance . . . .16
Using Advanced Surround. . . . . . . . . . . . .16
Listening in stereo . . . . . . . . . . . . . . . . . . .16
Listening with headphones . . . . . . . . . . . .16
Listening with Acoustic Calibration EQ . . .16
Using the Sound Retriever . . . . . . . . . . . . .17
Enhancing dialog. . . . . . . . . . . . . . . . . . . .17
Using the Tone controls. . . . . . . . . . . . . . .17
Adjusting the bass and treble . . . . . . . . .17
Quiet and Midnight modes . . . . . . . . . . .17
Boosting the bass level . . . . . . . . . . . . . . .17
04 Disc playback features
Scanning discs . . . . . . . . . . . . . . . . . . . . . 18
Playing in slow motion . . . . . . . . . . . . . . . 18
Frame advance/frame reverse . . . . . . . . . . 18
Playing a JPEG slideshow . . . . . . . . . . . . . 18
Browsing DVD or Video CD/Super VCD discs
with the Disc Navigator . . . . . . . . . . . . . . . 19
Browsing WMA, MP3, MPEG-4 AAC, DivX
video and JPEG files with the Disc
Navigator . . . . . . . . . . . . . . . . . . . . . . . . . 20
Using Playlists . . . . . . . . . . . . . . . . . . . . . 20
Programming playlists . . . . . . . . . . . . . . 20
Listening to playlists . . . . . . . . . . . . . . . . 21
Clearing files from a playlist . . . . . . . . . . 21
Looping a section of a disc . . . . . . . . . . . . 21
Using repeat play . . . . . . . . . . . . . . . . . . . 21
Using random play . . . . . . . . . . . . . . . . . . 21
Creating a program list . . . . . . . . . . . . . . . 22
Other functions available from the program
menu . . . . . . . . . . . . . . . . . . . . . . . . . . . 22
Searching a disc . . . . . . . . . . . . . . . . . . . . 23
Switching subtitles . . . . . . . . . . . . . . . . . . 23
Switching language/audio channels . . . . . 23
Zooming the screen . . . . . . . . . . . . . . . . . 23
Switching camera angles . . . . . . . . . . . . . 24
Displaying disc information. . . . . . . . . . . . 24
05 USB playback
Using the USB interface . . . . . . . . . . . . . . 25
Basic playback controls . . . . . . . . . . . . . . 25
Scanning files . . . . . . . . . . . . . . . . . . . . . . 26
Playing a JPEG slideshow . . . . . . . . . . . . . 26
Browsing files with the Navigator . . . . . . . 26
06 Surround sound settings
Using the Setup menu . . . . . . . . . . . . . . . 27
07 Video Adjust menu
Video Adjust menu . . . . . . . . . . . . . . . . . . 28
Contents
HTZ363DVD_WL 4 ページ 2007年2月3日 土曜日 午後3時27分