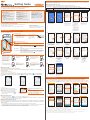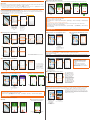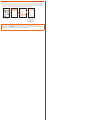Introduction
Setting Guide
Basic Operation
For explanations of basic functions, refer to "Basic Manual".
[ (Chrome)] Chrome icon
Use Google Chrome to view Web pages.
Navigation bar
C
(BACK): Return to the previous screen. When " " appears in the
character entry screen, tap this button to hide the keyboard or
menu.
H
(HOME): Display the home screen. Long-touching this button activates
the Google Assistant.
N
(RECENTS): Show recently-used apps. Long-touching this button activates
the multi-window during apps activation. When the multi-window
activates, this button is changed to "
". Long-touching this
button deactivates the multi-window.
F
Power button
Turning the Power On
Press and hold
F
(Power button) until the
incoming light turns on.
Displaying home
screen
From the Start
screen, slide the
screen.
《Start screen》
《Home screen (au Basic Home)》
Display
Touch directly with your finger to operate.
Tap/Double-tap
Lightly touch a screen
and then immediately
release your finger.
Tapping a screen twice
in the same position is
called double-tap.
Long-touch
Keep touching an item,
button, etc.
Slide/Swipe
While lightly touching
the screen, trace to the
desired direction.
Flick
Touch the screen and
flick up/down/left/right.
Drag
While lightly touching
the screen, trace to the
desired position.
Zoom-in/Zoom-out
While touching the screen
with two fingers, move the
fingers away and closer
to each other.
■ Character entry
Use the software keyboard for entering characters.
Tap the entry field in the character entry screen when registering contacts, creating mail, etc. to display the
software keyboard.
Tap a key to enter character.
Switching character input method
Character entry screen (12 keys layout) → long-touch " " → drag to the direction of " " → [Google Japanese
Input Settings] → [Keyboard layout] → flick the keyboard to the left/right to select the desired character input
method.
《Character entry screen
(12 keys layout)》
《Character entry screen
(QWERTY)》
《Character entry screen
(Godan Keyboard)》
Flick input
Tap a key to display characters like the
right screen that can be input by flick input.
Flick to the direction of the character to
enter.
• To enter same characters repeatedly
when not in flick input mode, tap "
" to
shift to the right.
《Character entry screen
(12 keys layout)》
Displaying input candidates for flick
input
To enter "B", flick to the left.
*Toenter"A",releasethefinger.
Character entry mode switch key
Tap to switch character type.
■ Setting Silent mode
• Slide down the status bar → [ / ] → to set the Silent mode to ON/OFF.
• To change the Silent mode type, from the home screen → [基本機能 (Basic Function)] → [Settings] → [Sound] → [Silent
mode] → [Silent mode type] → [Vibrate]/[Mute]/[Drive].
■ Setting the App Permissions
The first time you launch an app/function that accesses the functions or information of the product, a confirmation
screen for requesting access permission appears. If the confirmation screen appears, confirm the content and tap
"DENY"/"ALLOW".
• If you do not permit, apps/function may not be activated or use of function may be restricted.
• For some apps/functions, an explanation screen for the permission appears. A confirmation screen may appear in
several times and its content may vary. Confirm the content and follow the on-screen instructions.
• In this manual, description of such confirmation screen may be omitted.
•
Initial Settings
When you turn on the product for the first time after purchasing the product, follow the on-screen instructions to
set language, functions and services.
■ Setting up Google account
Set up Google account to use Google apps such as "Gmail", "Play Store", "Duo".
Setting items are as below (besides the items below, register "First name" and "Last name").
User name
Register your Google account (user ID) and a character string for mail address. You can
register a desired name, but a name already registered by another user cannot be set.
Password Register password for the Google account.
1 2 3 4 5
Tap "日本語(日本)"
to select "English"
→"United States"
Tap [LET'S GO] [Set up as new]
* Ifyourestorea
backuporcopyfrom
adevice,select[Copy
yourdata]andfollow
theon-screeninstruc-
tions.
Set up the Wi-Fi
®
network to connect
as required
* Ifyoudonotset
up,tap[Usemobile
networkforsetup]→
[CONTINUE].
* Ifyouselect[SKIP]
→[CONTINUE],the
nameinputscreenis
displayedandenter
yourname,andthen
proceedtostep11.
Andfollowtheon-
screeninstructions.
[Create account]
* IfyouhaveaGoogle
account,enteramail
addressorphone
number→[NEXT].
6 7 8 9
10
Enter "First
name" and "Last
name" → [NEXT] → Enter
the date of birth and
gender → [NEXT]
Enter a user
name → [NEXT]
Checking
registrationofuser
namestarts.
Enter a password
and reenter the
password for
confirmation →
[NEXT]
Confirm the note on
adding the phone
number → [YES, I'M
IN]
Check the
contents, then
[I AGREE]
11 12 13 14 15
Check the
contents, then
[NEXT]
Select protection
features → Follow
the on-screen
instructions to
set security and
notification
*Ifyoudonotsetup,
tap[Notnow]→
[SKIPANYWAY].
Confirm the Google
service settings,
then [AGREE] →
[NEXT]
Confirm the
permission of the
Google Assistant
→ [YES I'M IN]
*Ifyoudonotsetup,
tap[NOTHANKS].
On the Assistant
setting screen, tap
[GET STARTED]
→ follow the
on-screen
instructions →
[DONE]
*Ifyoudonotsetup,
tap"SKIP".
16 17
Set up other
settings as required
→ [ALL SET]
Check the contents
and mark the check
box, then [NEXT]
*Ifyoudonotsetup,
tap"NEXT".
au Initial Settings
By setting au ID, you can use various services provided by au such as "au Kantan Kessai" which allows you to
purchase apps from the auスマートパス (au Smart Pass) or Google Play. Main setting items are as follows.
• If you skip the operation of "au Initial Setting" at the time of purchase, you can set au ID later. In that case, operate
from the home screen → [ 基本機能 (Basic Function)] → [Settings] → [au Settings] → [au Settings Menu] → [au Initial
Setting].
1 2 3 4 5
Check / Uncheck
[Update] → [GET
STARTED]
[Sign in]
*1
Enter the security
code
*2
→ [ 次へ (Next)]
Enter the password
→ [ 同意して次へ
(Agree)]
[ 次へ (Next)]
6 7 8 9
10
[ 次へ (Next)]
[ALLOW]
*3
Check apps to
install
*4
→ [Next]
Check items to
configure → [Next]
[Finish]
*5*6
*1IfyouregisteredauIDinthepast,step3and4arenotdisplayed.Gotostep5.
*2Thesecuritycodeisafour-digitnumberwrittenatsubscription.
*3Aconfirmationscreenforrequestingaccesspermissionwillbedisplayedseveraltimes.Inthiscase,dothesameasstep7.
*4When"Selectapps"isdisplayedon"Backedup"field,taptochecktheapp.
*5Ifyoustoredyourdatatoauserverusing"DataStorageApp",tap"Restorefrombackupnow"torestorethedata.
*6Confirmationscreenswillbedisplayedseveraltimes,followtheon-screeninstructions.
Thank you for buying the "Qua phone QZ" (simply called the "product" from here on).
This manual describes the settings and precautions for using the product.
For explanations of basic functions, refer to "Basic Manual".
■ Basic Operation
Describes the basic operations.
■ Initial Settings
Make initial settings when you turn
the power on for the first time.
■ au Initial Settings
Set au ID.
■ au Basic Home Notification
Settings
Make the setting to display notifications
(badges) on icons on au Basic Home.
■ au-mail
Make initial settings for au-mail etc.
■ Making a Call
Describes how to make a call.
■ Receiving a Call
Describes how to make a call.
■ Setting Display
Set the screen brightness and
backlight time of the screen.
■ Setting Wi-Fi
®
Describes how to connect Wi-Fi
®
network.
■ Viewing/Playing Data
Describes how to view/play still
images or video data.
■ Transferring data from au
Settings Menu
Describes how to restore/back
up data from/to your previously
used phone to/from this product
using microSD card or the au
server.
Company names and product names referred to in this manual are trademarks
or registered trademarks of respective companies.
The TM, ® marks may be omitted in this manual.
Illustrations and screens shown in this manual may look different from
the actual illustrations and screens.
In some cases, minor details or a part of a screen may be omitted.
March 2018, 1st Edition
Sold by: KDDI CORPORATION
OKINAWA CELLULAR TELEPHONE COMPANY
Manufactured by: KYOCERA Corporation

au Basic Home Notification Settings
Set to display notifications (badges) of missed calls, new mails, etc. on the icons of apps on au Basic Home.
■ Settings
When the screen for the display method of the badge is displayed, confirm the message and tap "ALLOW". Follow
the on-screen instruction and tap [GO TO SETTINGS] → [
] → [ALLOW].
* If you skip the operation above, you can set it later. In that case, operate from the home screen → [ 基本機能 (Basic Function)]
→ [Settings] → [Apps & notifications] → [Special app access] → [Notification access].
au-mail
To use au-mail, subscription to LTE NET is required.
If you did not subscribe it when you purchased the product, contact an au shop or Customer Service Center.
Your au-mail address is determined automatically after initial setting. You can change the au-mail address later.
* Operations and screens are subject to change without notice.
■ Initial Settings
*YoucannotmakeinitialsettingsinWi-Fi
®
communication.
1 2 3 4
Home screen → [ ]
Check the
contents,
[Agree] → follow
the on-screen
instructions to
operate, and go
next.
Check au-mail
address, and [ 閉
じる (Close)]
*Ifaconfirma-
tionscreenis
displayed,follow
theon-screen
instructions.
au-mail mailbox
is displayed.
■ Changing your au-mail address
1 2 3 4 5
Home screen → [ ]
[
] → [Change
Address/Setting
Filter]
[E メールアドレスの変更
へ (To Change E-mail
address)]
Enter the security
code → [ 送信 (Send)]
Check the
contents, then
[ 承諾する (I accept)]
6 7 8
* If a confirmation screen is displayed, follow
the on-screen instructions.
Enter au-mail address
→ [ 送信 (Send)]
[OK] [ 閉じる (Close)]
■ Checking your au-mail address
1 2 3 4
* You can also check
your au-mail address
in "Profile". Operate
from the home
screen → [ 基本機能
(Basic Function)] →
[Settings] → [Profile].
Home screen →
[
]
[ ]
[E-mail
information]
au-mail address is
displayed.
Making a Call
■ Adding new contact and making a call ■
Making a call from the call history
1 2
Home screen → [ ] →
Tap "RECENTS" tab
Tap "
" of a
party to call
1 2 3
Home screen → [ 基本
機能 (Basic Function)]
→ [Contacts]
[ ] → Enter
necessary items →
[SAVE]
*Iftheaccountselection
screenisdisplayed,
selectanaccountto
use.
[ ]
Checking your own phone number (Profile)
Operate as follow to check your own phone number.
Home screen → [ 基本機能 (Basic Function)] → [Settings] → [Profile] → Profile screen appears.
Receiving a Call
You can receive a call in the following steps.
■ Calling
■
The receiving screen in sleep mode or
while the start screen is displayed
1 2 3
Receiving screen →
[ANSWER]
Calling starts.
To end the call, [ ]
Follow the on-screen instructions.
*Toanswerthecall,slide" "right.
■ Answering with Auto answering
Answer by the answering memo message and record a message of the party when you cannot answer calls.
1 2 3 4 5
Receiving screen →
Tap the operation
panel
[Auto answering]
[RECORD] The caller hears
the guidance.
To answer the call,
slide "
" right
Answering with SMS
Reject an incoming call and answer with SMS.
Operate as follow to answer with SMS.
Receiving screen → Tap the operation panel → [Message] → Select a message → SMS message
is sent.
Forwarding an incoming call without answering
Forward an incoming call to the forwarding phone number or remote operation of voice mail service.
Forward the incoming call in the following steps.
Receiving screen → Tap the operation panel → [Call forward] → [FORWARD] → The incoming
call is forwarded.
Setting Display
Set the screen brightness and backlight time of the screen.
■ Adjusting the screen brightness level ■ Increasing the backlight time of the
screen
1 2 1 2
Home screen → [ 基本
機能 (Basic Function)]
→ [Settings]
[Display] → Slide
the indicator of
"Brightness level"
left/right
*Tomakebrighter,slide
theindicatorright.To
makedarker,slidethe
indicatorleft.
Home screen → [ 基本
機能 (Basic Function)]
→ [Settings]
[Display] → [Sleep]
→ Select the
lighting time
Setting Wi-Fi
®
Use your home Wireless LAN (Wi-Fi
®
) or public wireless LAN to connect to the Internet.
Main settings are as follows.
WPS system Use for registration of access point compatible with Wi-Fi Protected Setup™ with WPS
mark.
* If you turn on wireless LAN (Wi-Fi
®
) function, battery consumption increases. You are recommended to turn wireless LAN (Wi-
Fi
®
) function to OFF when not using wireless LAN (Wi-Fi
®
) function.
1 2 3
Available Wi-Fi
®
networks are listed.
Select a Wi-Fi
®
network to connect
→ Enter a password as required →
[CONNECT] to connect the Wi-Fi
®
network.
If a Wi-Fi
®
network you want to
connect cannot be detected, tap
"Add network" and connect the Wi-Fi
®
network manually.
Home screen → [ 基本
機能 (Basic Function)]
→ [Settings] →
[Network & Internet]
[Wi-Fi] Turn “ON”
■ Using WPS system access point
4 5 6
For using WPS button,
tap "WPS Push Button"
and then keep pressing
WPS button of access
point to set to WPS
mode. An access point is
automatically detected
and registration starts.
For entering WPS PIN,
tap "WPS Pin Entry" and
enter displayed PIN code
for access point, then
registration starts.
[Wi-Fi preferences] [WPS Push Button]
/ [WPS Pin Entry]
Viewing/Playing Data
By transferring data from the previously used au phone to a microSD™ memory card, you can insert the microSD
memory card into this product and view/play* still image or movie data using "File Commander" in the product.
When you activate for the first time, the Terms and Conditions appears. Follow the on-screen instructions.
1 2
* Copyrighted data on the previously used au phone cannot be
transferred to the product. However, some Chaku Uta Full
®
, Video
Clip, Chaku Uta Full Plus
®
may be able to be transferred and played
on the product with the same phone number by backing up with
LISMO Port Ver 4.2 or later.
Home screen →
[ 基本機能 (Basic
Function)] → [File
Commander] →
[CONTINUE] →
[CONTINUE WITH
ADS]
Tap a category to be
displayed → Tap a file
→ Tap data
Dataisviewed/played.

Transferring data from au Settings Menu
Restore/back up data from/to your previously used au phone to/from this product using a microSD memory card
or the au server.
• To restore data using the au server, store the data from the old au phone to the au server beforehand. Setting au
ID is required for using the au server (If the old au phone does not have au Settings Menu, use auCloud app).
• For restoring data using microSD memory card, save the data to the microSD memory card using the old au phone in
advance (If the old au phone does not have au Settings Menu, use au backup app).
1 2 3 4
Home screen → [ 基本
機能 (Basic Function)]
→ [Settings]
[au Settings] → [au
Settings Menu]
[Data Transfer] Tap " 機種変更はこ
ちら (For model
replacement)"
and transfer data
according to the
guidance on the
screen.
Using "Data Storage App"
To use "Data Storage App" to back up photos, contacts. etc. to au server automatically, set as follows.
Home screen → [ 基本機能 (Basic Function)] → [Settings] → [au Settings] → [au Settings Menu] →
[Backup Setting] → Select a data type to back up automatically
-
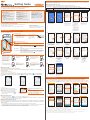 1
1
-
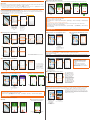 2
2
-
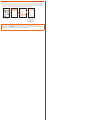 3
3
qua Qua phone QZ Settings Manual
- Type
- Settings Manual
- This manual is also suitable for
Ask a question and I''ll find the answer in the document
Finding information in a document is now easier with AI
Other documents
-
 AU ISAI FL LGL24 Settings Manual
AU ISAI FL LGL24 Settings Manual
-
Docomo Xperia AX SO-01E User manual
-
KYOCERA V65C6743 User manual
-
PCD Express (Sprint) User guide
-
KYOCERA C6750 Verizon Wireless User guide
-
Docomo With Series L-02E User manual
-
Samsung SPH-M930 Sprint User guide
-
KYOCERA Hydro Reach Boost Mobile User guide
-
KYOCERA HYDRO REACH User guide
-
LG LS676ABB User guide