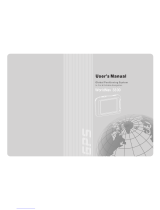Page is loading ...

Portable Navigation
Nav100
NAVIGATION
ENGLISH
All manuals and user guides at all-guides.com
all-guides.com

2
CONTENTS
ENGLISH
3Nav100
Controls
Feature highlights
System requirements
Packing contents
5INFORMATION AND SAFETY
Driving precautions
General precautions
Storage precautions
Accessories and repair precautions
Cleaning
Note
7OVERVIEW
Controls
10 INSTALLATION
Setting up the Nav100 on a vehicle
11 PREPARATION
Recharging the Nav100
12 STARTING UP
Start up the Nav100
14 BASIC FUNCTIONS
Using the hot keys
Using the touch screen
15 OPERATION WITH A COMPUTER
Connecting to a computer
Installing ActiveSync
Installing Nav100 Contacts Manager
Creating a partnership
ActiveSync
Contacts Manager
Using Contacts Manager
19 MAIN MENU FUNCTIONS
The main menu
20 MULTIMEDIA MODE
Multimedia mode overview
MP3mode
Operating MP3
Photo mode
23 CONTACTS MANAGEMENT
Contacts
Using contacts
25 SYSTEM CONFIGURATION
System settings overview
Volume
Power
Backlight
Date Time
System Info
Recalibrating the screen
Resetting Nav100 or loading the factory default settings
Resetting the GPS function
28 INFORMATION
Technical data
Troubleshooting
Delphi Grundig Service
All manuals and user guides at all-guides.com

3
ENGLISH
■ CONTROLS
1Power on /Standby
2Reset
3External aerial interface
4Headphone socket
5USB interface
6AC adapter port
7SD slot
8Volume –
9Volume +
10 Zoom in k
11 Zoom out k
12 Navigation pad
13 Enter
14 MAP (navigation) button
15 MENU (main menu) button
Nav100
1
2
CONTROLS
7
3
4
5
6
8910 12 11 14 15
13
All manuals and user guides at all-guides.com

4
Nav100
ENGLISH
■ FEATURE HIGHLIGHTS
POWERFUL SYSTEM
7Microsoft Windows CE .NET 4.2 operating system
7Samsung S3C2410 266 MHz application processor
7SiRF Star II LP chipset with Xtrac v2
WIDE AND ACCURATE GPS COVERAGE
7Destinator DG
7NAVTEQ digital map database
7Integrated patch antenna for optimum satellite pick up
MOBILE DESIGN
7Compact and lightweight body makes it easy for users
to carry it anywhere while driving
7Car mount kit for multi-vehicle usage (windshield or
dashboard mounting)
7On-the-road recharging options via the car charger
ERGONOMIC FEATURES
73.5-inch 200-nit QVGA TMR LCD touch-sensitive screen
7Accessible control hot keys with backlight illumination
7Simple easy-to-use user interface with large icons and
command buttons
7Multi-language support for user interface and
navigation
Nine languages: English, Italiano, Français, Castellano,
Deutsch, Português, Nederlands, Dansk, Svenska
7Advanced power-saving options
MULTIMEDIA PROGRAMS
7MP3 for the musical entertainment
7Photo for the favourite digital pictures
CONTACTS MANAGEMENT PROGRAMS
7Contacts for managing contact information on the
device
7Nav100 Contacts Manager for managing contact
information on your computer
7Microsoft ActiveSync for synchronizing contact informa-
tion
■ SYSTEM REQUIREMENTS
Your computer should meet the following conditions for
processing music files and loading data onto your
Nav100.
7Microsoft Windows 2000, XP
7Microsoft Outlook 2000 or later
7Intel Pentium II 233 MHz or AMD K 6-2 266 MHz or
higher
765 MB RAM (128 MB recommended)
7USB interface (USB 2.0 recommended)
712 to 65 MB available memory on the hard disc
7CD-ROM drive
7VGA graphics card or compatible video graphics
adapter at 256 color or higher
■ PACKING CONTENTS
1Nav100
2Cradle for car mounting
3Car charger (AC adapter)
4AC adapter for home charging
5USB cable
6CD with software and instruction manual
7Quick start guide
.
1
3
5
2
4
6
7
All manuals and user guides at all-guides.com

INFORMATION AND SAFETY
5
ENGLISH
■ DRIVING PRECAUTIONS
When using the device in a vehicle, the vehicle operator is
solely responsible for operating the vehicle in a safe man-
ner. It is your responsibility to comply with all traffic laws.
Failure to follow the directions below could result in death
or catastrophic bodily injury to you or to others.
7Do not attempt to enter information or configure the
device while driving. If you need to do so, pull out of
traffic and come to a stop in a legally permissible and
safe location before using your device.
7Vehicle operators must maintain full surveillance of
pertinent driving conditions at all times. Minimize the
need to view the device screen while driving and use
voice prompts to guide you.
7Never place the device on the passenger seat or any
place else in the car where it can become a projectile
during a collision or stop.
7An air bag inflates with great force. Do not mount the
device in the area over the air bag or in the airbag
deployment area.
7Although reasonable attempt has been made to ensure
that the database in your Nav100 is accurate, such
information may change from time to time. The Nav100
database does not include any of the following:
Legal restrictions, road slope, bridge height, weight or
other limits
Construction work zones or hazards, road closures,
traffic conditions
Weather conditions
Emergency events
It is your responsability to disregard any unsafe,
hazardous or illegal route suggestions. Your judgement
and common sense shall take precedence over any
information that may be received through the use of
your device.
■ GENERAL PRECAUTIONS
DEVICE USAGE PRECAUTIONS
7Do not use your device anywhere it may be exposed to
water or in conditions of high humidity.
7Do not expose the device to extreme temperatures,
which could occure in a vehicle under direct sunlight.
Such exposure can shorten the life of the device, dama-
ge the plastic housing and/or battery and increase the
risk of explosion.
7Do not subject your device to sudden and severe
temperature changes. This could result in moisture
condensation in the device that could cause damage to
the device. In the event of moisture condensation,
allow the device to dry out completely.
7Do not leave the device unattended on an automobile
dashboard. When your vehicle is parked and the device
is not in use, protect it from theft and extreme heat by
storing it in an unobtrusive location, away from direct
sunlight.
7The device is not a toy. Never allow children to play
with the device.
7Never touch the liquid that might leak from a broken
liquid crystal display. Contact with this liquid could
cause a skin rash. If the crystal display liquid should
come into contact with the skin or clothing, wash it
immediately with clear water.
7Never raise the sound volume level too high when
using the device with earphones. An excessive sound
volume level could cause damage to your hearing.
7Use only the original car charger and AC adapter
respectively which are included in the packing contents
to charge Nav100.
All manuals and user guides at all-guides.com

6
INFORMATION AND SAFETY
ENGLISH
CAR MOUNT PRECAUTIONS
7Some countries prohibit the mounting of any electronic
device in any location on the vehicle dashboard. Be
sure to check the local laws for applicable mounting
before installing the car mount.
7Some newer vehicle models may have a heat reflective
shield embedded in the windshield. This may in some
cases obstruct the GPS signal reception. If you encoun-
ter this problem in the vehicle, you need to purchase an
external GPS antenna. For more information, contact
the local Delphi Grundig dealer.
7The heating and cooling cycle of a vehicle’s interior will
in some cases loosen the adhesion of the suction cup.
Check the vacuum seal of the car mount for adequate
adhesion each time you use the unit and reinstall it if
necessary.
7If the car mount has problems staying on, clean the
plastic suction cup with alcohol, then reinstall.
Moistening the suction cup may help adhesion in some
cases.
7To avoid extreme temperature from damaging the car
mount, remove the unit if the temperature inside your
vehicle exceeds 70° C.
7The dip in humidity and temperature at night may
loosen the adhesion of the suction cup. For this reason,
as well as for security, it is recommended that you
remove both the car mount kit and the Nav100 when
leaving your vehicle overnight.
■ STORAGE PRECAUTIONS
7Do not store the device anywhere it may be exposed to
water or in conditions of high humidity.
7When the device is not in use for an extended period of
time, bring it indoors and store it in some location with
a temperature range of +5° to +50° C.
■ ACCESSORIES AND REPAIR PRECAUTIONS
7Only Delphi Grundig authorized accessories should be
used with the device. The use of incompatible accesso-
ries could result in bodily injury and/or damage to the
device. The use of unauthorized accessories will also
void your warranty.
7Never attempt to disassemble, repair or make any
modification to the device. Refer all repair needs to the
local Delphi Grundig dealer.
■ CLEANING
7Use a damp soft dry cloth to wipe the device’s casing
(not the display screen). Never use organic solvents
such as benzene or paint thinner to clean the device.
Use of these solvents can cause deformation or
discoloration.
7Use a soft, clean, lint-free cloth to clean the display
screen. Moistenend LCD screen wipes could also be
used as required.
■ NOTE
This device is designed only for in-car use.
■ ENVIRONMENTAL NOTE
This product has been made from high-quality parts and
materials which can be re-used and recycled.
Therefore, do not throw the product away with normal
household waste at the end of its life. Take it to a
collection point for recycling electrical and electronic
devices. This is indicated by this symbol on the product, in
the operating manual and on the packaging.
Please find out about collection points operated by your
local authority.
Help protect the environment by recycling used products.
All manuals and user guides at all-guides.com
all-guides.com

OVERVIEW
7
ENGLISH
■ CONTROLS
REAR AND FRONT PANELS
Power status LED indicator. Indicates the
battery power status.
– Green: battery is fully charged; the device is
running on battery power.
– Orange: battery charging.
– Red: battery charge is near depletion level.
You need to recharge your device.
Display Touch screen. Displays the applications, data
and map images available on your device. It is
touch-sensitive and responds to finger taps.
MENU Main menu hot key. Displays the main menu
panel; also called the home panel.
MAP Navigation hot key. Displays the navigation
panel.
kZoom in hot key. When in navigation mode,
zooms in on the center of a map.
In photo mode: when in full screen mode,
zooms in on the displayed image.
Joystick Multi-directional joystick. Move in a left-right
(»a« and »s«) or up-down ( »A« and »S«)
direction to scroll through displayed items.
Press to open (if it is a file icon) or launch (if it is
a program or settings icon) a selected icon
(»ENTER«).
kZoom out hot key. When in navigation mode,
zooms out from the center of a map.
In photo mode: when in full screen mode,
zooms out on the displayed image.
+Volume up hot key. Press to increase volume.
–Volume down hot key. Press to decrease
volume.
Speaker Speaker. Emits system sounds.
– + MAPJoystick MENU
Speaker
All manuals and user guides at all-guides.com

8
OVERVIEW
ENGLISH
RIGHT AND LEFT PANELS
Slot SD/MMC slot. Accepts SD and MMC storage
cards, allowing you to use audio, image, and
map files stored in it for use with internal appli-
cations. You can also use it to back up data
from your device.
0Earphone jack (earphones/headphones).
USB port. Connects the device to computer run-
ning on the Microsoft Windows platform.
(
5V DC Power connector. Connects the device to an AC
power outlet.
ÉExternal aerial interface (MMCX input). Interface
for an external GPS aerial.
Ω
Slot
É
0
5V DC
(
All manuals and user guides at all-guides.com

OVERVIEW
9
ENGLISH
TOP AND BOTTOM VIEWS
Power button/backlight control.
As a power button:
– If the device is off, press the button to turn it
on. The power LED indicator on the front panel
lights up green.
– If the device is on, press the button to turn it
off. The power LED indicator also turns off.
As a backlight control:
– Press and hold to activate or deactivate the
screen backlight.
ZSoft reset button. Press to perform a soft reset
if the device freezes (i.e., the device no longer
responds to the buttons on the screen).
Z
All manuals and user guides at all-guides.com

10
INSTALLATION
ENGLISH
■ SETTING UP THE Nav100 ON A VEHICLE
The Nav100 comes with a car mount kit and a car charger
with which you can set up the device on a vehicle. Fasten
the bracket in a secure location.
Notes
Some countries prohibit the mounting of any electronic
device in any location on the vehicle dashboard. Be sure
to check your local laws for acceptable mounting areas
before installing the car mount bracket.
Some newer vehicle models may have a heat reflective
shield embedded in the windshield. This may in some
cases obstruct the GPS signal reception. If you encounter
this problem in your vehicle, you need to purchase an
external GPS antenna. For more information, contact your
local Delphi Grundig dealer.
CAR MOUNT INSTALLATION REMINDERS
Install the car mount on the surface of a vehicle:
7That is smooth, flat and free of dirt and oil
7Where the driver can easily view/reach it without
taking his/her eyes off too far from the road
7Where the device will not obscure car controls nor re-
strict the driver’s view of the road
7Far from the air bag deployment area
SETTING UP ON A VEHICLE
This section shows how to install the car mount kit in a
vehicle’s windshield using the suction cup. For dashboard
installation procedures using the self-adhesive power disc
connector refer to the Nav100 Quick Start Guide.
1Clean the mounting surface with a glass cleaner and a
clean cotton cloth.
2If the ambient temperature is below + 15° C warm the
mounting area and the suction cup to ensure a strong
suction bond.
3Fix the suction cup to the selected area with the locking
lever facing up.
4Flip the locking lever away from you to create a vacuum
between the suction cup and the mounting surface.
5Make sure that the suction bond is strong enough befo-
re proceeding to the next step.
6Insert the pegs on the car mount’s cradle plate to the
holes on the back of the cradle, and then move the
cradle downwards until both parts are engaged (you
will hear a click sound).
7Insert the SD card into the device.
8Dock the device on the cradle.
9Adjust the car mount for the best viewing angle.
CHARGING ON A VEHICLE
After setting up the device on the car mount, connect the
car charger. If the car engine is turned off, you may be
required to switch the vehicle ignition back into the acces-
sories position. Consult your vehicle owner’s manual.
1Connect the car charger to the power connector of the
Nav100.
2Plug the other end of the car charger to your vehicle’s
cigarette lighter socket.
– The power LED indicator lights up orange during the
charging. The hot keys backlight is also lit up.
Note
The device comes with the battery pre-charged to at least
30% capacity. You can start using it once it is mounted in
your vehicle and connected to the cigarette lighter.
However, for maximum usage time you need to charge
your device to full capacity.
All manuals and user guides at all-guides.com

PREPARATION
11
ENGLISH
■ RECHARGING THE Nav100
Nav100 uses a high-density rechargeable 2200 mAh
Lithium Ion battery. The stauts icon located on the top
right corner of the main menu panel indicates the level of
the device’s battery power:
– Battery full charged
– Battery charging
– Battery level low
– Battery level very low, rechargement required
– Battery power depleted, device will automatically
turn off; recharging required.
If the battery level becomes low in the course of normal
use, recharge the device. Normally, please use the AC
adapter to recharge the Nav100. However, this may be dif-
ficult when there is nor available AC power outlet on
hand. When the device’s battery is drained while on the
road, you can still recharge the device by using either the
car charger cable or the USB cable bundled with the devi-
ce. Recharging time from empty to full capacity is about 6
hours in all cases.
Note
If the battery level reaches very low status, the device will
automatically turn off. In this case, you have about 12
hours to recharge your device after which you risk losing
all data on the device’s internal memory. In case all data is
lost, the next time you power on the device you will be
prompted to restore the data.
TO RECHARGE THE DEVICE USING THE AC ADAPTER
1Plug the AC adapter into any AC current outlet.
2Connect the AC adapter cord to the power connector on
the left panel of the device.
– The power LED indicator lights up orange during char-
ging. The hot keys backlight is also lit up.
3Once charging is complete, as indicated when the
power LED indicator lights up green, disconnect the AC
adapter cord from the device.
TO RECHARGE THE DEVICE USING THE CAR CHARGER
1Connect the car charger to the power connector of the
Nav100.
2Plug the other end of the car charger to your vehicle’s
cigarette lighter socket.
– The power LED indicator lights up orange during the
charging. The hot keys backlight is also lit up.
Note
Always remove the car charger from the vehicle’s cigarette
lighter socket when it is not used for Nav100.
All manuals and user guides at all-guides.com
all-guides.com

12
STARTING UP
ENGLISH
■ START UP THE Nav100
After mounting the Nav100 on a vehicle it is ready to be
used. Turn it on to calibrate the screen. After screen
calibration, proceed to system settings configuration
(refer to the sections on the pages 25 to 27). If you intend
to start using Nav100 at once, we recommend configuring
the language and date/time settings first. The rest of the
user preferences can be set up later.
TURNING ON THE DEVICE
1Turn on the device by pressing the power button » «
on the top right panel of the device.
– The power LED indicator on the front panel lights up
green.
– The main menu panel displays. This is also refered to
as the home panel.
SETTING THE SYSTEM LANGUAGE
1Tap the »System« icon on the main menu panel.
2Tap the »Language« icon on the »System« menu panel.
3Tap »<« or »>« under the »Text« and »Voice« settings
until the language of your choice is displayed.
4Tap »Ȃ« to apply the changes made.
Note
If you change the menu language (default setting
»English«), the menu options will no longer correspond
with the English menu options listed in this instruction
manual.
SETTING DATE AND TIME
1Tap the »Date Time« icon on the »System« menu panel.
2Tap »Date«.
3Tap »<« or »>« under the »Year«, »Month« and
»Day« settings to set the date values.
4Tap »Ȃ« to apply the changes made.
All manuals and user guides at all-guides.com

STARTING UP
13
ENGLISH
5Tap »Time«.
6Tap »<« or »>« under the »Hour« and »Minute«
settings to set the time values.
7Tap »Ȃ« to apply the changes made.
8Tap »Time Zone«.
9Tap »<« or »>« for the time zone of your choice.
10 Tap »Ȃ« to apply the changes made.
11 Tap »Ȃ« twice to apply the changes made and return
to the main menu panel.
TURNING OFF THE DEVICE
1Turn off the device by pressing the power button » «
on the top right panel of the device.
– The power LED indicator on the front panel turns off.
– The main menu panel disappears.
All manuals and user guides at all-guides.com

14
BASIC FUNCTIONS
ENGLISH
■ USING THE HOT KEYS
All seven hot keys ligth up when pressed for easier opera-
tion under low light conditions.
Note
The function of the hot keys may be disabled in some
screens. For example, the magnification level hot keys are
inactive when viewing the MP3 directory.
ADJUSTING THE VOLUME
1Press »+« or »–« on the front panel to adjust the
volume level of system sounds.
ZOOMING IN AND OUT
1Press »k« or »k« on the front panel to control the
magnification level of images.
LAUNCHING THE NAVIGATION PANEL
1Press »MAP« on the front panel to launch the
navigation panel directly.
LAUNCHING THE MAIN MENU PANEL
1Press »MENU« on the front panel to launch the main
menu panel.
USING THE JOYSTICK
1Push the joystick into an up/down or left/right
direction to control actions and to scroll through
functions in the device.
2Press the joystick to use it as an »ENTER« key.
Note
The function of the joystick may be disabled in some
screens. For example, the up/down direction is inactive
when in MP3 playback mode.
USING THE TOUCH SCREEN BACKLIGHT
Under some lighting conditions, viewing the information
on the device may be difficult. If this is the case use the
backlight to illuminate the touch screen.
1Press and hold the power button » « until the
backlight turns on.
2Press and hold the power button » « until the
backlight turns off.
■ USING THE TOUCH SCREEN
The Nav100 touch sensitive screen allows for a more natu-
ral way of entering information into the device using
fingers instead of a stylus. The actions are done by:
7Tap - Touch the screen once with your finger to open
items and select options.
7Hold and drag - Tap a slider icon and drag it across the
screen. In Photo’s Full Screen mode, hold and drag the
image to pan it in different directions.
7Return - Tap to apply any changes made and/or revert
to the previous screen.
■ USING THE SD/MMC SLOT
Nav100 has a SD/MMC slot compatible with a range of SD
and MMC storage cards that you can use to back up or
transfer files and data.
Also, the Nav100’s GPS navigation system has its core on
the Destinator DG program. Using this program requires
that users load the digital maps available in the
Destinator DG SD card included with the device.
INSERTING A STORAGE CARD
1Hold the device securely, and then push the card into
the slot until you hear an audible system sound; this
will signal that the card is already properly seated
within the slot.
– The card is secure when it is not protruding from the
slot.
REMOVING A STORAGE CARD
1Hold the device securely, and then push against the top
of the card, as if you were pushing it further into the
slot, letting the card spring out. An audible system
sound will signal that the card has been released.
2Gently remove the card from the slot.
All manuals and user guides at all-guides.com

OPERATION WITH A COMPUTER
15
ENGLISH
■ CONNECTING TO A COMPUTER
1Plug the USB cable supplied into the USB port » «
on the left panel and into the USB interface of the com-
puter.
Note
ActiveSync has to be installed before (refer to the section
below).
2Use File Explorer to copy digital music and image files
into the device’s SD/MMC card and access them when
in Multimedia mode.
Notes
It is advisable to organize files into subfolders. This will
served as playlists and albums when you access the files
from your device.
To enable access of multimedia files from your device, it
should be located on the SD/MMC card, not on the
device’s memory.
3Use Nav100 Contacts Manager to import/export
contact information between your device and your
computer.
4Use ActiveSync to synchronize contact information
located on the device and the computer.
■ INSTALLING ACTIVESYNC
Use Microsoft ActiveSync to exchange information bet-
ween the Nav100 and a computer running on the
Microsoft Windows platform.
If you have a previous version of the Microsoft ActiveSync
installed on your computer, uninstall it first before
installing the Microsoft ActiveSync version from the
Nav100 Companion CD.
1Close any open programs, including those that run at
startup, and disable any virus-scanning software.
2Insert the Nav100 Companion CD in to your computer’s
CD-ROM drive.
– The following picture will be displayed:
(
3Select your desired language.
– The window »Please select your task« will appear.
4Click »Install ActiveSync«.
5Follow the on-screen instructions.
– After installation, the ActiveSync icon » « will
appear on your computer’s system tray (on the lower
right-hand corner of the screen).
Note
For detailed information on how to use ActiveSync on your
computer, start ActiveSync on your computer, click
»Help«, then »Microsoft ActiveSync Help«.
■ INSTALLING Nav100 CONTACTS MANAGER
Use Contacts Manager to manage the contact information
located on the device and on the computer.
1Click »Install Contacts Manager« on the »Please
select your task« screen.
– The installation wizard will automatically begin.
2Follow the on-screen instructions.
3Click »Finish« after the installation process is
completed.
All manuals and user guides at all-guides.com

16
OPERATION WITH A COMPUTER
ENGLISH
■ CREATING A PARTNERSHIP
After completing the installation procedures of ActiveSync
and Contacts Manager, set up a partnership between the
Nav100 and the computer with the help of the New
Partnership setup wizard.
Once you have created a partnership, you will be able to
synchronize contact information using ActiveSync.
1If you want to upload files into a SD/MMC card for use
with your Nav100, insert the card to the device.
2Connect the device to the computer using the USB
cable supplied.
– The New Partnership setup wizard will automatically
start on your computer screen.
3Follow the on-screen instructions.
4When prompted to select the items to be synchronized,
select only »ContactSync«.
5Click »Finish« on the »Setup Complete« dialog box.
– The initial synchronization process will automatically
begin when finish using the wizard. After the initial
synchronization, information you have stored in
Microsoft Outlook Contacts in the computer will now
be available on the Nav100 without having to type a
word.
6Disconnect the device from the computer and you are
ready to go.
Note
Once you have completed the first synchronisation
process, you can initiate synchronization from your device
anytime, using the USB cable.
■ ACTIVESYNC
Use ActiveSync to synchronize the contact information
located on your Nav100 and your computer. Each time
you synchronize, ActiveSync compares the information on
your device with the information on your computer. This
means you will always have the most up-to-date contacts
list wherever you are.
SYNCHRONIZING CONTACTS
1Insert a SD or MMC storage card into the device.
– Exported contact files will be saved to this storage
card for later access from your device.
2Connect the device to the computer using the USB
cable supplied.
3Double-Click the ActiveSync icon » « on your compu-
ter’s system tray.
Note
If the wizard does not automatically appear, launch
ActiveSync on your computer by clicking on its icon from
»Start«, then »Programs«.
4Click »Options«, then the »Rules« tab to configure syn-
chronization settings.
5Select your preferred settings for the »Conflict
Resolution« and »File Conversion« options.
All manuals and user guides at all-guides.com
all-guides.com

OPERATION WITH A COMPUTER
17
ENGLISH
6Click »OK«.
– The settings you have selected would apply to all
future contacts synchronizations.
7Click »Sync« icon to start contacts synchronization.
– Contact information located on the Nav100 and the
computer will now be synchronized.
■ CONTACTS MANAGER
Use Nav100 Contacts Manager to manage the contact
information located on your device and on your computer.
This PC program shares the same contact database as the
Contacts component of Microsoft Outlook. It only has an
import/export function; you still have to create contact
entries in Microsoft Outlook Contacts.
For more information on how to use Microsoft Outlook
Contacts on your computer, open Microsoft Outlook, press
»F1«, type “Using Contacts”, then press »Enter«.
■ USING CONTACTS MANAGER
Use Contacts Manager to export and import contact infor-
mation between your Nav100 and your computer.
1Click »Start« ɮ»Programs« ɮ»NAV100« ɮ
»Contacts Manager« to open Contacts Manager.
– The Contacts Manager main window displays.
EXPORTING CONTACTS FROM YOUR COMPUTER
1Insert a SD or MMC storage card into the device.
– Exported contact files will be saved to this storage
card for later access from your device.
2Connect the device to the computer using the USB
cable supplied.
Note
ActiveSync has to be installed before (refer to the section
“Installing ActiveSync” on page 15).
3Open File Explorer to check that the device is now dis-
played as a USB mass storage device.
4Click »Selected only« on the Contacts Manager
window.
5Click the contacts you want to export.
6Click »Export«.
7Select the drive name corresponding to the Nav100.
8Type a filename for the contact file.
9Click »OK«.
– Selected contacts will be exported to the SD/MMC
card installed in your device.
10 Click »OK« on the completion dialog box.
All manuals and user guides at all-guides.com

18
OPERATION WITH A COMPUTER
ENGLISH
IMPORTING CONTACTS FROM YOUR Nav100
1Insert a SD or MMC storage card containing the
contact files you wish to import into the computer.
2Connect the device to the computer using the USB
cable supplied.
Note
ActiveSync has to be installed before (refer to the section
“Installing ActiveSync” on page 15).
3Open File Explorer to check that the device is now dis-
played as a USB mass storage device.
4Click »Selected only« on the Contacts Manager
window.
5Click the contacts you want to import.
6Click »Import«.
7Select the drive name corresponding to the Nav100.
8Select the contact entries you want to import.
9Click »OK«.
– Contacts will now be imported to your computer.
10 Click »OK« on the completion dialog box.
– Imported contact information will be added to your
Microsoft Outlook Contacts list and be shared with
Contacts Manager.
All manuals and user guides at all-guides.com

MAIN MENU FUNCTIONS
19
ENGLISH
■ THE MAIN MENU
1Turn on the device by pressing the power button » «
on the top right panel of the device.
– The power LED indicator on the front panel lights up
green.
– The main menu panel displays.
– The panel’s title bar displays the current time (with
24-hour notation), the panel name and the battery
power level status icon.
OPERATING THE MAIN MENU
There are five program icons on the main menu panel.
7- Tap »MP3« to launch the MP3 panel for music
mode operation.
7- Tap »Navigation« to to display the Navigation
Panel. Refer to the DG User’ Guide for more
information on how to use the device in naviga-
tion mode.
7- Tap »Photo« to launch the photo panel for
picture mode operation.
7- Tap »Contacts« to launch the Contacts
program. Refer to the DG Quick Starter Guide
or the DG User’s Guide for more information on
how to use this program.
7- Tap »System« to launch the system panel to
configure the device’s user preferences.
All manuals and user guides at all-guides.com

20
MULTIMEDIA MODE
ENGLISH
■ MULTIMEDIA MODE OVERVIEW
In addition to it’s navigating function, the Nav100 is also a
mobile entertainment tool that lets you enjoy the digital
music and image collection on the road. MP3 and Photo
extend the device’s functions to the multimedia scene.
Note
The device’s multimedia programs - MP3 and Photo - are
not available in navigation mode. This is for safety
reasons so as not to distract the driver’s attention from
the road.
To enable access of multimedia files from the device, it
should be located on the SD/MMC card, not on the
device’s memory. Do this either by:
7Using the USB cable to connect the device, with the
SD/MMC card inside, to the computer and then use File
Explorer to copy digital music and image files into the
device’s SD/MMC card folder.
7Using a compatible card reader to directly copy digital
music and image files to the SD/MMC card.
Note
It is advisable to organize files into sub-folders. This will
served as playlists and albums when you accesss the files
from your device.
■ MP3 MODE
Enjoy your favorite music on the road. The program fea-
tures:
7Support for MP3and WAV files.
7Auto-scanning of supported files in the device’s
SD/MMC card.
7Separate volume control enabling you to adjust the
playback sound level while retaining the volume level
set for system sounds.
7Hot key function for volume control.
7Using the USB cable to connect the device, with the
SD/MMC card inside, to the computer and then use File
Explorer to copy digital music and image files into the
device’s SD/MMC card folder.
7Playlist support based on sub-directory contents.
Note
Each sub-directory containing compatible music files is
treated as an individual playlist. For a more organized file
search, it is advisable to name sub-directories based on
genre or listening preferences. To illustrate, a sub-directo-
ry containing music you listen to when travelling can be
named “Journey favorites”; or “Top alternative” for a sub-
directory consisting of your favorite alternative songs.
7Shuffle and repeat playback functions.
■ OPERATING MP3
OPENING MP3
1Tap »MP3« on the main menu panel.
– The MP3 playback pad displays.
OPENING FILES FOR PLAYBACK
The program will automatically scan the device’s SD/MMC
card for supported digital files. Only sub-directories
containing compatible music files will be displayed.
1Search for the file you want to play. Tap »§« or »$«
or use the joystick in the left/right direction to scroll
through all available files.
2Tap a file or press the joystick to start playback of the
selected file.
Notes
When the file is located in the root directory, tap the file
for playback.
When the file located inside a sub-directory, tap the sub-
directory icon, then tap a file for playback.
2Tap » « to return to the device’s root directory.
Note
The selected file will be played automatically. Files in the
same directory will also be played provided that the re-
peat function is disabled.
PLAYBACK FUNCTIONS
The icons in the playback pad let you control the playback
mode.
1Tap »II« to pause playback and »s« to resume
playback.
All manuals and user guides at all-guides.com
/