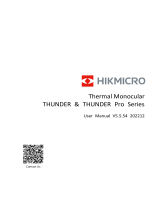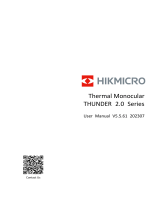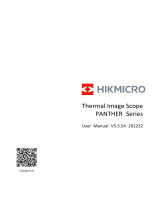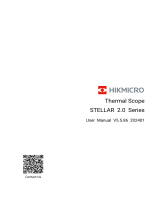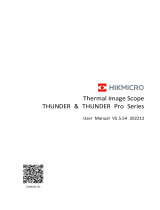24 25
WARNINGS AND CAUTIONS
• Always remember to turn off the device when it is not in use.
• Do not disassemble, drop, open, crush, bend, deform, puncture, shred,
microwave, incinerate, paint or insert foreign objects: it will void your war-
ranty.
• Keep the monocular in the provided protective cover when not in use.
• Avoid contact with dust, steam, and gas.
• This product contains natural rubber latex which may cause allergic reac-
tions.
• The monocular is a precision electro-optical instrument and must be han-
dled carefully.
• Do not scratch the external lens surfaces or touch them with your fingers.
CAUTION
Failure to follow these safety instructions could result in damage to the
device!
MOBILE APPLICATIONS
Control your device and view a live
streaming feed with our ATN Obsid-
ian 4 app. After connecting your
phone or tablet via WiFi to your ATN
device, you can see on your phone/
tablet screen what is shown in your
optic’s viewfinder.
Want to see what you’ve re cor ded
so far? No problem open up the Gal-
lery and playback your latest adven-
tures. All your photos and videos are right at your fingertips.
In order to download the latest version of the ATN Obsidian 4 app. Please
visit the iOS store or Google Play store. Search for “ATN Obsidian 4” install
the application.
To connect your ATN device to your smart phone or tablet, you must first
enable WiFi on your ATN device via the shortcut carousel. Once enabled, you
can access your WiFi settings on your phone or tablet and select the respec-
tive SSID (DeviceName_XXXX) to establish the connection. The default pass-
word is “atnsmarthd”.
Once the connection has been successfully established, open your ATN
Obsidian 4 app and your respective device should be shown on the home
screen. Tap the button with your devices name to control your device, access
live streaming as well as the gallery from your phone or tablet.
iOS Application
Android Application
3 YEAR PRODUCT WARRANTY
This product is guaranteed to be free from manufacturing defects in material
and workmanship under normal use for a period of 3 (three) years from the
date of purchase. In the event a defect that is covered by the foregoing war-
ranty occurs during the applicable period stated above, ATN, at its option, will
either repair or replace the product, and such action on the part of ATN shall be
the full extent of ATN’s liability, and the Customer’s sole and exclusive remedy.
This warranty does not cover a product (a) used in other than its normal and
customary manner; (b) subjected to misuse; (c) subjected to alterations, mod-
ifications or repairs by the Customer or by any party other than ATN without
prior written consent of ATN; (d) special order or “close-out” merchandise or
merchandise sold “as-is” by either ATN or the ATN dealer; or (e) merchandise
that has been discontinued by the manufacturer and either parts or replace-
ment units are not available due to reasons beyond the control of ATN. ATN
shall not be responsible for any defects or damage that in ATN’s opinion is
a result from the mishandling, abuse, misuse, improper storage or improper
operation, including use in conjunction with equipment which is electrically
or mechanically incompatible with or of inferior quality to the product, as well
as failure to maintain the environmental conditions specified by the manufac-
turer. This warranty is extended only to the original purchaser. Any breach of
this warranty shall be waived unless the customer notifies ATN at the address
noted below within the applicable warranty period.
The customer understands and agrees that except for the foregoing war-
ranty, no other warranties written or oral, statutory, expressed or implied,
including any implied warranty of merchantability or fitness for a particular
purpose, shall apply to the product. All such implied warranties are hereby and
expressly disclaimed.
LIMITATION OF LIABILITY
ATN will not be liable for any claims, actions, suits, proceedings, costs,
expenses, damages or liabilities arising out of the use of this product. Opera-
tion and use of the product are the sole responsibility of the Customer. ATN’s
sole undertaking is limited to providing the products and services outlined
herein in accordance with the terms and conditions of this Agreement. The
provision of products sold and services performed by ATN to the Customer
shall not be interpreted, construed, or regarded, either expressly or implied,
as being for the benefit of or creating any obligation toward any third party
of legal entity outside ATN and the Customer; ATN’s obligations under this
Agreement extend solely to the Customer. ATN’s liability hereunder for
damages, regardless of the form or action, shall not exceed the fees or
other charges paid to ATN by the customer or customer’s dealer. ATN
shall not, in any event, be liable for special, indirect, incidental, or con-
sequential damages, including, but not limited to, lost income, lost rev-
enue, or lost profit, whether such damages were foreseeable or not at
the time of purchase, and whether or not such damages arise out of a
breach of warranty, a breach of agreement, negligence, strict liability or
any other theory of liability.