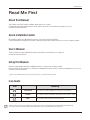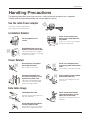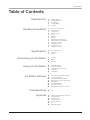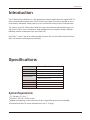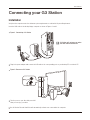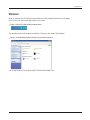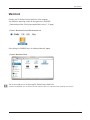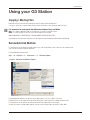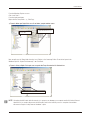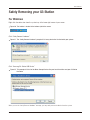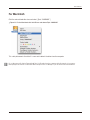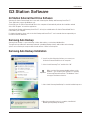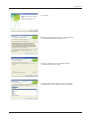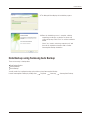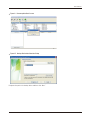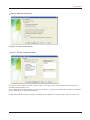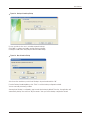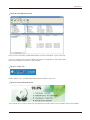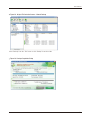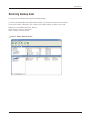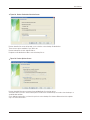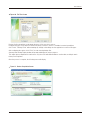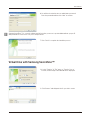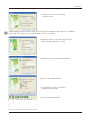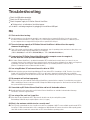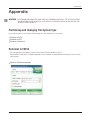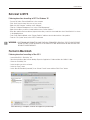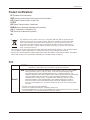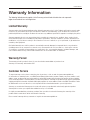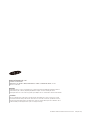Samsung G3 Station User manual
- Category
- External hard drives
- Type
- User manual
This manual is also suitable for

HX-DU010EC
HX-DU015EC
HX-DU020EC
G3 Station External Hard Drive
User’s manual

G3 Station External Hard Drive 2
Read Me First
About this Manual
User’s Manual
Using this Manual
User’s Manual
Your product comes with a quick installation guide and a user’s manual.
Following the instructions and precautions of this manual will ensure easier and more enjoyable use of your
G3 Station External Hard Drive.
Quick Installation Guide
An installation guide is provided with the purchase of G3 Station External Hard Drive.
The Quick Installation Guide explains product components and provides simple instructions on how to install the product.
The User’s Manual contains detailed information about features and instructions on using your
G3 Station External Hard Drive.
Carefully read and understand the “Handling Precautions” section before using the product.
Failure to follow all the instructions as outlined in the Handling Precautions section could result in damage to you or to your
G3 Station External Hard Drive.
Refer to the Troubleshooting section first if you experience a problem with the product.
Icon Guide
Software and user manuals are available for download at the Samsung Hard Disk Drive website (www.samsunghdd.com).
The content of this User’s Manual may change without prior notice for product improvement purposes.
Icon
Meaning
These must be read thoroughly before using any of the functions.
Precautions
Caution
Note
This contains must-know information about functions. User must be careful.
This contains useful information about the functions.

Handling Precautions
User’s Manual
G3 Station External Hard Drive
3
The following information serves to ensure user’s safety and prevent damage to user’s properties.
Carefully read the information provided and use your product correctly.
Do not unplug the power cord out
by pulling the cable only.
If the power cord is damaged, it may cause
electric shock.
Power Related
Data Cable Usage
Do not unplug the data cable by
severely pulling the cable.
This may damage connector on the product
and may cause a problem with the product.
Use the rated Power adapter
Use only the power adapter supplied with the
product or approved by Samsung Electronics.
Use the product on a flat
surface.
Do not sit on the product and
do not place a heavy object over
the product.
Product case or connector can be damaged
and may cause a break down.
Avoid blocking the vent at the
bottom or side of the external drive.
If the vent is blocked, there is a danger of
damaging the external drive or overheating
the inside of the product.
Do not touch the main plug or
power cord with hands.
There is a danger of electric shock.
Do not use a damaged or loose
main plug or power cord or power
outlet.
There is a danger of electric shock or fire hazard.
Do not bend the power cord
excessively or do not place a heavy
object over the power cord.
If the power cord is damaged, it may
cause electric shock or fire and may
increase the wrong operation.
Standardized data cable.
This may increase the wrong operation and
may cause a malfunction.
Do not severely bend the data
cable and do not place a heavy
object over the data cable.
If the data cable is damaged, it may cause a
malfunction.
Installation Related

Shock
The external drive is very portable and you may easily drop it.
Take care not to drop and tip the product while carrying the external drive.
If you make an impact on the external drive, it may cause bad sectors on the disk.
Bad sectors can cause various and potentially read/write errors.
Humidity
If you use the product in places exposed to humidity, it may danger of electric shock.
In addition, prolonged exposure to moisture can corrode various parts and components.
Magnets
Magnetic objects can cause various types of damage to the HDD,
including data damage.
Keep magnets and magnetic objects away from the external drive.
Disassembly and Label Removal
For repair, please visit the designated (samsung) customer service center.
Unauthorized disassembly, repair, or reform of the product and unauthorized removal
of the labeling will void your warranty.
Safely Remove Hardware
Always use the Safely Remove Hardware feature before shutting down the HDD or disconnecting the USB cable and power cable.
Regular Virus Scanning
Frequently scan the device for viruses and protect the external drive from virus infection.
Cleaning the product
Never use cleaning fluid or similar chemicals.
Do not spay cleaner directly on the product.
It may cause discoloration and deformation of the product.
Custody Related
Keep the product and accessories out of the reach of children. It may cause personal injuries and problem.
Always Backup your Important Data
The external drive manufacturer does not guarantee data stored in the external drive
and will not assume responsibility for any mental or material damage incurred during data recovery.
Backup : Storing the original and a copy on two or more separate and accessible storage media.
Actual accessible capacity may vary from advertised capacity due to formatting and partitioning of the hard drive, as well as due to your computer's operating system.
1MB=1,000,000bytes / 1GB=1,000,000,000bytes / 1TB=1,000,000,000,000bytes
User’s Manual
G3 Station External Hard Drive
4

Read Me First
Table of Contents
User’s Manual
G3 Station External Hard Drive
5
2 About this Manual
2 Quick Installation Guide
2 User’s Manual
2 Using this Manual
2 Icon Guide
Handling Precautionst
Specifications
6 System Requirements
7 Components
7 Overview
8 Installation
9 Windows
11 Copying/Moving Files
11 Removable Disk Method
13 Safely Removing your G3 Station
13 For Windows
14 For Macintosh
15 G3 Station External Hard Drive Software
15 Samsung Auto Backup
15 Samsung Auto Backup Installation
17 Data Backup using Samsung Auto Backup
23 Quick Backup
24 Restoring Backup Data
27 Samsung SecretZone™
28 Virtual Drive with Samsung SecretZone™
30 FAQ
Troubleshooting
Appendix
31 Partitioning and Changing File System Type
31 Reformat to FAT32
32 Reformat to NTFS
32 Format in Macintosh
33 Product Certifications
33 FCC
34 Warranty Information
10 Macintosh
Connecting your G3 Station
Using your G3 Station
G3 Station Software
3 Use the reted Power adapter
3 Installation Related
3 Power Related
3 Data Cable Usage
4 Shock
4 Humidity
4 Magnets
4 Disassembly and Label Removal
4 Always Backup your Important Data
4 Regular Virus Scanning
4 Cleaning the product
4 Custody Related
4 Safely Remove Hardware

Introduction
User’s Manual
G3 Station External Hard Drive
6
The G3 Station External Hard Drive is a high-performance external hard disk drive that supports USB 2.0.
Unlike conventional desktop disk drives, the G3 Station External Hard Drive makes it possible for you to
instantaneously add greater storage capacity to your system without having to take the computer apart.
This means that your G3 Station External Hard Drive comes fully partitioned and formatted for your use
and you can instantly access to the drive by simply plugging it into your computer through a USB port.
Rebooting and other cumbersome steps are not necessary.
SecretZone™, which is part of the software bundle that comes with your G3 Station External Hard Drive,
allows you to protect and manage your private data.
Specifications
Category
Interface
Transfer Rate
Power
Operating System
Hard Disk Capacity
Dimensions (W x H x L)
Color
Format System
Specification
USB 2.0
480 Mbps Max.
DC +12V, 2.0A
Windows XP / Vista / 7
Mac OS X 10.4.8 or Later
1TB / 1.5TB / 2TB
119.5mm X 41.85mm X 192.8mm
NTFS
PC : Windows XP / Vista / 7
Macintosh : Mac OS X 10.4.8 or Later
Upgrade your operating system to the latest version to enjoy better performance and reliability.
System Requirements
Cobalt Black / Silver White
Reformatting for Mac OS may be required (Refer to the 31, 32 page).

User’s Manual
G3 Station External Hard Drive
7
When you purchase a G3 STATION External Hard Drive, make sure that all components have been included in your product package.
Components
USB Cable
Power Adapter
Samsung G3 Station External Hard Drive
Installation Guide
Overview
There are ports to connect various cables including
USB on the backside of G3 Station
LED Description
1) Standby Status : Steadily lit LED
2) Read / Write in Progress : Blinking LED
LED
Power
USB 2.0

User’s Manual
G3 Station External Hard Drive
8
Installation
Figure 1. Connecting a G3 Station
Figure 2. Power on a G3 Station
Connecting your G3 Station
Verify that the computer meets the minimum system requirements as outlined in #System Requirements.
Insert the USB cable to the desktop/laptop computer as shown in Figures 1 and 2:
Your G3 Station External Hard Drive will automatically activate once connected to the computer.
Plug in the power adapter and connect the USB cable to the corresponding port on your desktop PC or notebook PC.
Turn the power on your drive with power dial.
Now you can enjoy your drive.
G3 Station will not power on when
the USB Cable disconnected.

G3 Station External Hard Drive 9
Windows
The operating system will recognize and display "Samsung” drive under “My Computer.”
Figure 3. System Tray indicating an external device
Figure 4. In the Windows Explorer, you will see a new Samsung drive
User’s Manual
When you connect the G3 Station External Hard Drive to the computer a device icon will appear
in the system tray at the lower right corner of the screen.
You are now ready to use the Samsung G3 Station External Hard Drive.

G3 Station External Hard Drive 10
User’s Manual
Macintosh
After clicking the SAMSUNG icon, the following folder will appear.
Connect your G3 Station External Hard Drive to the computer.
Your Macintosh operating system will then generate a SAMSUNG.
Figure 5. Macintosh External HDD connection icon
Figure 6. Macintosh Folders
You are now ready to use the Samsung G3 Station External Hard Drive.
(Software included with your G3 Station External Hard Drive does not support the Mac operating environment.)
Reformatting for Mac OS may be required (Refer to the 31, 32 page).

User’s Manual
G3 Station External Hard Drive
11
Removable Disk Method
From the Windows Desktop click:
Copying / Moving Files
It is important to understand the difference between Copy and Move.
Copy : is to make a duplicate folder or file and store it so that you have two copies.
Move : is to take a folder or file from one location and put it into another.
WHEN YOU MOVE A FOLDER OR FILE, YOU NO LONGER HAVE A BACKUP COPY.
Copy and paste files from the computer to the G3 Station External Hard Drive (Removable Disk Method).
Start Programs Accessories Windows Explorer
Figure 7. Getting to the Windows Explorer
Using your G3 Station
Now that you have successfully installed your new G3 Station External Hard Drive,
you copy or move files or whole folders from your new G3 Station to your computer and vice-versa.
For the purposes of this manual, we will make a copy of the Temp folder on the C drive of your computer and
copy it to the G3 Station External Hard Drive.
From the Windows Explorer, you will see various drive letters; A, C, your C drive is your local
Hard Disk Drive. The G3 Station Drive will most likely be the E drive however, it could be any drive letter.
For the purposes of this manual, we will assume that the G3 Station drive is the E drive.
As well, for practice copying folders and files, we will copy the Temp folder onto the G3 Station drive.

User’s Manual
From the Windows Explorer screen:
Click Local Disk C
From the right-hand pane:
Right-click the Temp folder Click Copy
G3 Station External Hard Drive 12
1) From this side, click the
Local C drive.
2) From this side, right click on the
Temp folder and choose Copy.
Now, we will copy the Temp folder from the Local C drive, to the Samsung E drive. From the left pane in the
Windows Explorer : Right Click Samsung E Click Paste
NOTE : Detaching the USB cable while file transfer is in progress can damage your computer and/or G3 Station External
Hard Drive. If you need to disconnect the USB cable, wait for the transfer process to complete first and then
disconnect using the “Safely Remove Hardware” option.
Figure 8. When you Right-Click on a file or folder, you get another menu.
Figure 9. Using a Right-Click again, we can paste the Temp file onto the G3 Station drive.
Right click on the Samsung E drive and choose Paste.

G3 Station External Hard Drive 13
Click “Safely Remove Hardware.”
User’s Manual
When you see the “Safely Remove Hardware” message, you may safely remove the device from the system.
For Windows
Right-click the device icon from the system tray at the lower right corner of your screen.
Safely Removing your G3 Station
Figure 10. The taskbar is located at the bottom-right of the screen.
Figure 11. The “Safely Remove Hardware” prompt will list every device that is attached to your system.
Click “Samsung G3 Station USB Device”
Figure 12. This prompt will list all of the Mass Storage Devices like your Local Hard drive and your G3 Station
Hard drive

For Macintosh
Click the external hard drive icon and select [ Eject “SAMSUNG.” ]
This safely disconnects the drive. It is now safe to detach the drive from the computer.
G3 Station External Hard Drive 14
User’s Manual
Figure 13. For the Macintosh click the USB icon and choose Eject “SAMSUNG”
Do not disconnect G3 Station External Hard Drive’s USB cable from the computer while file transfer is in progress.
Interrupting the file transfer could lead to data corruption and / or damage to your G3 Station External Hard Drive.

User’s Manual
G3 Station External Hard Drive
15
Samsung Auto Backup is a personal backup solution that enables you to backup individual files.
The application provides both manual and automatic (scheduled) backup features and includes various backup
options such as backup in compressed file format and use of filters for backup files.
Samsung Auto Backup
Samsung Auto Backup Installation
2. Select “Install Samsung Tools” and the click “OK.”
4. Once the preparation process is complete, InstallShield
Wizards’ greeting dialog will display.
G3 Station Software
G3 Station External Hard Drive Software
Samsung G3 Station External Hard Drive comes with Samsung Auto Backup and Samsung SecretZone™.
These applications support the Windows only.
Connecting your G3 Station External Hard Drive to the computer will automatically activate the installation wizard.
Select “Run Program” to install the applications.
Samsung Auto Backup and Samsung SecretZone™ will only be available when G3 Station External Hard Drive is
connected to your computer.
For further information, please refer to the Auto Backup and SecretZone™ user’s manuals that accompanied your
G3 Station External Hard Drive.
1. You will see this dialog the first time you connect your
G3 Station External Hard Drive to the computer.
3. Select “Install Samsung Auto Backup” to start the installation process.
Stop & Read
When you install the samsung bundle software on the
windows 7, you should run the “AppInst.exe” manually
in Samsung External Hard Drive. The Windows 7 does
not support the Autorun function.

User’s Manual
G3 Station External Hard Drive
16
5. Click “Next.”
7. Select the destination for Samsung Auto Backup
installation and then click “Next.”
8. Select the folder under which you wish the Samsung
Auto Backup icon to be registered. Then, click “Next.”
6. The dialog will display the end user license agreement.
Carefully read the agreement. Select “Yes”.

User’s Manual
G3 Station External Hard Drive
17
9. The dialog will then display the installation progress.
10. Once the installation process is complete, a dialog
requesting your decision on whether to reboot now
or later will prompt. Click “Finish” to exit the installation
wizard.
Select “Yes, I want to restart my computer now” and
then exit the installation wizard in order to finalize
Samsung Auto Backup installation.
There are two ways to backup data:
Data Backup Options
Manual Backup
Quick Backup
You will need to first configure backup options before using Samsung Auto Backup.
Launch Samsung Auto Backup by clicking Start Programs Samsung Samsung Auto Backup.
Data Backup using Samsung Auto Backup

Designate the path to the backup device and then click “Next.”
G3 Station External Hard Drive 18
User’s Manual
Figure 14. Samsung Auto Back Screen
Figure 15. Backup Destination Selection Dialog

From the File Filter Configuration dialog, you will be able to select types of files you wish to backup and you wish to be
excluded from the backup process.
You can define these files by grouping or by specific file extensions. For file groups, the application provides preconfigured
groups and the ability to add user-defined groups.
Clicking “Next” without making any change in this dialog sets the application to backup all types of files from the source.
Configure the various backup options.
G3 Station External Hard Drive 19
User’s Manual
Figure 16. Optional Settings Dialog
Figure 17. File Filter Configuration Dialog

Select how often and when you wish Auto Backup to be performed and click “OK.”
From the Backup Scheduling dialog, click “Finish” to exit the backup configuration wizard.
You are now ready to backup your data.
Samsung Auto Backup is configured to perform real time backup by default. Therefore, the application will
automatically back up the content of "My Documents” after you exit the backup configuration wizard.
It’s even possible for the user to schedule automatic backups.
Click “Add” to configure and add a new Auto Backup schedule.
Clicking the “Add” button will prompt the New Schedule dialog.
G3 Station External Hard Drive 20
User’s Manual
Figure 18. Backup Scheduling Dialog
Figure 19. New Schedule Dialog
Page is loading ...
Page is loading ...
Page is loading ...
Page is loading ...
Page is loading ...
Page is loading ...
Page is loading ...
Page is loading ...
Page is loading ...
Page is loading ...
Page is loading ...
Page is loading ...
Page is loading ...
Page is loading ...
Page is loading ...
-
 1
1
-
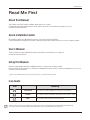 2
2
-
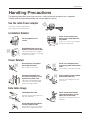 3
3
-
 4
4
-
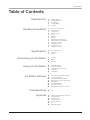 5
5
-
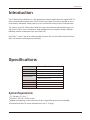 6
6
-
 7
7
-
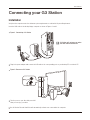 8
8
-
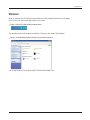 9
9
-
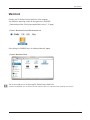 10
10
-
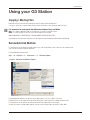 11
11
-
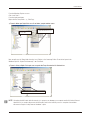 12
12
-
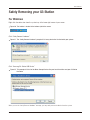 13
13
-
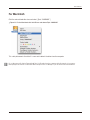 14
14
-
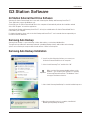 15
15
-
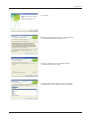 16
16
-
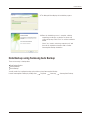 17
17
-
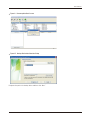 18
18
-
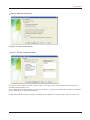 19
19
-
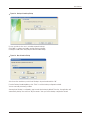 20
20
-
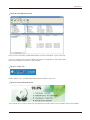 21
21
-
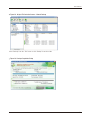 22
22
-
 23
23
-
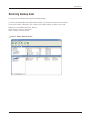 24
24
-
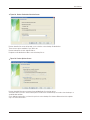 25
25
-
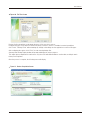 26
26
-
 27
27
-
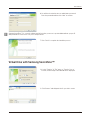 28
28
-
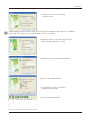 29
29
-
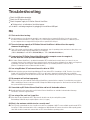 30
30
-
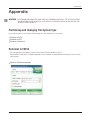 31
31
-
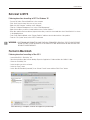 32
32
-
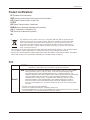 33
33
-
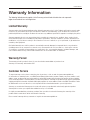 34
34
-
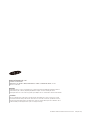 35
35
Samsung G3 Station User manual
- Category
- External hard drives
- Type
- User manual
- This manual is also suitable for
Ask a question and I''ll find the answer in the document
Finding information in a document is now easier with AI
Related papers
-
Samsung StoryStation 3.0 2TB User manual
-
Samsung HX-DU020EC User manual
-
Samsung HX-MU025DC User manual
-
Samsung 500GB Potrable User manual
-
Samsung User manual
-
Samsung 500GB Potrable User manual
-
Samsung G2 Portable 750GB User manual
-
Samsung HX-MU050DA Owner's manual
-
Samsung HX-MT050DA User manual
-
Samsung STSHXD301TDB User manual