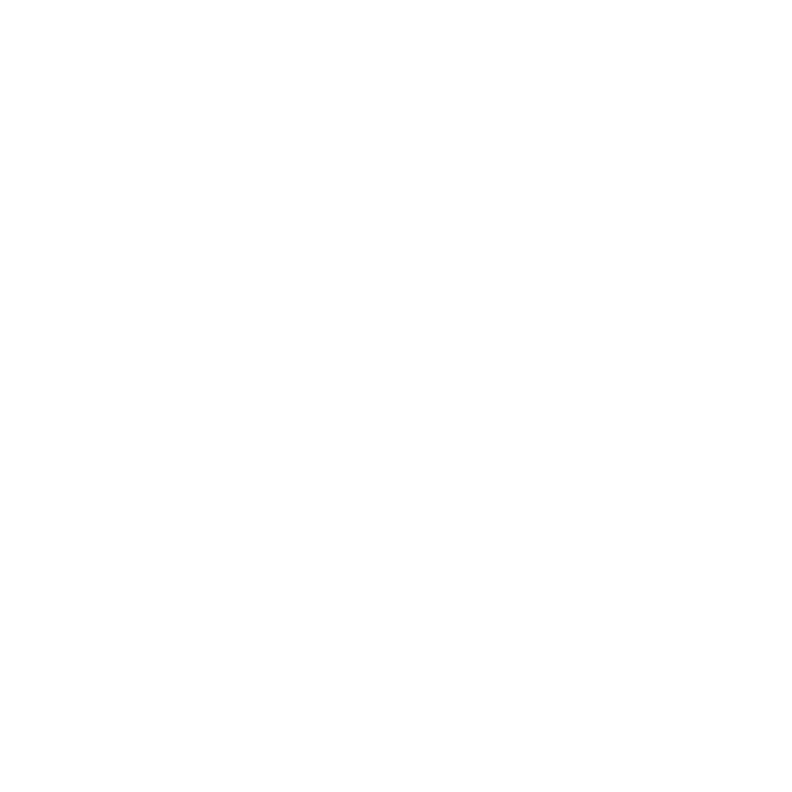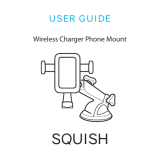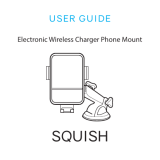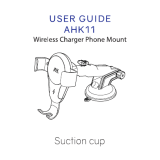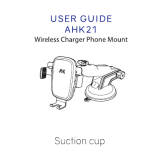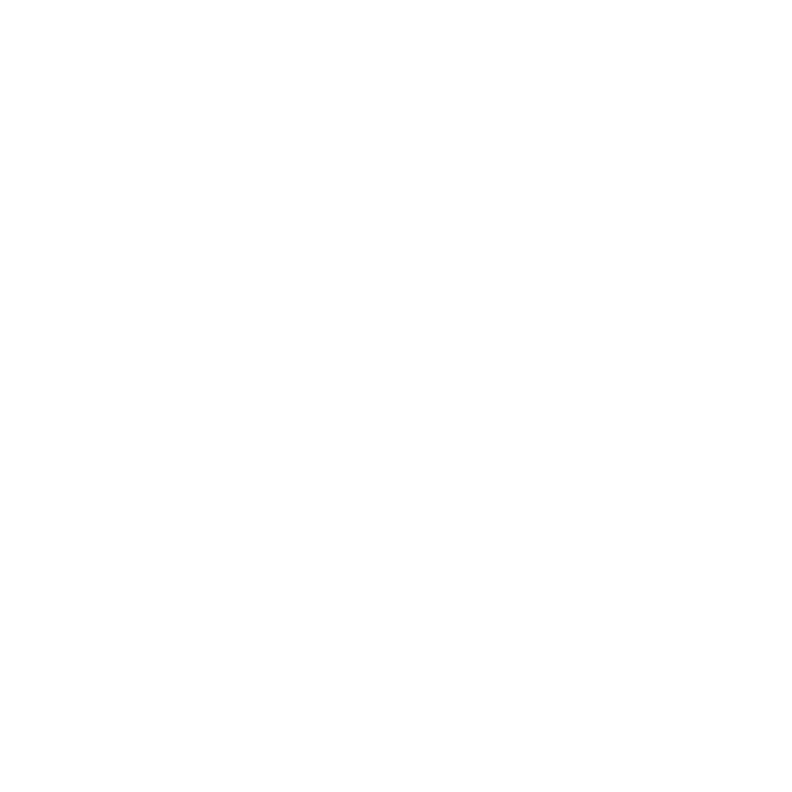
© 2010 Garmin Ltd. or its subsidiaries
Garmin International, Inc.
1200 East 151st Street,
Olathe, Kansas 66062, USA
Tel. (913) 397.8200 or
(800) 800.1020
Fax (913) 397.8282
Garmin (Europe) Ltd.
Liberty House
Hounsdown Business Park,
Southampton, Hampshire, SO40 9LR UK
Tel. +44 (0) 870.8501241 (outside the UK)
0808 2380000 (within the UK)
Fax +44 (0) 870.8501251
Garmin Corporation
No. 68, Jangshu 2nd Road,
Sijhih, Taipei County, Taiwan
Tel. 886/2.2642.9199
Fax 886/2.2642.9099
All rights reserved. Except as expressly provided herein,
no part of this manual may be reproduced, copied,
transmitted, disseminated, downloaded or stored in any
storage medium, for any purpose without the express
prior written consent of Garmin. Garmin hereby grants
permission to download a single copy of this manual
onto a hard drive or other electronic storage medium to
be viewed and to print one copy of this manual or of any
revision hereto, provided that such electronic or printed
copy of this manual must contain the complete text
of this copyright notice and provided further that any
unauthorized commercial distribution of this manual or
any revision hereto is strictly prohibited.
Information in this document is subject to change
without notice. Garmin reserves the right to change or
improve its products and to make changes in the content
without obligation to notify any person or organization
of such changes or improvements. Visit the Garmin
Web site (www.garmin.com) for current updates and
supplemental information concerning the use and
operation of this and other Garmin products.
Garmin
®
, the Garmin logo, MapSource
®
, TracBack
®
, and
zūmo
®
are trademarks of Garmin Ltd. or its subsidiaries,
registered in the USA and other countries. Garmin
Lock
™
, and myGarmin Agent
™
, nüMaps Guarantee
™
, and
nüMaps Lifetime
™
are trademarks of Garmin Ltd. or its
subsidiaries. These trademarks may not be used without
the express permission of Garmin.
microSD
™
is a trademark of the SD Card Association.
Microsoft, Windows, and Windows NT are either
registered trademarks or trademarks of Microsoft
Corporation in the United States and/or other countries.
Mac
®
is a trademark of Apple Computer, Inc.,
registered in the U.S. and other countries. Used with
permission. Use of geocaching.com data is subject to
the Geocaching.com Terms of Use Agreement located
at http://www.geocaching.com/about/termsofuse.aspx.
The Bluetooth
®
word mark and logos are owned by
the Bluetooth SIG, Inc. and any use of such marks by
Garmin is under license.
Other trademarks and trade names are those of their
respective owners.