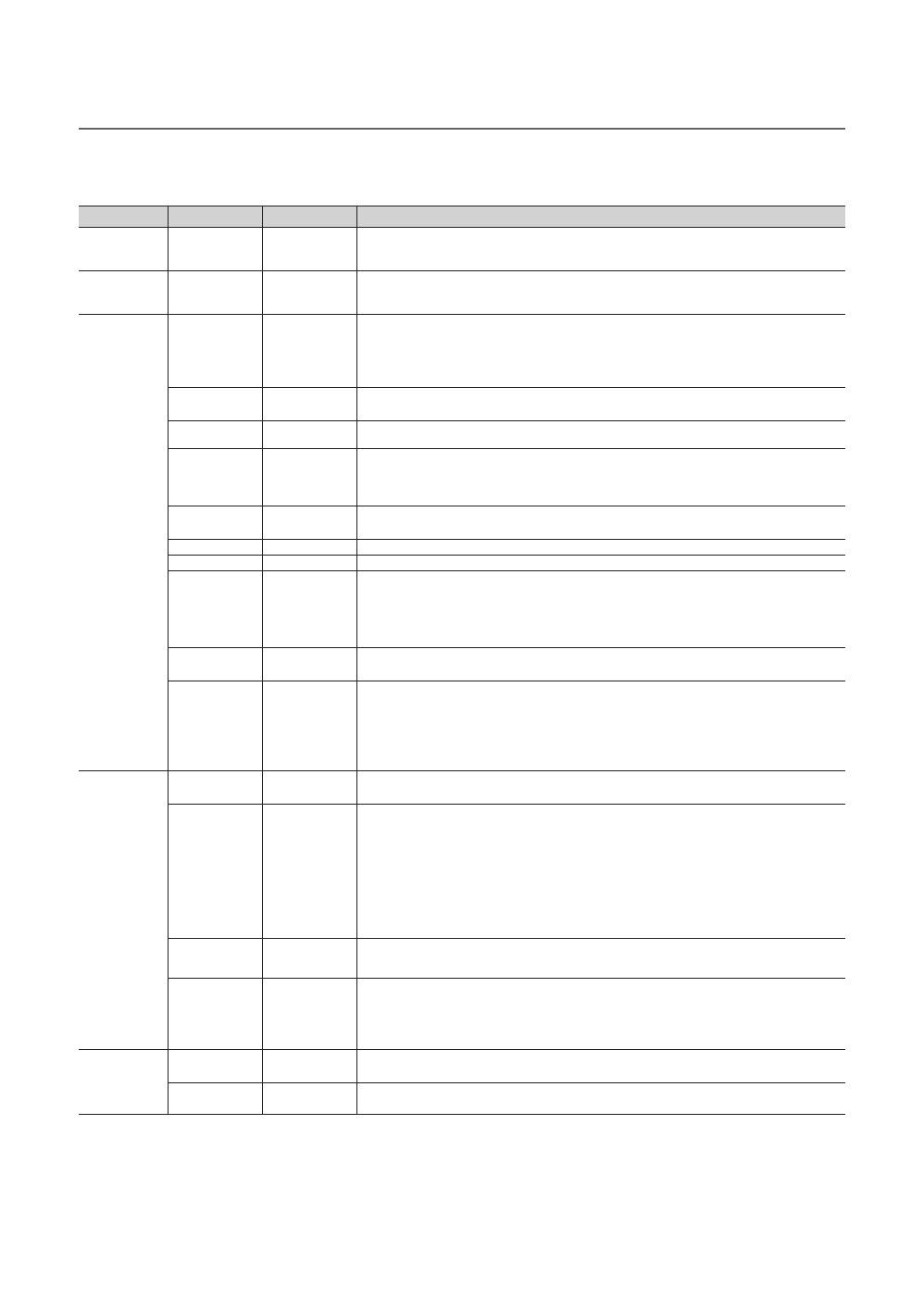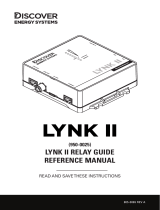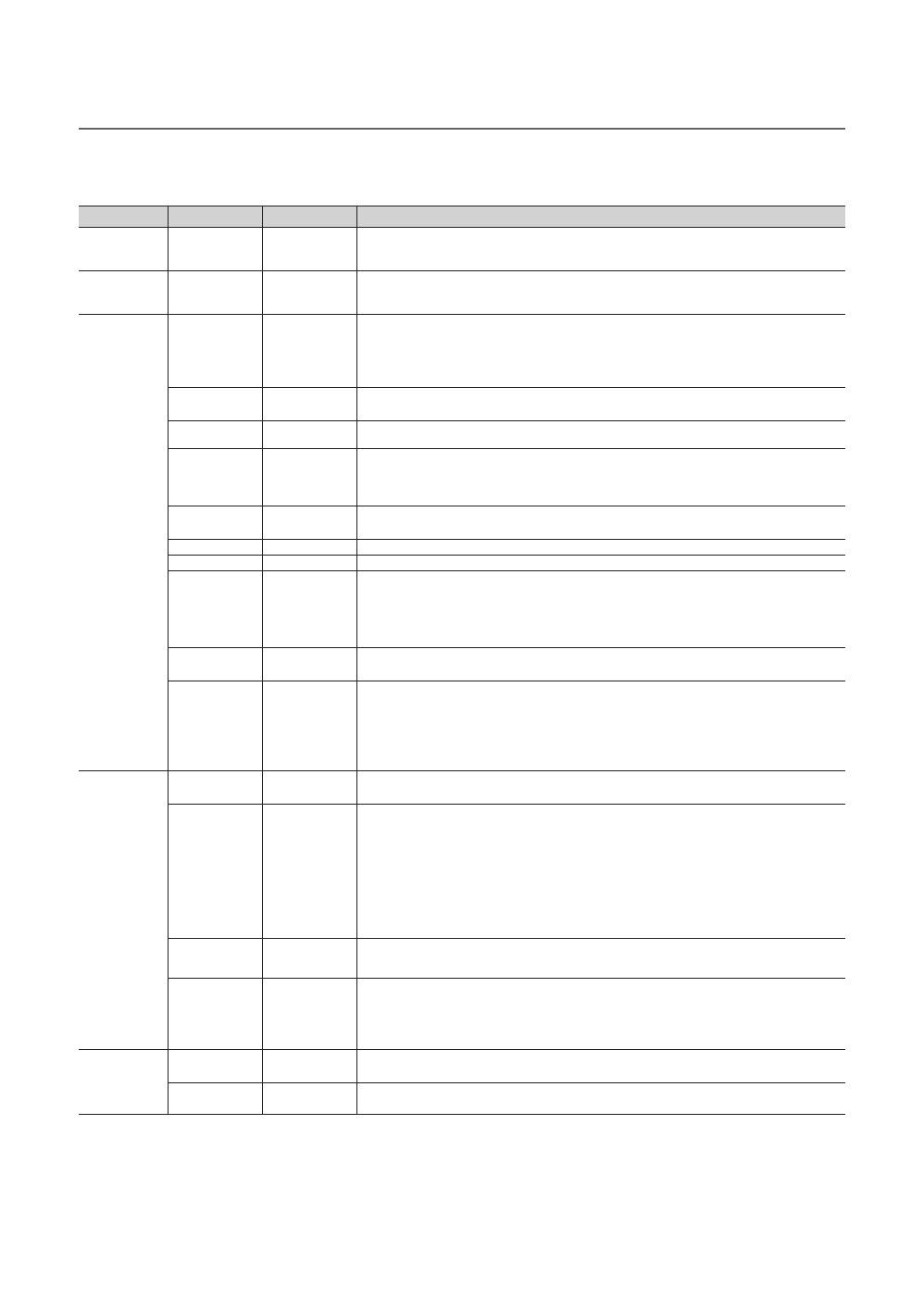
17
English
¦ Menu Items
To Enter this menu: Press the MUTE → 1 → 1 → 9 → ENTER
E
buttons in order.
To exit from this menu : Power Off (or Power Off and unplug if you have changed SI Vendor), and then turn on again. Any
changes you made are saved.
Menu Item initial Value Description
Hospitality
Mode
Hospitality
Mode
Interactive
Select Hospitality mode.
y Interactive mode : TV works with an SI STB or SBB.
y Stand-alone mode : TV works alone, without an SI STB or SBB.
SI Vendor SI Vendor EBL
y Interactive mode : Samsung / OCC / MTI / Nstreams / NXTV / Enseo / Cardinal /
Guestek / Seachange / EBL
y Stand-alone mode : OFF / Smoovie
Power On
Power On
Channel EN
Last Saved
Set the default values that will be applied when the TV is turned on.
y User Defined : Lets you set Power On Channel and Channel Type manually. See
Power On Channel and Channel Type below.
y Last Saved : If you select this item, when the TV is turned on, it displays the channel it
was displaying when it was turned off.
Power On
Channel
3
When the TV is turned on, it switches automatically to this channel.
Channel Type ...
y Select channel band : AIR (analog air band), DTV (digital air band), CATV (analog cable
band), CDTV (digital cable band).
Power On
Volume EN
Last Saved
y User Defined : Lets you set the Power On Volume manually. See Power On Volume
below.
y Last Saved : When the TV is turned on, it returns to the volume that had been set
when the power had been turned off.
Power On
Volume
...
The TV turns on with this Volume Level in Stand Alone Hospitality mode.
Min Volume 0
The minimum Volume Level the user can set in Stand Alone Hospitality mode.
Max Volume 100
The maximum Volume Level the user in Stand Alone Hospitality mode.
Panel Button
Lock
Unlock
Turning the front panel (local key) operations on/off.
y Unlock : Unlocks all panel keys.
y Lock : Locks all panel keys.
y Power : Locks all panel buttons except Power.
y Menu/Source : Locks the Menu and Source.
Power On
Source
TV
Select the input source the TV displays when turns on.
Power On
Option
Last Option
Determines the TV's state when power returns after a power failure or after you have unplugged
the TV and then plugged it in again.
y LAST OPT : Returns to its last Power state. If it was in Stand-by, it returns to Stand-
by. If it was on, it turns on.
y Power On : When the power returns, the TV turns on.
y Standby : When the power returns, the TV enters the Standby mode.
Channel
Channel
Setup
Gives you direct, immediate access to some of the Channel menu functions on the user Channel
menu such as Auto Program, Antenna selection, etc.
Channel Editor
The Channel Editor lets you edit the channels stored in the TV's memory. Using Channel Editor
you can:
y Change the channel numbers and names, and sort the channels in your desired
channel number order.
y Apply the video mute to channels you select. The video mute blanks out the video
from a channel and outputs only the sound while displaying a speaker icon on the
screen.
The Channel Editor also lets you view information about each channel easily, without your having
to display each channel directly.
Channel Bank
Editor
If you set Hospitality Mode to Standalone and SI Vendor to Smoovie, this item is displayed. Lets
you edit the channel bank that works with the Smoovie Remote. Refer to page 29.
Dynamic SI ON
y On : Check the DTV Program channel number. (If Dynamic SI is On, it is not availale to
edit DTV channels in Channel Editor.)
y Off : Does not check the DTV Program channel number. (If Dynamic SI is Off, it is
available to edit DTV channels in Channel Editor,but additional DTV channel program
number update is not supported.)
Menu OSD
Picture Menu
Lock
OFF
Enable or disable the Picture Menu.
Menu Display ON
y On : The Main Menu is displayed.
y Off : The Main Menu is not displayed.