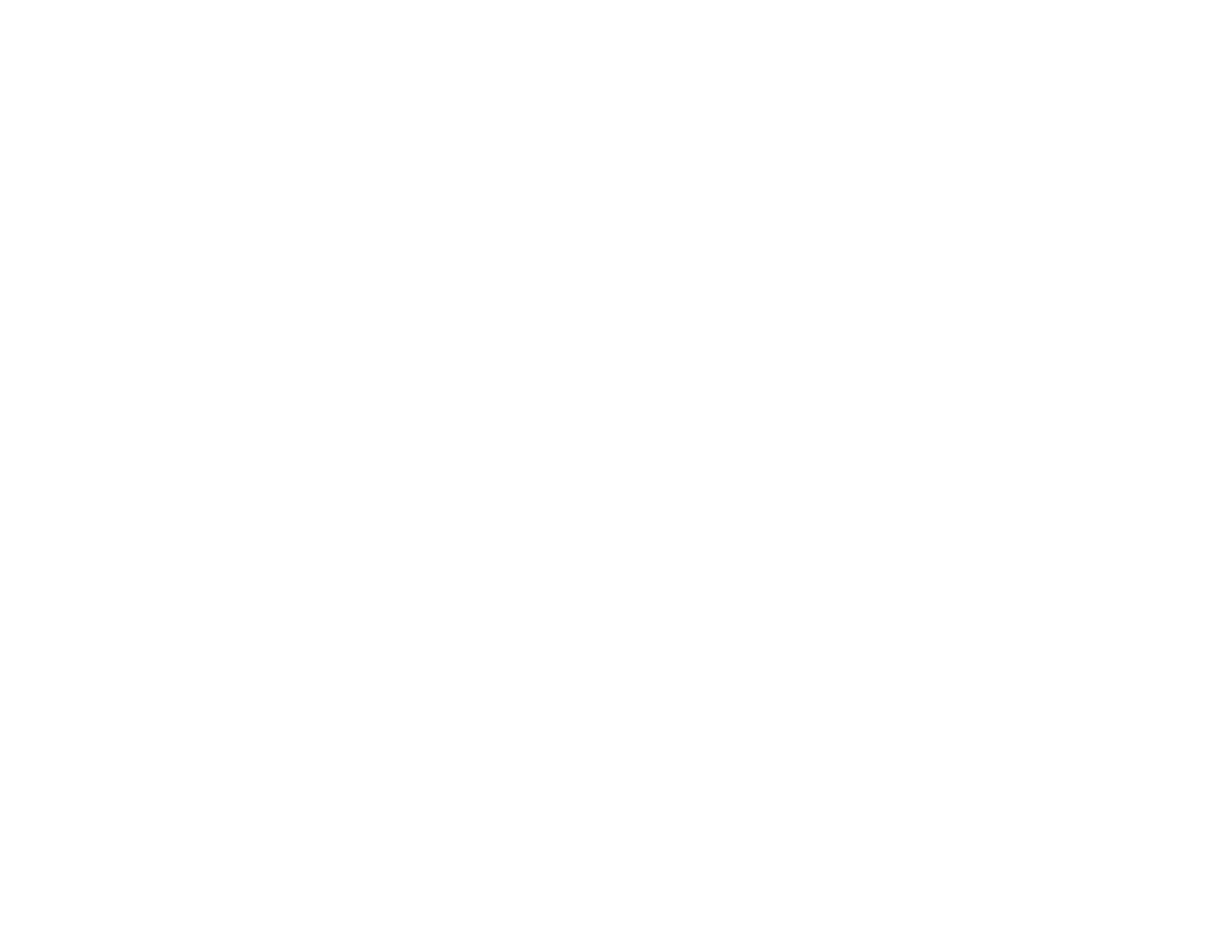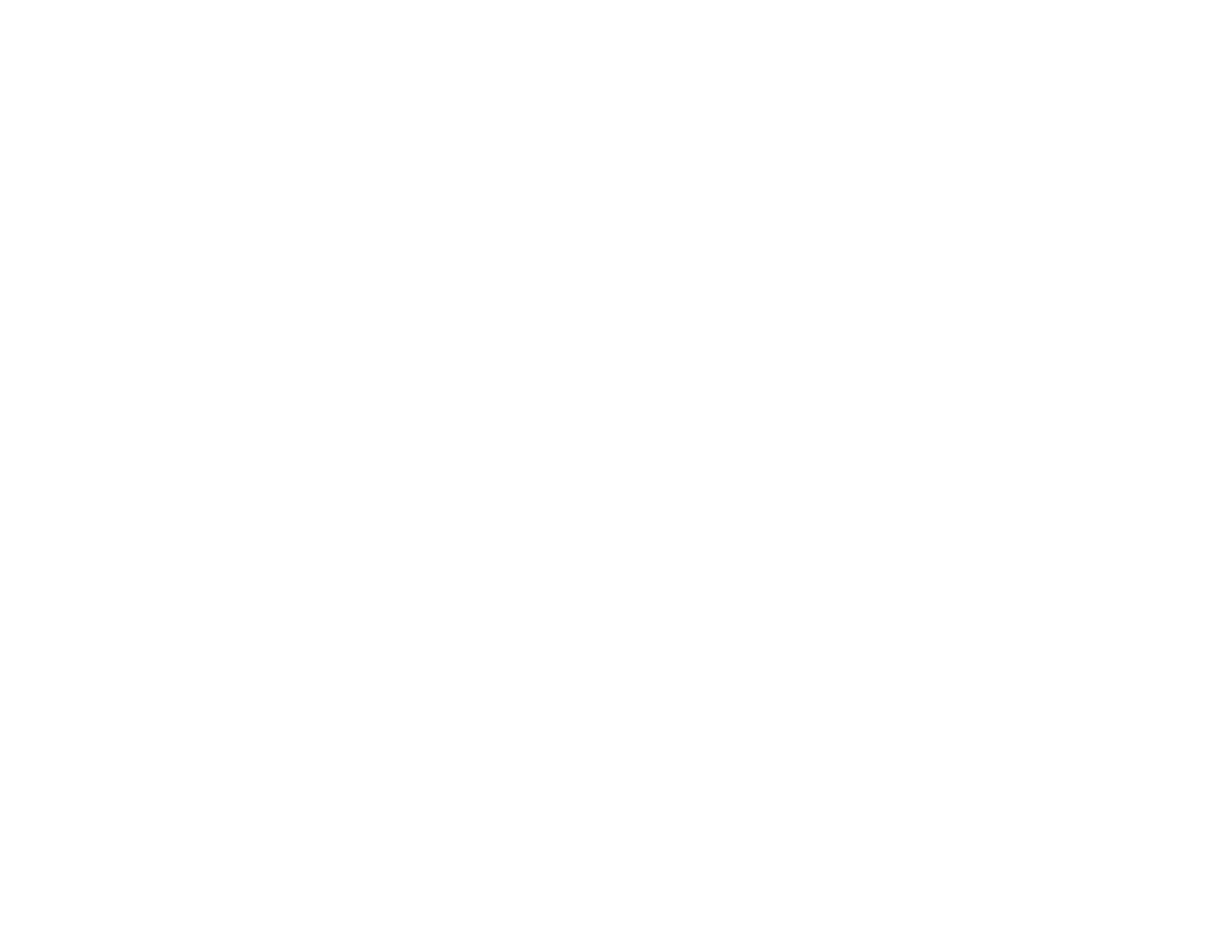
4
Chapter 2: Planning Your Wireless Network
Network Topology
Wireless-G Broadband Router with SRX400
Chapter 2: Planning Your Wireless Network
Network Topology
A wireless local area network is exactly like a regular local area network (LAN), except that each computer in the
wireless network uses a wireless device to connect to the network. Computers in a wireless network share the
same frequency channel and SSID, which is an identification name shared by the wireless devices belonging to
the same wireless network.
Ad-Hoc versus Infrastructure Mode
Unlike wired networks, wireless networks have two different modes in which they may be set up: infrastructure
and ad-hoc. An infrastructure configuration is a wireless and wired network communicating to each other
through an access point. An ad-hoc configuration is wireless-equipped computers communicating directly with
each other. Choosing between these two modes depends on whether or not the wireless network needs to share
data or peripherals with a wired network or not.
If the computers on the wireless network need to be accessible by a wired network or need to share a peripheral,
such as a printer, with the wired network computers, the wireless network should be set up in Infrastructure
mode. The basis of Infrastructure mode centers around a wireless router or an access point, which serves as the
main point of communications in a wireless network. The Router transmits data to PCs equipped with wireless
network adapters, which can roam within a certain radial range of the Router. You can arrange the Router and
multiple access points to work in succession to extend the roaming range, and you can set up your wireless
network to communicate with your Ethernet hardware as well.
If the wireless network is relatively small and needs to share resources only with the other computers on the
wireless network, then the Ad-Hoc mode can be used. Ad-Hoc mode allows computers equipped with wireless
transmitters and receivers to communicate directly with each other, eliminating the need for a wireless router or
access point. The drawback of this mode is that in Ad-Hoc mode, wireless-equipped computers are not able to
communicate with computers on a wired network. And, of course, communication between the wireless-
equipped computers is limited by the distance and interference directly between them.
Network Layout
The Wireless-G Broadband Router has been specifically designed for use with both your 802.11b and 802.11g
products. Now, products using these standards can communicate with each other.
Infrastructure: a wireless network
that is bridged to a wired network via
an access point.
ssid: your wireless network’s name.
ad-hoc: a group of wireless devices
communicating directly to each other
(peer-to-peer) without the use of an
access point.
access point: a device that allows wireless-
equipped computers and other devices to
communicate with a wired network. Also used
to expand the range of a wireless network.
adapter: a device that adds
network functionality to your PC
ethernet: IEEE standard network protocol that
specifies how data is placed on and retrieved
from a common transmission medium
network: a series of computers or devices
connected for the purpose of data sharing,
storage, and/or transmission between users.