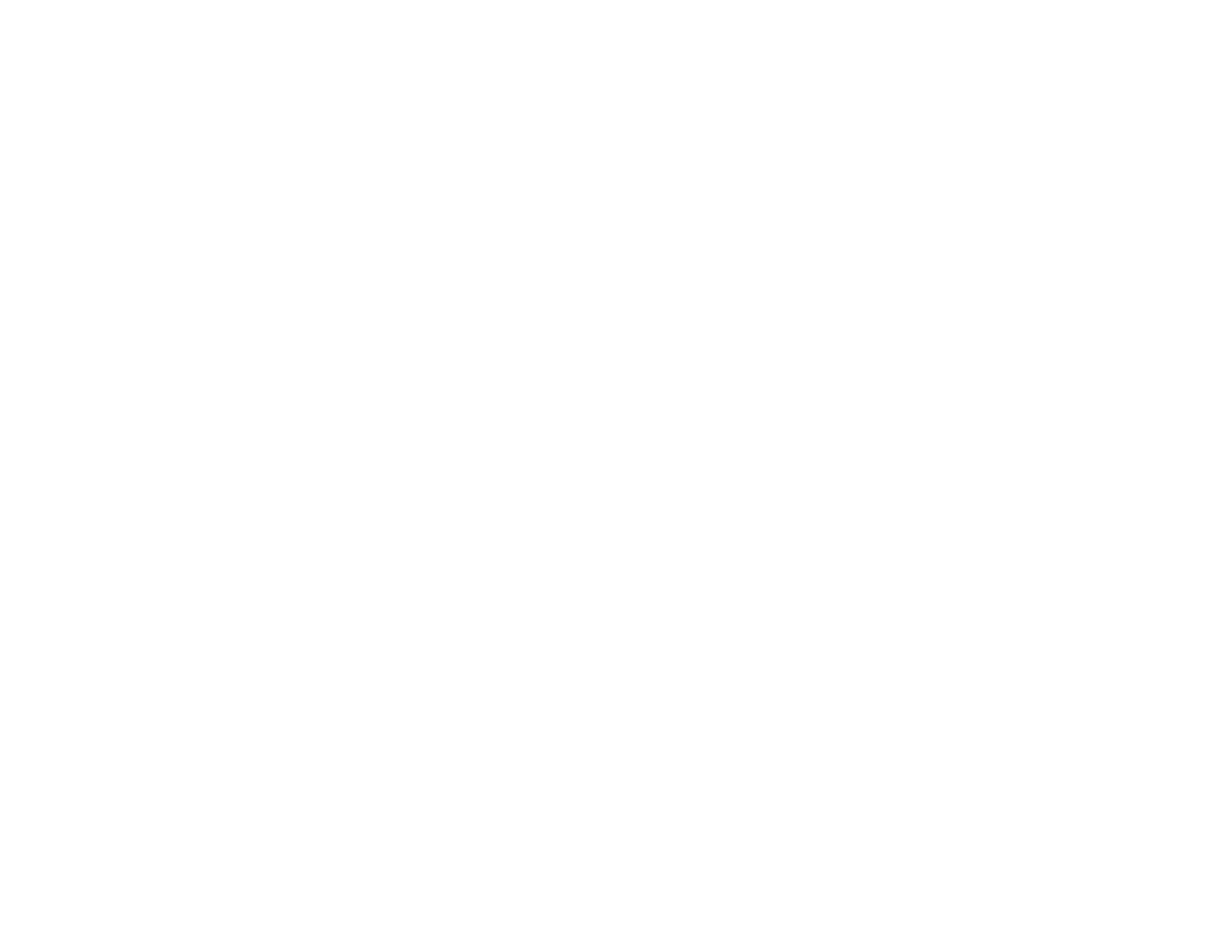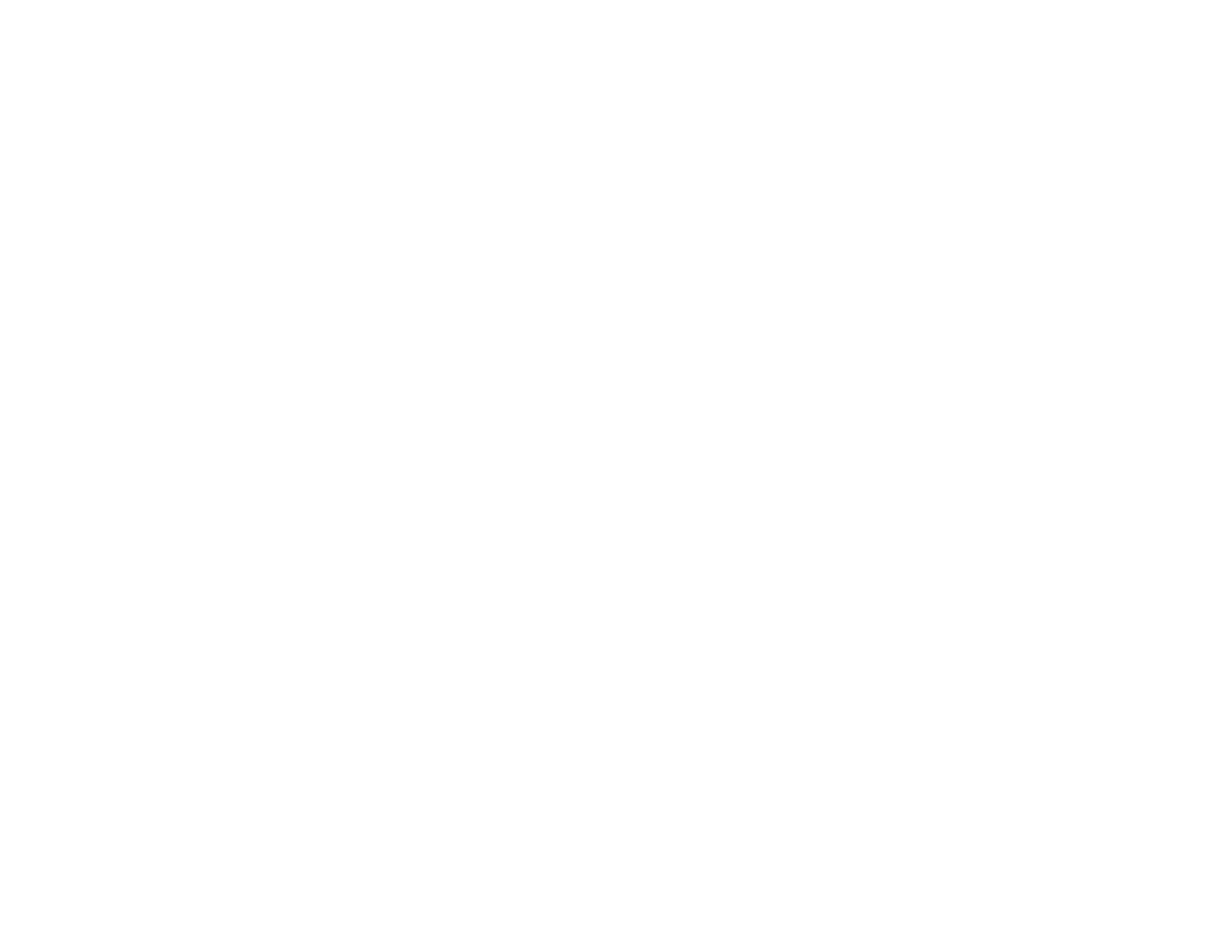
1
Chapter 1: Introduction
Welcome
Dual-Band Wireless A+G Broadband Router
Chapter 1: Introduction
Welcome
Thank you for choosing the Linksys Dual-Band Wireless A+G Broadband Router. The Dual-Band Wireless A+G
Broadband Router will allow you to network wirelessly better than ever, sharing Internet access, files and fun,
easily and securely.
How does the Dual-Band Wireless A+G Broadband Router do all of this? A router is a device that allows access to
an Internet connection over a network. With the Dual-Band Wireless A+G Broadband Router, this access can be
shared over the four switched ports or via the wireless broadcast at either up to 11Mbps for Wireless-B or up to
54Mbps for Wireless-A and/or Wireless-G. In addition, the whole network is protected by NAT technology. For
wireless networking, you also have a choice of wireless security methods. Additional security features, as well as
configuration options, are accessible through the easy-to-use, browser-based utility.
But what does all of this mean?
Networks are useful tools for sharing computer resources. You can access one printer from different computers
and access data located on another computer's hard drive. Networks are even used for playing multiplayer video
games. So, networks are not only useful in homes and offices, they can also be fun.
PCs on a wired network create a LAN, or Local Area Network. They are connected with Ethernet cables, which is
why the network is called “wired”.
PCs equipped with wireless cards or adapters can communicate without cumbersome cables. By sharing the
same wireless settings, within their transmission radius, they form a wireless network. This is sometimes called
a WLAN, or Wireless Local Area Network. The Dual-Band Wireless A+G Broadband Router bridges wireless
networks of 802.11a, 802.11b, and 802.11g standards and wired networks, allowing them to communicate with
each other.
With your wired and wireless networks connected to each other and the Internet, you can now share files and
Internet access—and even play games. All the while, the Dual-Band Wireless A+G Broadband Router protects
your networks from unauthorized and unwelcome users.
Linksys recommends using the Setup CD-ROM for first-time installation of the Router. If you do not wish to run
the Setup Wizard on the Setup CD-ROM, then use the instructions in this Guide to help you connect the
Dual-Band Wireless A+G Broadband Router, set it up, and configure it to bridge your different networks. These
instructions should be all you need to get the most out of the Dual-Band Wireless A+G Broadband Router.
ethernet: an IEEE standard network protocol that
specifies how data is placed on and retrieved from
a common transmission medium.
lan (local area network): the computers and
networking products that make up the network
in your home or office.
802.11b: an IEEE wireless networking standard
that specifies a maximum data transfer rate of
11Mbps and an operating frequency of 2.4GHz.
802.11g: an IEEE wireless networking standard
that specifies a maximum data transfer rate of
54Mbps, an operating frequency of 2.4GHz, and
backward compatibility with 802.11b devices.
browser: an application program that
provides a way to look at and interact with all
the information on the World Wide Web.
mbps: one million bits per second; a unit of
measurement for data transmission.
nat (network address translation): NAT
technology translated IP addresses of a
local area network to a different IP address
for the Internet.
802.11a: an IEEE wireless networking standard
that specifies a maximum data transfer rate of
54Mbps and an operating frequency of 5GHz.