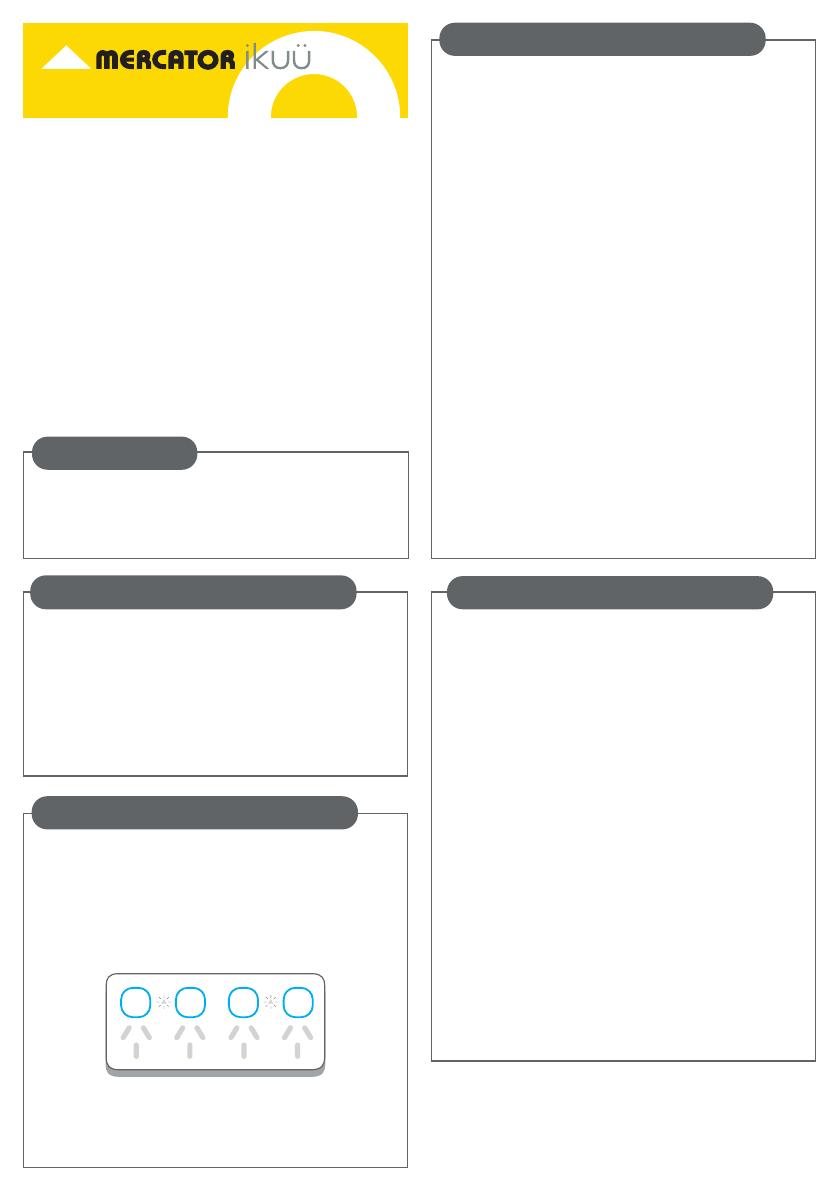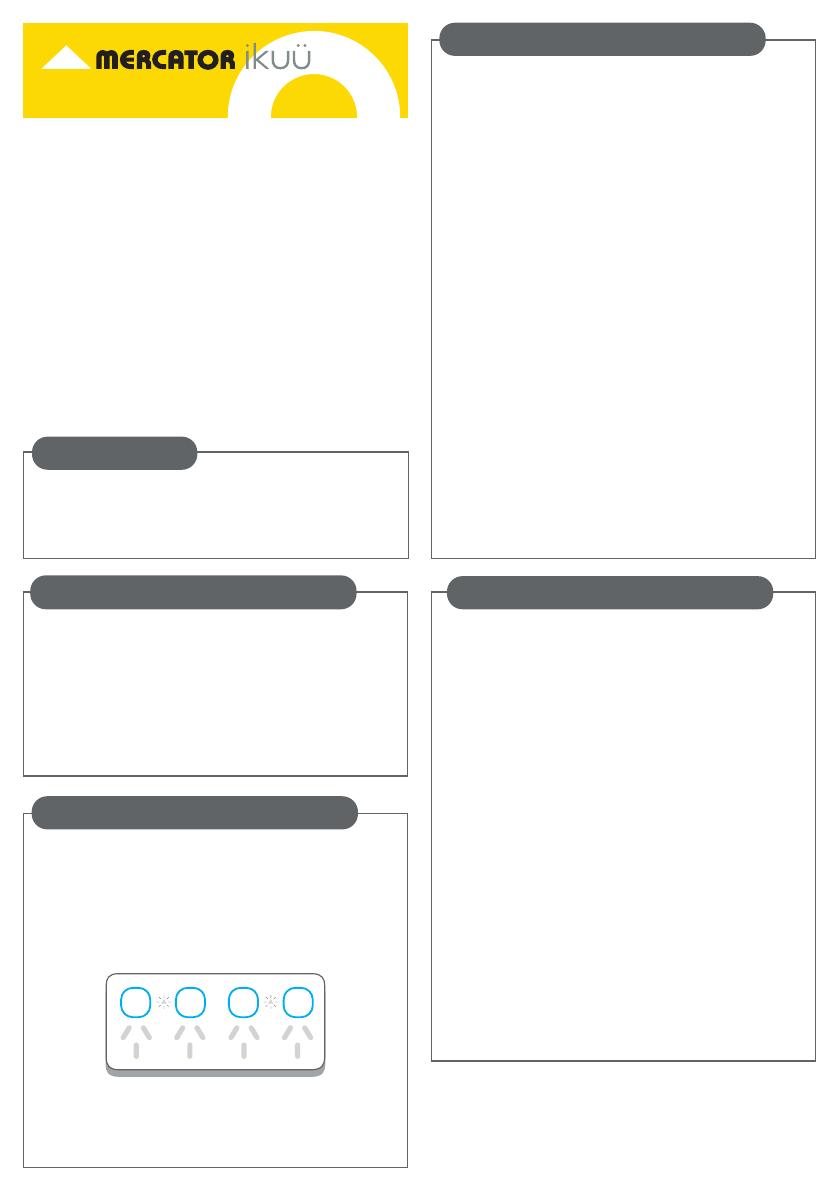
To connect your power point to the app, you must
first enter pairing mode. All Mercator Ikuü Zigbee
products require a Mercator Ikuü Zigbee hub.
Touch and hold the 1st and 3rd switches on the power
point for 5 seconds. The two pairing indicators will
start to blink rapidly (approx. 8 times every 5 seconds).
Refresh the Mercator Ikuü app if required.
Your product should now appear in your device
list - this may take up to a minute.
1. Download the Mercator Ikuü app.
2. Tap ‘create new account’ or ‘log in to account’.
3. Follow the in-app prompts and tap ‘OK’.
1 Set Up the App
If you require any assistance, you can speak to
our customer service team directly via phone on
1300 552 255 (AU) or 0800 003 329 (NZ), or via
email at customercare@mercator.com.au
You can also visit ikuu.com.au to access
troubleshooting guides and advice on how to get
the most from your Mercator Ikuü products, such
as guides on scenes and automation.
The Mercator Ikuü quad power point includes 2
smart products - one to control the le 2 switches
and one for the right. Both need to be paired to the
app to have app control of all 4 switches.
2 Connecting a Product to the Hub
Pairing Your Product:
If the product isn’t paired aer completing the steps
in ‘Connecting a Product to the Hub’, follow the
steps below. Make sure your hub’s Zigbee LED isn’t
flashing. If it is flashing press the button on the side
once. It should now stop flashing. Touch and hold
the 1st switch on the power point for 5 seconds.
The pairing indicator will start to blink rapidly.
1. Open the Mercator Ikuü app.
2. Tap + > Add Device > Auto Scan. The discovery
process will begin.
3. When your product is discovered, tap ‘next’.
4. Once pairing is complete, you can edit your
quad power point’s name (optional).
5. To finish the pairing process, tap ‘done’.
6. Touch and hold the 3rd switch on the power point
for 5 seconds. The pairing indicator will start to
blink rapidly. Repeat steps 2-5 for the second set
of switches.
3 Connect to the App
3 Connect to the App
1. To pair a Mercator Ikuü Zigbee product to your
hub, press the button on the side of the hub once
(do not hold). The LED light will blink slowly.
2. Activate your product’s pairing mode by following
the ‘Connect to the App’ instructions. Once in
pairing mode, the hub will automatically detect
the product and add it to the app.
zigbee pairing instructions
Google Assistant
1. Open the google home app and sign in to your
google account.
2. Tap + and select Set Up Device > Have Something
Already Set Up?
3. Select Mercator Ikuü from the list or type
Mercator Ikuu in the search bar.
4. Type in your Mercator Ikuü login details.
5. Tap Link Now > Authorise.
Amazon Alexa
1. Open the Amazon Alexa app and sign in to your
Alexa account.
2. Tap More > Skills & Games.
3. Search for Mercator Ikuü and tap ‘enable’.
4. Enter your Mercator Ikuü account details and tap
‘link now’.
4 Voice Assistant Setup (Optional)