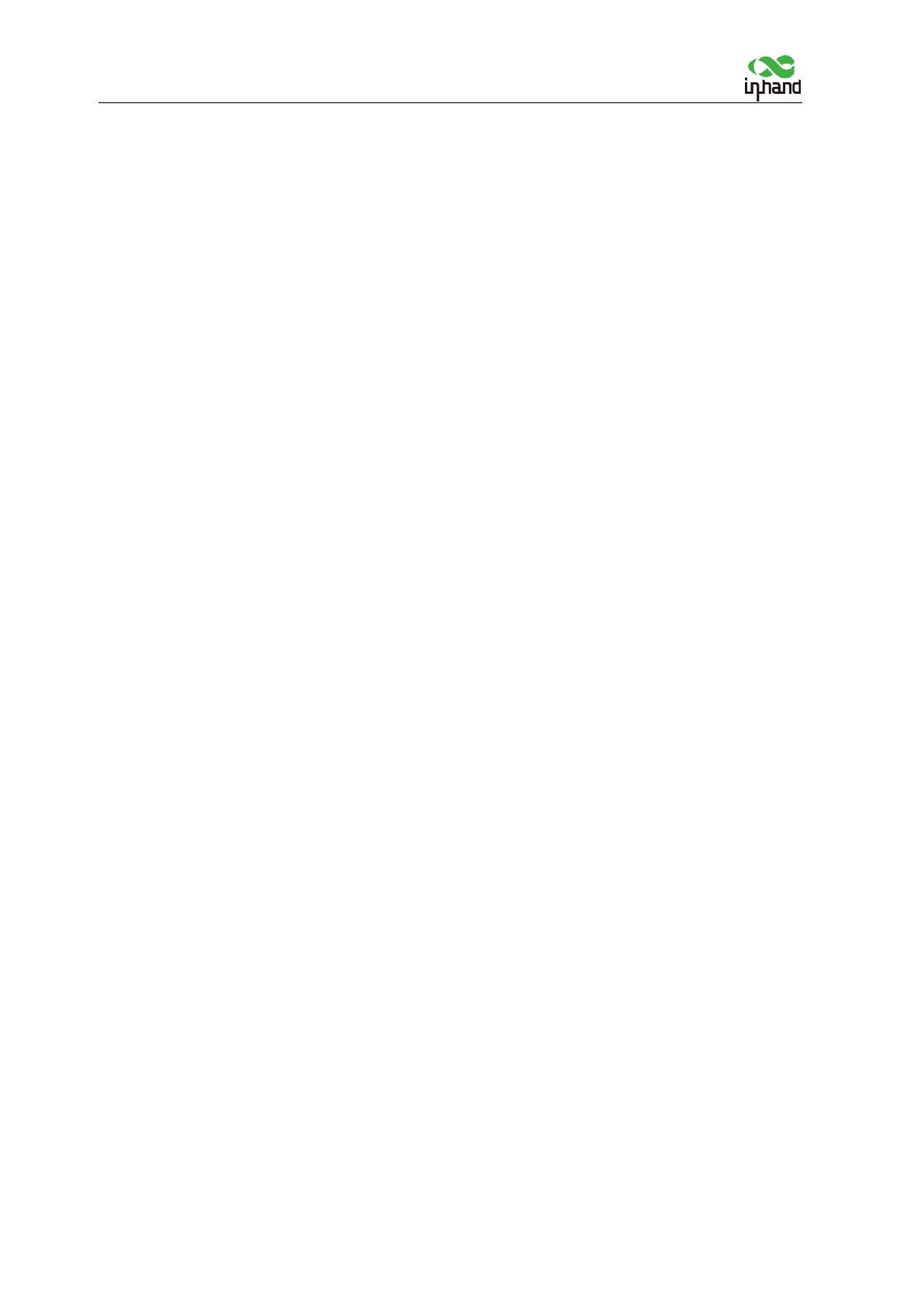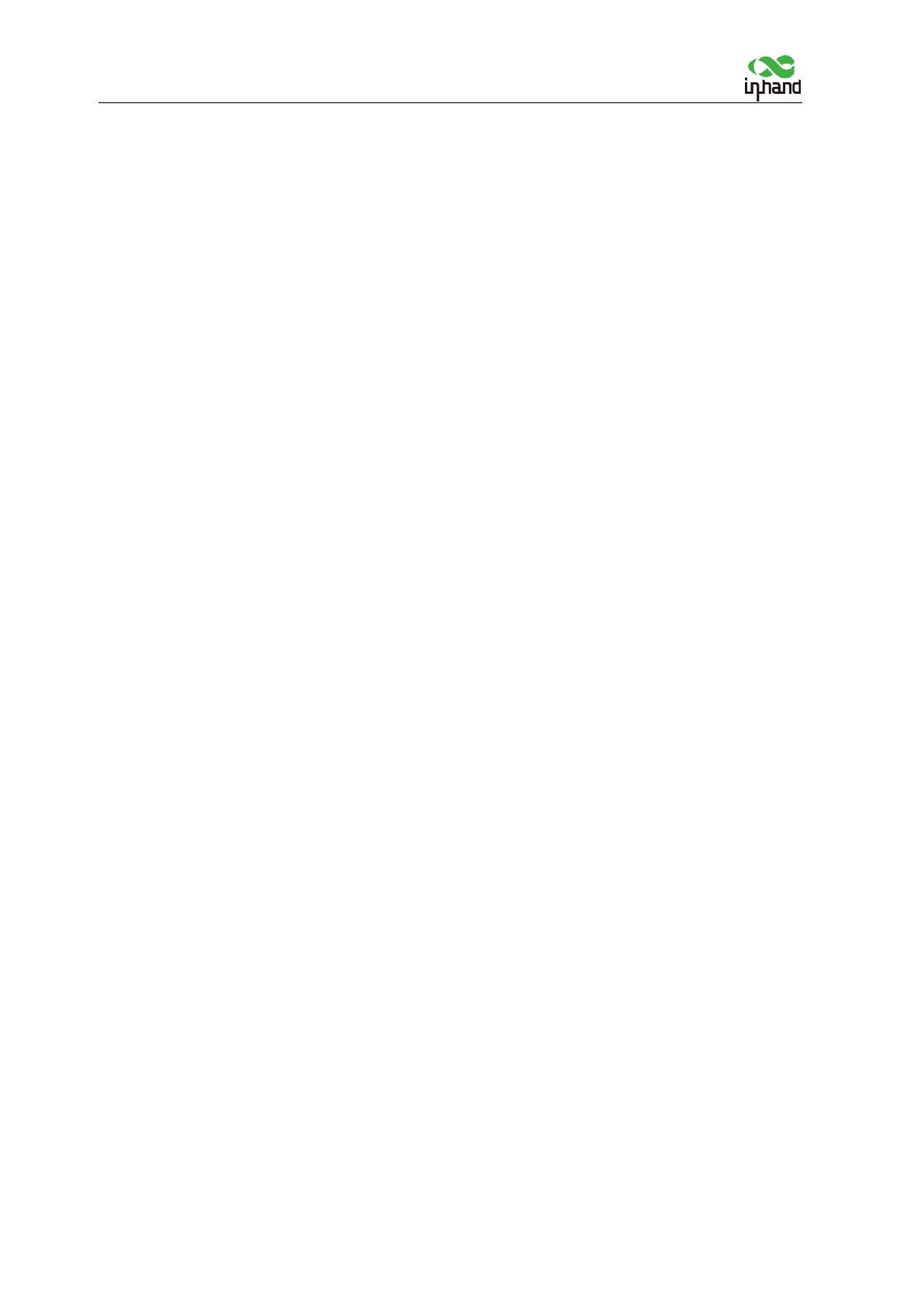
Contents
Overview ........................................................................................................................................................ 1
1 Packing List ................................................................................................................................................. 1
2 Panel Introduction ....................................................................................................................................... 1
3 Installation ................................................................................................................................................... 2
3.1 SIM card Installation ........................................................................................................................ 2
3.2 Antenna Installation .......................................................................................................................... 2
4 Access to Internet ................................................................................................................................... 2
4.1 Wired to Internet ............................................................................................................................... 3
4.2 SIM Card Dialup .............................................................................................................................. 5
4.3 Wi-Fi to Internet ............................................................................................................................... 6
5 Quick-Use Guidance ................................................................................................................................... 7
5.1 Restore to Factory Setting ................................................................................................................ 7
5.1.1 Web Setting ............................................................................................................................ 7
5.1.2 Hardware Restore .................................................................................................................. 7
5.2 Import/Export Configuration ............................................................................................................ 7
5.3 Log and Diagnose Record ................................................................................................................ 7
5.4 Connect to InHand platform ............................................................................................................. 8
6 Description of Indicator ............................................................................................................................... 8