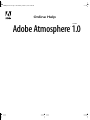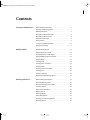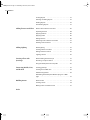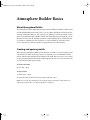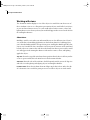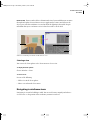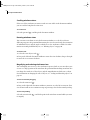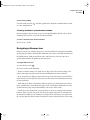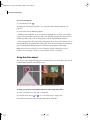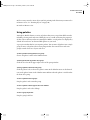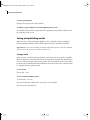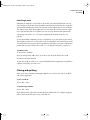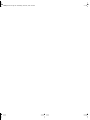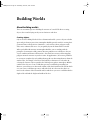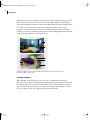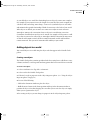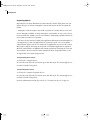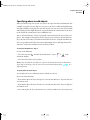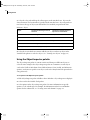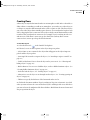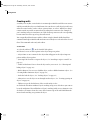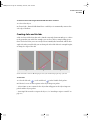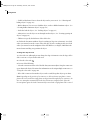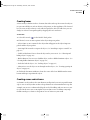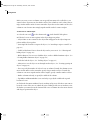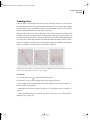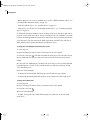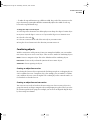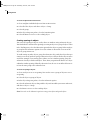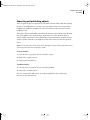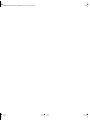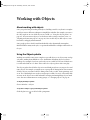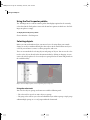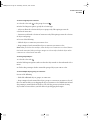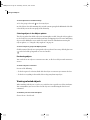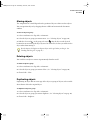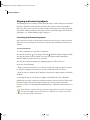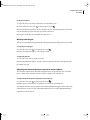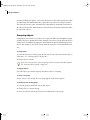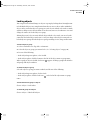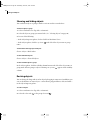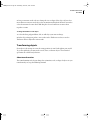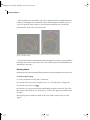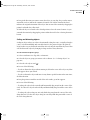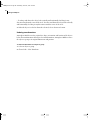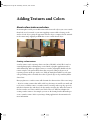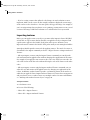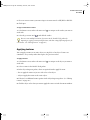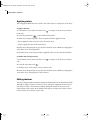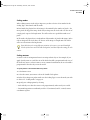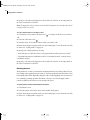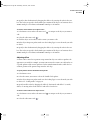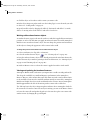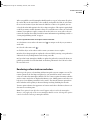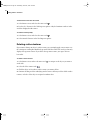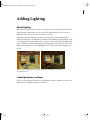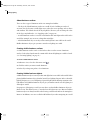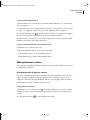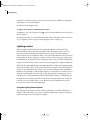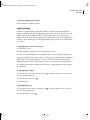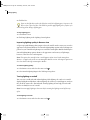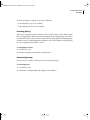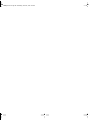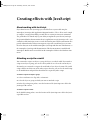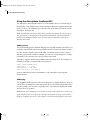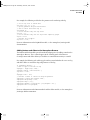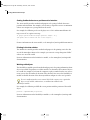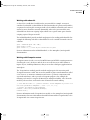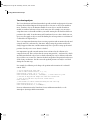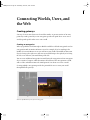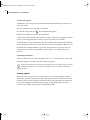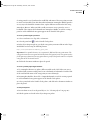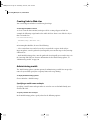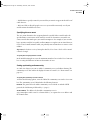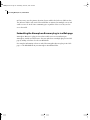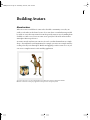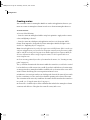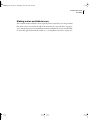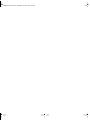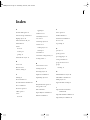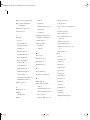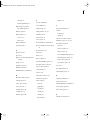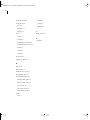Adobe Atmosphere Builder Online Help Manual
- Category
- Software
- Type
- Online Help Manual
This manual is also suitable for

Online Help
Adobe Atmosphere
®
version
1.0
atmosphere.book Page 1 Wednesday, March 21, 2001 6:14 PM

2001 Adobe Systems Incorporated. All rights reserved.
Adobe® Atmosphere™ Builder
This manual, as well as the software described in it, is furnished under license and may be used or copied only in accordance
with the terms of such license. The content of this manual is furnished for informational use only, is subject to change with-
out notice, and should not be construed as a commitment by Adobe Systems Incorporated. Adobe Systems Incorporated
assumes no responsibility or liability for any errors or inaccuracies that may appear in this book.
Except as permitted by such license, no part of this publication may be reproduced, stored in a retrieval system, or transmit-
ted, in any form or by any means, electronic, mechanical, recording, or otherwise, without the prior written permission of
Adobe Systems Incorporated.
Please remember that existing artwork or images that you may want to include in your project may be protected under
copyright law. The unauthorized incorporation of such material into your new work could be a violation of the rights of the
copyright owner. Please be sure to obtain any permission required from the copyright owner.
Any references to company names in sample templates are for demonstration purposes only and are not intended to refer to
any actual organization.
Adobe and the Adobe logo are trademarks of Adobe Systems Incorporated. Microsoft and Windows are registered trade-
marks of Microsoft Corporation in the U.S and/or other countries. All other trademarks are the property of their respective
owners.
Notice to U.S. government end users. The software and documentation are “commercial items,” as that term is defined at 48
C.F.R. §2.101, consisting of “commercial computer software” and “commercial computer software documentation,” as such
terms are used in 48 C.F.R. §12.212 or 48 C.F.R. §227.7202, as applicable. Consistent with 48 C.F.R. §12.212 or 48 C.F.R.
§§227.7202-1 through 227.7202-4, as applicable, the commercial computer software and commercial computer software
documentation are being licensed to U.S. government end users (A) only as commercial items and (B) with only those rights
as are granted to all other end users pursuant to the terms and conditions set forth in the Adobe standard commercial
agreement for this software. Unpublished rights reserved under the copyright laws of the United States.
atmosphere.book Page 2 Wednesday, March 21, 2001 6:14 PM

iii
Contents
Atmosphere Builder Basics
About Atmosphere Builder . . . . . . . . . . . . . . . . . . . . . . . . . . . . . 1
Creating and opening worlds . . . . . . . . . . . . . . . . . . . . . . . . . . . 1
Working with views . . . . . . . . . . . . . . . . . . . . . . . . . . . . . . . . . . . . 2
Navigating in wireframe views . . . . . . . . . . . . . . . . . . . . . . . . . . 3
Navigating in Browser view . . . . . . . . . . . . . . . . . . . . . . . . . . . . . 5
Using the Actor object . . . . . . . . . . . . . . . . . . . . . . . . . . . . . . . . . . 6
Using palettes . . . . . . . . . . . . . . . . . . . . . . . . . . . . . . . . . . . . . . . . . . 7
Saving and publishing worlds . . . . . . . . . . . . . . . . . . . . . . . . . . 8
Closing and quitting . . . . . . . . . . . . . . . . . . . . . . . . . . . . . . . . . . . . 9
Building Worlds
About building worlds . . . . . . . . . . . . . . . . . . . . . . . . . . . . . . . . . 11
Adding objects to a world . . . . . . . . . . . . . . . . . . . . . . . . . . . . . 13
Specifying where to add objects . . . . . . . . . . . . . . . . . . . . . . . 15
Using the Object Inspector palette . . . . . . . . . . . . . . . . . . . . . 16
Creating floors . . . . . . . . . . . . . . . . . . . . . . . . . . . . . . . . . . . . . . . . 17
Creating walls . . . . . . . . . . . . . . . . . . . . . . . . . . . . . . . . . . . . . . . . . 18
Creating slabs and trislabs . . . . . . . . . . . . . . . . . . . . . . . . . . . . . 19
Creating boxes . . . . . . . . . . . . . . . . . . . . . . . . . . . . . . . . . . . . . . . . 21
Creating cones and columns . . . . . . . . . . . . . . . . . . . . . . . . . . . 21
Creating stairs . . . . . . . . . . . . . . . . . . . . . . . . . . . . . . . . . . . . . . . . . 23
Combining objects . . . . . . . . . . . . . . . . . . . . . . . . . . . . . . . . . . . . 25
Exporting and publishing objects . . . . . . . . . . . . . . . . . . . . . . 27
Working with Objects
About working with objects . . . . . . . . . . . . . . . . . . . . . . . . . . . 29
Using the Objects palette . . . . . . . . . . . . . . . . . . . . . . . . . . . . . . 29
Using the Tool Inspector palette . . . . . . . . . . . . . . . . . . . . . . . 30
Selecting objects . . . . . . . . . . . . . . . . . . . . . . . . . . . . . . . . . . . . . . 30
Viewing selected objects . . . . . . . . . . . . . . . . . . . . . . . . . . . . . . 32
Moving objects . . . . . . . . . . . . . . . . . . . . . . . . . . . . . . . . . . . . . . . 33
Deleting objects . . . . . . . . . . . . . . . . . . . . . . . . . . . . . . . . . . . . . . 33
Duplicating objects . . . . . . . . . . . . . . . . . . . . . . . . . . . . . . . . . . . 33
Aligning and connecting objects . . . . . . . . . . . . . . . . . . . . . . 34
Grouping objects . . . . . . . . . . . . . . . . . . . . . . . . . . . . . . . . . . . . . . 36
atmosphere.book Page iii Wednesday, March 21, 2001 6:14 PM

CONTENTS
iv
Locking objects . . . . . . . . . . . . . . . . . . . . . . . . . . . . . . . . . . . . . . . 37
Showing and hiding objects . . . . . . . . . . . . . . . . . . . . . . . . . . . 38
Resizing objects . . . . . . . . . . . . . . . . . . . . . . . . . . . . . . . . . . . . . . . 38
Transforming objects . . . . . . . . . . . . . . . . . . . . . . . . . . . . . . . . . . 39
Adding Textures and Colors
About surface textures and colors . . . . . . . . . . . . . . . . . . . . . 43
Importing textures . . . . . . . . . . . . . . . . . . . . . . . . . . . . . . . . . . . . 44
Applying textures . . . . . . . . . . . . . . . . . . . . . . . . . . . . . . . . . . . . . 45
Applying colors . . . . . . . . . . . . . . . . . . . . . . . . . . . . . . . . . . . . . . . 46
Editing textures . . . . . . . . . . . . . . . . . . . . . . . . . . . . . . . . . . . . . . . 46
Rendering surface textures and colors . . . . . . . . . . . . . . . . . 51
Deleting surface textures . . . . . . . . . . . . . . . . . . . . . . . . . . . . . . 52
Adding Lighting
About lighting . . . . . . . . . . . . . . . . . . . . . . . . . . . . . . . . . . . . . . . . 53
Creating luminous surfaces . . . . . . . . . . . . . . . . . . . . . . . . . . . . 53
Editing luminous surfaces . . . . . . . . . . . . . . . . . . . . . . . . . . . . . 55
Lighting a world . . . . . . . . . . . . . . . . . . . . . . . . . . . . . . . . . . . . . . . 56
Creating effects with
JavaScript
About working with JavaScript . . . . . . . . . . . . . . . . . . . . . . . . 61
Attaching a script to a world . . . . . . . . . . . . . . . . . . . . . . . . . . . 61
Using the Atmosphere JavaScript API . . . . . . . . . . . . . . . . . . 62
Connecting Worlds, Users,
and the Web
Creating gateways . . . . . . . . . . . . . . . . . . . . . . . . . . . . . . . . . . . . 67
Creating links to Web sites . . . . . . . . . . . . . . . . . . . . . . . . . . . . . 70
Administering worlds . . . . . . . . . . . . . . . . . . . . . . . . . . . . . . . . . 70
Embedding the Atmosphere Browser plug-in in a Web
page . . . . . . . . . . . . . . . . . . . . . . . . . . . . . . . . . . . . . . . . . . . . . . . . . . 72
Building Avatars
About avatars . . . . . . . . . . . . . . . . . . . . . . . . . . . . . . . . . . . . . . . . . 73
Creating avatars . . . . . . . . . . . . . . . . . . . . . . . . . . . . . . . . . . . . . . . 74
Making avatars available to users . . . . . . . . . . . . . . . . . . . . . . 75
Index
atmosphere.book Page iv Wednesday, March 21, 2001 6:14 PM

1
Atmosphere Builder Basics
About Atmosphere Builder
The Atmosphere Builder application provides tools for building virtual three-dimensional
worlds and publishing them on the Web. Users can explore published worlds on the Web
using the Atmosphere Browser. The experience of exploring a world is much like a video
game, except that Atmosphere Builder worlds can be linked together and explored over the
Internet at realistic speeds, with high resolution, realistic lighting effects, and in full color.
Users that are exploring the same world can see representations of each other called
avatars
, and converse with one another by typing messages in a chat window.
Creating and opening worlds
When you start Atmosphere Builder for the first time, you will see a variety of palettes and
a menu bar. The menus at the top of your screen provide access to commands, and the
palettes contain tools and options for building a 3D world. When you create a new world
or open an existing world, a document window appears on your screen. You can have only
one document window open at a time.
To create a new world:
Choose File > New.
To open a world:
1
Choose File > Open.
2
Select the name of the file you want to open, and click Open.
Note:
You can only open Atmosphere files using the Open command. For information on
importing Viewpoint files, see “Importing objects” on page 14.
atmosphere.book Page 1 Wednesday, March 21, 2001 6:14 PM

2
Atmosphere Builder Basics
Working with views
The document window displays a
view
of the objects in a world. You can choose one of
three wireframe views to see a blueprint representation of your world called a
wireframe
;
or you can choose Browser view to see your world with its surface textures, colors, and
lighting. Browser view shows you how your world will appear when viewed on the Web in
the Atmosphere Browser.
About views
Building a world is easier when you understand how to use the different views. If you’ve
ever worked in a 3D modeling application or sketched out plans for a building project,
you’re already familiar with the concept of using views. Atmosphere Builder provides four
ways to view a world. The three wireframe views show you the structure of the world and
how the objects are connected to each other; the fourth view shows a preview of the world
as it will appear in the Atmosphere Browser with surface textures, colors, and lighting
applied to objects.
Top view
Shows the top of the wireframe from a position directly above it. When you first
create or open a world, this is the initial view in the document window.
Side view
Shows the side of the wireframe. You’ll frequently switch between the Top view
and Side view when placing and aligning objects in Atmosphere Builder.
Isometric view
Shows the wireframe from an oblique angle that is above and to the side
of it. Isometric view is useful for getting an overview of where objects are in the world.
atmosphere.book Page 2 Wednesday, March 21, 2001 6:14 PM

3
ADOBE ATMOSPHERE
User Guide
Browser view
Shows a rendered, three-dimensional view of your world that you can move
through and explore. You use Browser view to apply surface textures and colors to the
objects you created in wireframe view, and to adjust the lighting in the world. Keep in
mind that what you see in Browser view is what users will see on the Web.
A
. Browser view
B.
Top view
C.
Side view
D.
Isometric view
Selecting a view
You can use the Views palette or the Views menu to select a view.
To display the Views palette:
Choose Window > Views.
To select a view:
Do one of the following:
•
Click a view in the Views palette.
•
Choose a view from the View menu.
Navigating in wireframe views
Navigating is essential to building a world. You can scroll, rotate, magnify, and reduce a
view to better see the portion of the wireframe you want to work on.
C
D
B
A
atmosphere.book Page 3 Wednesday, March 21, 2001 6:14 PM

4
Atmosphere Builder Basics
Scrolling wireframe views
If the area of the wireframe you want to work on is not visible in the document window,
you can scroll to bring that area into view.
To scroll a view:
Select the pan tool
()
, and drag in the document window.
Rotating wireframe views
You can rotate a wireframe view in the document window to see the objects from a
different perspective. Keep in mind that rotating the view does not change the orientation
of individual objects, only the angle at which you see the wireframe as whole. For infor-
mation on rotating individual objects, see “Rotating objects” on page 40.
To rotate a view:
1
Select the rotate objects tool
()
.
2
Drag to the left in the document window to rotate the view clockwise; drag to the right
to rotate the view counter-clockwise.
Magnifying and reducing wireframe views
You can magnify your view to see the wireframe in greater detail, or you can reduce your
view to see a larger portion of the wireframe. Keep in mind that zooming in and out does
not change the actual size of the objects, only the magnification at which you see them.
For information on changing the scale of objects, see “Scaling and distorting objects” on
page 41.
To zoom in and out by dragging:
1
Select the zoom tool
()
.
2
Drag to the right in the document window to zoom in, or to the left to zoom out. Your
view zooms in and out on a continuous range of percentages based on how much you drag.
To zoom in by clicking:
Select the zoom in tool
()
, and click a point in the wireframe around which you want
to magnify.
atmosphere.book Page 4 Wednesday, March 21, 2001 6:14 PM

5
ADOBE ATMOSPHERE
User Guide
To zoom out by clicking:
Select the zoom out tool
()
, and click a point in the wireframe around which you want
to reduce magnification.
Centering wireframes in the document window
After navigating in the wireframe views, you can quickly display all of the objects in the
wireframe and center the view in the document window.
To center a wireframe in the document window:
Choose View > Fit All.
Navigating in Browser view
Browser view presents a shaded, perspective view of a world. You can navigate around this
world using your mouse and keyboard commands. You can move forward and backward
through doorways, climb up and down stairs, and look side to side. You can also set
options that determine the quality of your movement.
To navigate in Browser view:
1
Select the move tool
()
.
2
Do one or more of the following:
•
Drag in a world to change your point of view: drag to the left to turn left, drag to the
right to turn right, drag up to move forward, and drag down to move backward.
•
Press an arrow key to change your point of view: press the left arrow key to turn left, the
right arrow key to turn right, the up arrow key to move forward, and the down arrow key
to move backward.
•
Shift-drag up or down, or hold down Shift+up arrow key or Shift+down arrow key, to
move vertically in the world. Shift-drag right or left, or hold down Shift+right arrow key
or Shift+left arrow key, to move horizontally (side to side) in the world.
•
Ctrl-drag to rotate around your current position (as if you are turning your head and
looking). When you Ctrl-drag to the side, your subsequent movement is determined by
the direction in which you are looking. For example, if you Ctrl-drag to the right, release
the Ctrl key, and then drag forward, you will move along a forward trajectory to the right.
atmosphere.book Page 5 Wednesday, March 21, 2001 6:14 PM

6
Atmosphere Builder Basics
To set move tool options:
1
Select the move tool
()
.
2
Display the Tool Inspector palette. (See “Using the Object Inspector palette” on
page 16.)
3
Select or deselect the following options:
•
Collide to specify whether or not you can move through objects. If you select Collide,
objects in the world, like walls, floors, and so on, will block your passage. If you deselect
Collide, you will be able to move through objects in the world without resistance.
•
Gravity to specify the effects of gravity on your movement. If you select Gravity, you are
drawn to the floor or ground plane of the world. If you deselect Gravity, you can change
your vertical position and hover above or below the ground plane of the world.
Note:
When you deselect Collide, Gravity is implicitly disabled (although the Gravity
checkbox does not change). When you reselect Collide, Gravity is reenabled.
Using the Actor object
The Actor is a special object that appears in each wireframe view and reflects your current
location and orientation in the Browser view.
Moving the Actor object in a wireframe view changes your position in Browser view.
To change your position and orientation in Browser view using the Actor object:
1
Select a wireframe view: Top, Side, or Isometric.
2
Select the Actor object
(
or
)
. (See “Selecting objects” on page 30.)
3
Drag the Actor object to the desired position in the wireframe.
atmosphere.book Page 6 Wednesday, March 21, 2001 6:14 PM

7
ADOBE ATMOSPHERE
User Guide
4
If necessary, rotate the Actor object until it is pointing in the direction you want to face
in Browser view. (See “Rotating objects” on page 40.)
5
Switch to Browser view.
Using palettes
Atmosphere Builder features a variety of palettes that you use to perform different tasks,
including selecting tools and views, adding objects to a world, and setting the properties
of those objects. When you first start Atmosphere Builder, several palettes are displayed by
default. You can choose to show and hide palettes as you work.
A
group
is a window that lets you organize palettes. You can move all palettes into a single
group or move each palette into its own group window. You can also close and resize
groups to make better use of your work area.
To show a palette and any palettes in its group:
Choose the palette’s name in the Window menu.
To hide a palette and any palettes in its group:
Click the close box in the upper right corner of the group window.
To bring a palette to the front of its group:
Click the palette’s tab, or choose the palette’s name in the Window menu. A check mark
next to the palette’s name in the Window menu indicates that the palette is visible and at
the front of its group.
To move a palette between groups:
Drag the palette’s tab to another group.
To move a palette so that it appears in its own window:
Drag the palette’s tab to the desktop.
To move a group of palettes:
Drag the group’s title bar.
atmosphere.book Page 7 Wednesday, March 21, 2001 6:14 PM

8
Atmosphere Builder Basics
To resize a group window:
Drag the lower right corner of the window.
To collapse a group of palettes to a tab at the right edge of the screen:
Ctrl-click the title bar of the group window. To expand the group window, click the tab at
the right edge of the screen.
Saving and publishing worlds
When you save a world, Atmosphere Builder creates a single file; when you publish a
world, Atmosphere Builder collects all files required to open a world into one folder.
Important:
Be sure to use the Publish command, rather than the Save or Save As command,
when you are ready to post your world on a Web server.
Saving a world
When you save a world, its geometry, lighting, and colors are preserved in the world file.
However, all textures and Viewpoint objects are maintained as separate files and loaded by
reference. This means that you must keep texture and Viewpoint files in the same relative
location to the world file. If Atmosphere Builder can’t locate a texture file, a solid color will
be substituted for the missing texture.
To save a world:
Choose File > Save.
To save a world with a different name:
1
Choose File > Save As.
2
Locate and open the folder where you want to save the world.
3
Enter a name, and click Save.
atmosphere.book Page 8 Wednesday, March 21, 2001 6:14 PM

9
ADOBE ATMOSPHERE
User Guide
Publishing a world
Publishing accomplishes several tasks to ensure that your world will function correctly
when you post it on the Web. First, the Publish command copies all of the files required to
open a world, including its referenced texture files and Viewpoint objects, into one folder.
The URL of each texture file is updated to its new location. If you don’t want the texture
to be copied and its URL to be updated, you can select the Absolute Path option in the
Object Inspector palette. (See “Viewing and updating the location of textures” on
page 50.)
Second, the Publish command generates a snapshot for every entry point in your world.
This snapshot is what users see when they create a bookmark for your world. If your world
does not include an entry point when you publish it, Atmosphere generates a default entry
point based on your location in the world. (See “Creating an entry point” on page 67.)
To publish a world:
1
Choose File > Publish.
2
Locate and open the folder where you want to store all of the files for the world.
3
Enter a name, and click OK.
To place the world on a Web site, use any standard FTP software application to upload the
contents of the folder to a Web server.
Closing and quitting
When you’re done working in Atmosphere Builder, you can close the current world file
and exit the application.
To close a world file:
Choose File > Close
To quit Atmosphere Builder:
Choose File > Exit.
If you did not save the file before choosing the Exit command, the Save dialog box appears.
Enter a name for the file (if necessary), and click Save.
atmosphere.book Page 9 Wednesday, March 21, 2001 6:14 PM

atmosphere.book Page 10 Wednesday, March 21, 2001 6:14 PM

11
Building Worlds
About building worlds
There are two main aspects to building the structure of a world. The first is creating
objects; the second is laying out objects in relation to each other.
Creating objects
Objects are the building blocks of a three-dimensional world—you use objects to define
space and give form to your vision. Atmosphere Builder provides tools for creating basic
geometric forms called
primitives
. Primitives—such as boxes, floors, polygons, walls,
slabs, stairs, columns, and cones—let you quickly lay out the framework of a world.
When you build with structure in Atmosphere Builder, you are working with the
principles of constructive solid geometry. Because primitives are solid objects, they are
easy to combine and form a solid structure. (You don’t have to worry about wrapping
polygons around a structure as you do in some 3D applications.) You can use primitives
to create more complex objects by adding them together or subtracting them one from the
another. Take, for example, a box object and wall object that intersect each other. By
selecting the Connect Objects option in the Tool Inspector palette, Atmosphere Builder
combines the objects to create a solid that represents a wall with a protruding box.
However, you can choose to subtract the volume of the box from that of the wall, in which
case you create a solid that represents a wall with a hole in it. You can also choose to
intersect the volumes of the box and the wall, in which case you create a solid that has the
depth of the wall and the height and width of the box.
atmosphere.book Page 11 Wednesday, March 21, 2001 6:14 PM

12
Building Worlds
Although you can create an infinite variety of objects using constructive solid geometry,
there are some objects that you cannot create in Atmosphere Builder. Organic shapes,
such as the human form, and spheres may only be approximated using the available primi-
tives. This is where 3D objects saved in the Viewpoint file format come into play.
Importing Viewpoint objects provides a way to add additional detail to a world. For
example, you can create a model of a fish in another 3D modeling application and import
it into Atmosphere Builder as a Viewpoint object.
A.
Box object
B.
Floor object
C.
Cone object
D.
Wall object
E.
Stairs object
F
. Column object
G
. Slab object
H
. Viewpoint object
Laying out objects
When building a world, the space between objects is as important as the objects
themselves. For example, if you build a room using two floor objects and four wall objects,
the amount of the space inside the room is defined by the relationship between objects.
You can create a tall, narrow space by creating a narrow floor and tall walls, or you can
create an expansive space by creating a wide floor and short walls.
F
B
E
C
G
H
A
D
atmosphere.book Page 12 Wednesday, March 21, 2001 6:14 PM

13
ADOBE ATMOSPHERE
User Guide
As you add objects to a world, the relationship between objects becomes more complex.
For example, if you want to increase the length of a room, all of the room’s components
(the floor, walls, and ceiling) must change.
Connectors
let you link objects to each other
and maintain their spatial relationships. Think of connectors as the bolts of your world.
When objects are linked, you can move one connector to adjust an entire structure.
Atmosphere manages the connections between objects in a world using
constraints
.
Constraints determine how an object can be moved. For example, when you move a wall
object that is connected to a floor object, Atmosphere Builder constrains the movement
so that the wall remains vertical, the floor remains horizontal, and the wall and floor
remain connected. This system of constraints adds stability to your world.
Adding objects to a world
You can add objects to a world using the object tools that appear in the Variable Tools
palette.
Creating new objects
The Variable Tools palette contains specialized tools for creating boxes, walls, floors, cones,
columns, and stairs, as well as portals and entry points that let users travel between worlds.
To create a new object:
1 Select a wireframe view: Top, Side, or Isometric.
2 Select a tool in the Variable Tools palette.
3 If desired, set object properties in the Object Inspector palette. (See “Using the Object
Inspector palette” on page 16.)
4 Do one of the following:
• Click in the document window to place the object.
• Hold the mouse button in the down position and drag in the document window to
position the object. Note that dragging does not allow you to resize the object; it simply
allows you to reposition the object.
After creating an object, you can change its properties in the Object Inspector palette.
atmosphere.book Page 13 Wednesday, March 21, 2001 6:14 PM

14
Building Worlds
Importing objects
Importing lets you bring additional 3D content into the Variable Tools palette. You can
import two types of content: Atmosphere content and content saved in Viewpoint file
format.
• Atmosphere content comprises any world (or portion of a world) that you create and
save in Atmosphere Builder. Creating Atmosphere content makes it easy to reuse objects
between worlds. For example, you can create furniture, landscaping, and other libraries of
objects that you want to use repeatedly.
• You can create 3D content in a third-party application and import it into Atmosphere as
a Viewpoint object. Some 3D applications let you directly export scenes to Viewpoint
(MTX) format. If this is not the case with your 3D application, you can save the scene in
MTS, OBJ, or ASE file and using the Viewpoint Scene Builder application to output an
MTX file. An MTX file is an XML file that contains parameters describing the scene’s 3D
objects and the 3D scene itself. For more information about Viewpoint format, see the
Viewpoint Web site at www.viewpoint.com.
To import Atmosphere content:
1 Choose File > Import Objects.
2 Select the name of the file you want to open, and click Open. The content appears as a
tool in the Variable Tools palette.
To import Viewpoint content:
1 Choose File > Import Viewpoint Objects.
2 Select the name of the file you want to open, and click Open. The content appears as a
tool in the Variable Tools palette.
For more information on using object tools, see “Creating new objects” on page 13.
atmosphere.book Page 14 Wednesday, March 21, 2001 6:14 PM

15
ADOBE ATMOSPHERE
User Guide
Specifying where to add objects
When you work in Top view or Side view, objects are represented in two dimensions. For
example, if you place a box in Top view, you can see the object’s width and depth but not
its height. Similarly, if you place the same box in Side view, you can see the object’s width
and height but not its depth. How, then, can you determine the exact location of an object
in the world? The Axis Reference object fulfills this role.
You use the Axis Reference object to specify the exact location for the object before you
place it. For example, before placing a box in Top view, you can move the Axis Reference
object in Side view to where you want to bottom of the box to be. Using the Axis Reference
object is especially useful when you want to add multiple objects and align them at the
same time, such as four columns in a line in front of a floor.
To select the Axis Reference object:
Do one of the following:
• Select the select tool (), and click the Axis Reference object ( or ) in the
document window.
• Select the object in the Objects palette.
Note: If you can’t find the Axis Reference object in the document window, an EntryPoint
object may be obscuring it. Use the select tool to move the EntryPoint object
( or ) to a
different position.
To specify where to add an object:
1 Determine the view in which you want to add the new object.
2 Do one of the following:
• If you want to place the object in Top view, select the Axis Reference object in Side view
or Isometric view.
• If you want to place the object in Side view, select the Axis Reference object in Top view
or Isometric view.
•
If you want to place the object in Isometric view, select the Axis Reference object in any view.
atmosphere.book Page 15 Wednesday, March 21, 2001 6:14 PM

16
Building Worlds
3 Select the select tool and drag the yellow square on the Axis Reference object to the
desired location. The location that is specified by the Axis Reference object depends on
two factors: the type of object you add and the view in which you position the Axis
Reference object.
4 Select the view in which you want to add the new object, and use an object in the
Variable Tools palette to create the object. (See “Creating new objects” on page 13.)
Using the Object Inspector palette
The Object Inspector palette is context sensitive and changes as different objects are
selected. Some settings in the Object Inspector palette are common to several objects
(such as the Visible in Wireframe Views, Hide in Browser View, Locked, and Subtractive
options), and some are specific to one object (such as the Entry Point Title option for the
entry point tool).
To set options in the Object Inspector palette:
1
If the Object Inspector palette is hidden, choose Window > Object Inspector to display it.
2 Select a tool in the Variable Tools palette.
3 Select options in the Object Inspector palette. For more information on specific
options, see the related topic. For example, for information on the Faces and Radius
options for the column tool, see “Creating cones and columns” on page 21.
Object: Specifies the following location in
Side view:
Specifies the following location in
Top view or Isometric View:
wall bottom edge of wall midpoint of wall thickness
floor midpoint of floor thickness center of floor
slab midpoint of slab thickness edge of slab
stair, column, or cone bottom edge of stair, column, or cone center of stair, column, or cone
box, entry point, or portal center of box, entry point, or portal center of box, entry point, or portal
atmosphere.book Page 16 Wednesday, March 21, 2001 6:14 PM
Page is loading ...
Page is loading ...
Page is loading ...
Page is loading ...
Page is loading ...
Page is loading ...
Page is loading ...
Page is loading ...
Page is loading ...
Page is loading ...
Page is loading ...
Page is loading ...
Page is loading ...
Page is loading ...
Page is loading ...
Page is loading ...
Page is loading ...
Page is loading ...
Page is loading ...
Page is loading ...
Page is loading ...
Page is loading ...
Page is loading ...
Page is loading ...
Page is loading ...
Page is loading ...
Page is loading ...
Page is loading ...
Page is loading ...
Page is loading ...
Page is loading ...
Page is loading ...
Page is loading ...
Page is loading ...
Page is loading ...
Page is loading ...
Page is loading ...
Page is loading ...
Page is loading ...
Page is loading ...
Page is loading ...
Page is loading ...
Page is loading ...
Page is loading ...
Page is loading ...
Page is loading ...
Page is loading ...
Page is loading ...
Page is loading ...
Page is loading ...
Page is loading ...
Page is loading ...
Page is loading ...
Page is loading ...
Page is loading ...
Page is loading ...
Page is loading ...
Page is loading ...
Page is loading ...
Page is loading ...
Page is loading ...
Page is loading ...
Page is loading ...
Page is loading ...
-
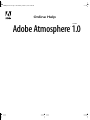 1
1
-
 2
2
-
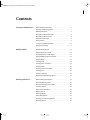 3
3
-
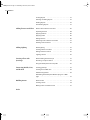 4
4
-
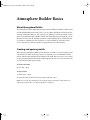 5
5
-
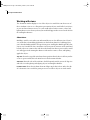 6
6
-
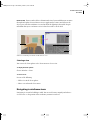 7
7
-
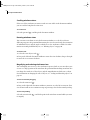 8
8
-
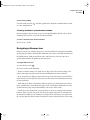 9
9
-
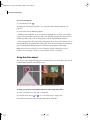 10
10
-
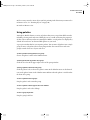 11
11
-
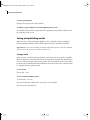 12
12
-
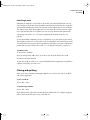 13
13
-
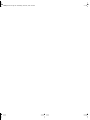 14
14
-
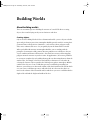 15
15
-
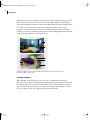 16
16
-
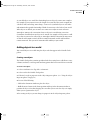 17
17
-
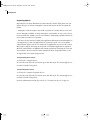 18
18
-
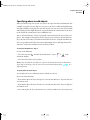 19
19
-
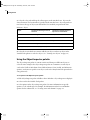 20
20
-
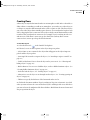 21
21
-
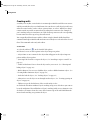 22
22
-
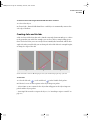 23
23
-
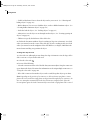 24
24
-
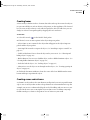 25
25
-
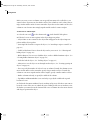 26
26
-
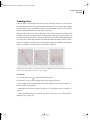 27
27
-
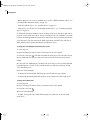 28
28
-
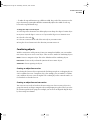 29
29
-
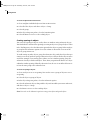 30
30
-
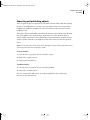 31
31
-
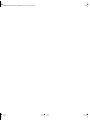 32
32
-
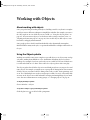 33
33
-
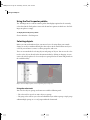 34
34
-
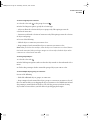 35
35
-
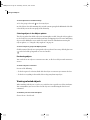 36
36
-
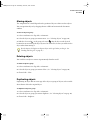 37
37
-
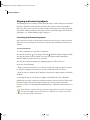 38
38
-
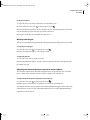 39
39
-
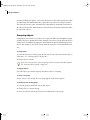 40
40
-
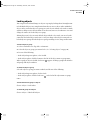 41
41
-
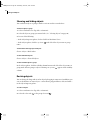 42
42
-
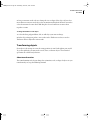 43
43
-
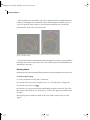 44
44
-
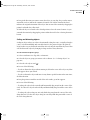 45
45
-
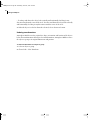 46
46
-
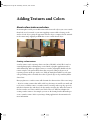 47
47
-
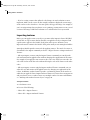 48
48
-
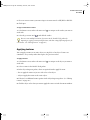 49
49
-
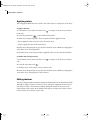 50
50
-
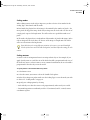 51
51
-
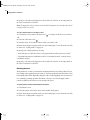 52
52
-
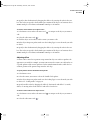 53
53
-
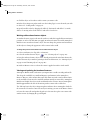 54
54
-
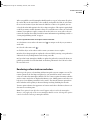 55
55
-
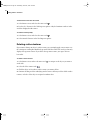 56
56
-
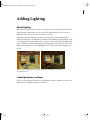 57
57
-
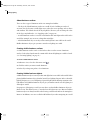 58
58
-
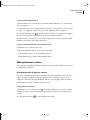 59
59
-
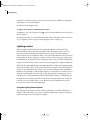 60
60
-
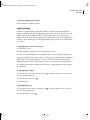 61
61
-
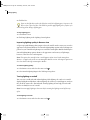 62
62
-
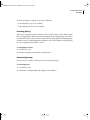 63
63
-
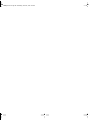 64
64
-
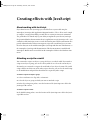 65
65
-
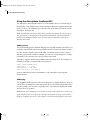 66
66
-
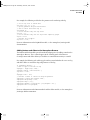 67
67
-
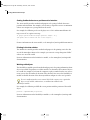 68
68
-
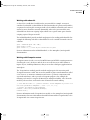 69
69
-
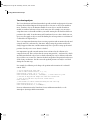 70
70
-
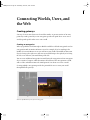 71
71
-
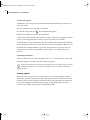 72
72
-
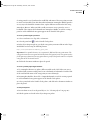 73
73
-
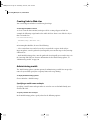 74
74
-
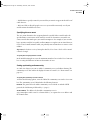 75
75
-
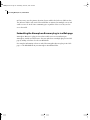 76
76
-
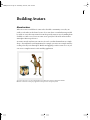 77
77
-
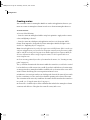 78
78
-
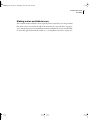 79
79
-
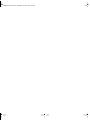 80
80
-
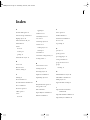 81
81
-
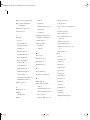 82
82
-
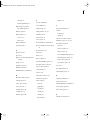 83
83
-
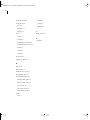 84
84
Adobe Atmosphere Builder Online Help Manual
- Category
- Software
- Type
- Online Help Manual
- This manual is also suitable for
Ask a question and I''ll find the answer in the document
Finding information in a document is now easier with AI
Related papers
Other documents
-
Barco OverView cDG67-DL Owner's manual
-
Tanita Location Code Map Owner's manual
-
Manhattan SE AS Portal Testing Walkthrough User guide
-
Autodesk AutoCAD for Macintosh 2012 Operating instructions
-
Wiley 978-0-470-14482-4 Datasheet
-
Autodesk AutoCAD for Macintosh 2011 Operating instructions
-
Autodesk AutoCAD 2011 User guide
-
Autodesk Autocad 2012 User guide
-
Autodesk NavisWorks Freedom 2010 User guide
-
 Maxon Cinema Cinema 4D 9.0 User guide
Maxon Cinema Cinema 4D 9.0 User guide