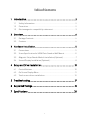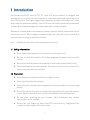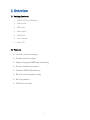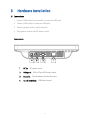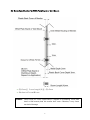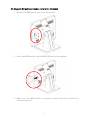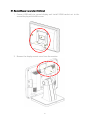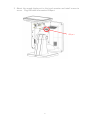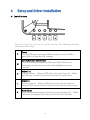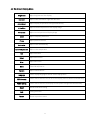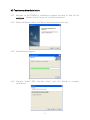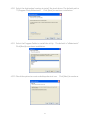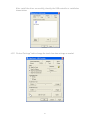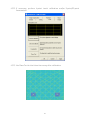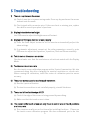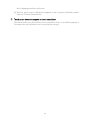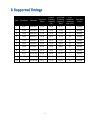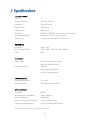Bematech LE1015-J User manual
- Category
- POS terminals
- Type
- User manual
This manual is also suitable for

LE1015 True-flat LCD Touch Monitor
USER MANUAL

1
Table of Contents
1 Introduction ..........................................................................................2
1.1 Safety Information ........................................................................................ 2
1.2 Precaution ....................................................................................................... 2
1.3 Electromagnetic compatibility statement ................................................. 3
2 Overview ................................................................................................ 4
2.1 Package Contents ........................................................................................... 4
2.2 Features ........................................................................................................... 4
3 Hardware Installation ..........................................................................5
3.1 Connections .................................................................................................... 5
3.2 Screw Specification for VESA Plate Stand or Wall Mount ........................ 6
3.3 Magnetic Stripe Reader Module Installation (Optional) ........................... 7
3.4 Second Display Installation (Optional) ....................................................... 8
4 Setup and Driver Installation ............................................................ 10
4.1 Control Buttons ............................................................................................. 10
4.2 On-Screen Display Menu ............................................................................... 11
4.3 Touch screen driver installation .................................................................. 12
5 Troubleshooting ................................................................................. 17
6 Supported Timings ............................................................................. 19
7 Specifications .................................................................................... 20

2
1 Introduction
The Bematech LE1015 true-flat TFT 15" color LCD touch monitor is designed and
manufactured to meet the requirements of retail and restaurant operations with
their POS system. The highly rugged touch monitor includes a solid base with extra
wide hinge for maximum stability. The LE1015 also facilitates quick and professional
mounting of integrated magnetic stripe reader and customer display.
Bematech is committed to continuously improve product quality and provide better
after-sales service. We strongly recommend that you take the time to read this
manual before setting up software solution.
Note: Information in this manual may change without prior notice.
1.1 Safety Information
Do not place anything wet on the monitor or the power cord.
Be sure to turn the monitor off before plugging the power cord into the
socket.
Be sure to check the power cord and other cords to be connected correctly.
Do not attempt to open the monitor. You may be hurt by electric shock. For
service, call your place of purchase.
1.2 Precaution
Do not expose the monitor to direct sunlight or heat.
Do not spill liquid on the monitor.
Do not use your monitor when magnets or electronic products are operating
nearby.
Do not use harsh chemicals or strong cleaning solvents to clean the monitor
screen. Wipe it clean with a soft terry cloth applied with a mild solution.
Do not place anything on your monitor. Bad ventilation may elevate
temperature in the monitor.
Do not use your fingers to touch the LCD Screen directly. Fingerprint that
contains oil and may be difficult to clean.

3
1.3 Electromagnetic compatibility statement
FCC NOTICE
This device complies with Part 15 of FCC Rules. Operations are subject to the
following two conditions: (1) this device may not cause harmful interference,
and (2) this device must accept any interference received, including interference
that may cause undesired operation.
EUROPEAN COMMUNITY (CE) MARK OF CONFORMITY
This product is in conformity with the protection requirements of EU Council
Directive 89/336/EEC on the approximation of the laws of the Member States
relating to electromagnetic compatibility. Bematech / Logic Controls cannot
accept responsibility for any failure to satisfy the protection requirements
resulting from a non-recommended modification of the product. This product
has been tested and found to comply with the limits for Class A Information
Technology Equipment according to CISPR 22 / European Standard EN 55022.
The limits for Class A equipment were derived for commercial and industrial
environments to provide reasonable protection against interference with
licensed communication equipment.

4
2 Overview
2.1 Package Contents
1. LE1015 LCD Touch Monitor
2. Power cord
3. VGA cable
4. Audio cable
6. USB cable
5. User manual
7. Driver CD
2.2 Features
True-flat, bezel-free design
Durable and sturdy base
Support integrated MSR and 2nd display
Proven reliable performance
Standard DB15 VGA connector
Built-in universal power supply
Built-in speakers
USB touch interface

5
3 Hardware Installation
3.1 Connections
1. Connect VGA cable from monitor to computer VGA port
2. Connect USB cable to computer USB port
3. Connect power cord to touch monitor
4. Plug power cord to wall AC power outlet
Connectors:
1 AC in: AC power input
2 VGA port: D-Sub 15 pin VGA video input
3 Audio in: Stereo phone jack audio input
4 Touch interface: USB touch input
2
3
4
1

6
3.2 Screw Specification for VESA Plate Stand or Wall Mount
(B)+5mm ≦ Screw Length (A) ≦ (B)+6mm
Mechanical Screw Φ 4 mm
Caution: Please follow the Screw Specification in diagram for assembling VESA plate
stand or Wall mounts plate into monitor back cover. Otherwise, it may cause
mechanical damage.

7
3.3 Magnetic Stripe Reader Module Installation (Optional)
1. Remove the MSR mount cover from the monitor.
2. Insert the MSR module into the MSR USB port on the monitor.
3. Make sure the MSR module is properly inserted and then install the 2
screws to secure it.

8
3.4 Second Display Installation (Optional)
1. Connect USB cable to second display and Install VESA bracket set to the
second display with 4x M4 screws.
2. Remove the display mount cover from the monitor.

9
3. Mount the second display set to the touch monitor and install screws to
secure. Plug USB cable into monitor USB port.
USB port

10
4 Setup and Driver Installation
4.1 Control Buttons
There are 5 keys for user to set up the monitor. The following describes
functions of these Keys.
P
Power
Turn the LCD power on and off. When the power is on, the LED is
green, When in standby, LED is orange.
M
Menu / Function Select Down
Press this button to invoke the OSD menu. When OSD menu is
displayed, press this button to select the highlighted menu or
function.
+
Adjust [ + ]
Increase volume. When in OSD menu, select next function. When
an OSD item is selected, this button increase the option value.
-
Adjust [ - ]
Decrease volume. When in OSD menu, select previous function.
When an OSD item is selected, this button decrease the option value.
A
Auto Adjust
Press this button to apply the monitor setting automatically. When
OSD menu is displayed, this button exit the selected function.
A
-
+
M
P

11
4.2 On-Screen Display Menu
Brightness
Adjust brightness of the display
Contrast
Adjust contrast between light and dark area
Auto Adjust
Adjust display to optimum settings automatically
H Position
Adjust horizontal position of the display image
V Position
Adjust vertical position of display image
Clock
Adjust frequency of the PLL
Phase
Adjust phase of the PLL
Auto color
Adjust color automatically
Color Temperature
Adjust color temperature
Red
Adjust Red color
Green
Adjust Green color
Blue
Adjust Blue color
Mute
Select Mute/Unmute
Volume
Adjust sound volume
Language
Select display language of the on-screen-display menu
OSD time out
Select desired time-out for the on-screen-display menu to dismiss automatically
Power Saving
Select desired time-out for display to enter power saving mode automatically
Reset
Recall the default setting
Exit
Saving and Leave
Return
Return to previous menu

12
4.3 Touch screen driver installation
4.3.1 Navigate to the CDROM or installation program directory to find the file
setup.exe. Double-click on “setup.exe” to start installation.
4.3.2 When installation starts, click [Next] to proceed to the next step.
4.3.3 Installation in progress
4.3.4 Uncheck “Install PS/2 interface driver” and click [Next] to continue
installation.

13
4.3.5 Uncheck “install RS232 interface driver” and click [Next] to continue
installation.
4.3.6 Select option “NONE”, click [Next] to continue installation.
4.3.7 If there are additional touch monitors connected, please check “Support
multi- monitor system”.

14
4.3.8 Select the destination location to install the touch driver. The default path is
“C:\Program Files\eGalaxtouch”. Click [Next] to continue installation.
4.3.9 Select the Program Folder to install the utility. The default is “eGalaxtouch”.
Click [Next] to continue installation.
4.3.10 Check the option to create a desktop shortcut icon. Click [Next] to continue.

15
After install the driver successfully, identify the USB controller is installed as
shown below.
4.3.11 Click on "Settings" tab to change the touch function settings as needed.

16
4.3.12 If necessary, perform 4-point touch calibration and/or 9-point/25-point
linearization.
4.3.13 Use Draw Test to check touch accuracy after calibration.
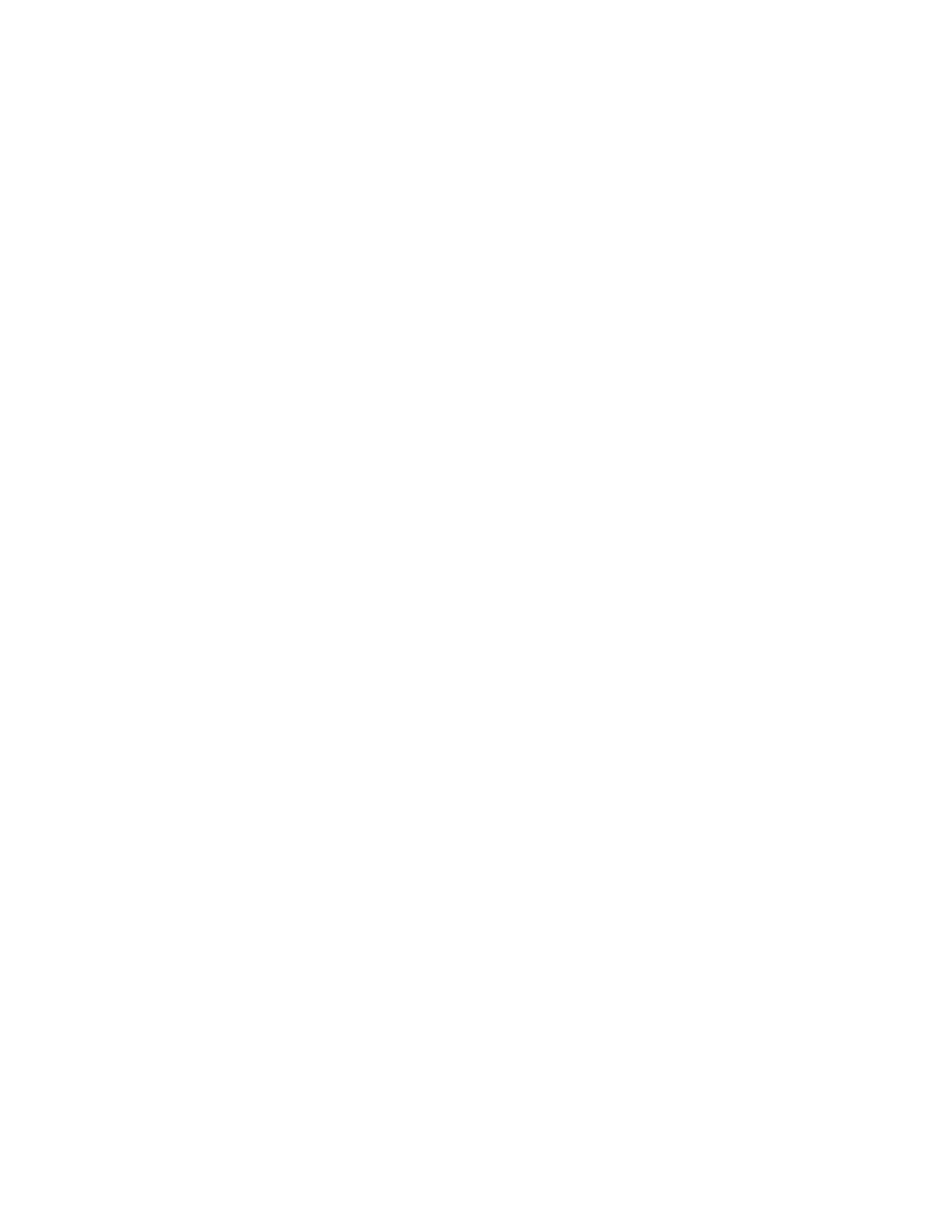
17
5 Troubleshooting
1) There is no picture on the screen
(a) Check if monitor is in power saving mode. Press any key and move the mouse
to deactivate the mode.
(b) Check signal cable connector pins. If there are bent or missing pins, replace
the cable or consult your place of purchase.
2) Display is too dark or too bright
Use OSD menu to adjust the Brightness and Contrast.
3) Display not fitting on monitor screen properly
(a) Press the Auto Adjust button to let the monitor automatically adjust the
video settings.
(b) If automatic adjustment cannot set the video parameters correctly, enter
OSD menu to adjust the H position, V position, Clock and Phrase manually.
4) Text shown on the screen are unclear
Check and make sure that the resolution or refresh rate match with the Display
Mode.
5) Touch screen is not accurate
Run the touch screen calibration program with a 9-point linearization. We also
recommend doing this after changing the monitor resolution or refresh rate.
When running the calibration, touch the center of calibration point to assure
accuracy.
6) The cursor moves opposite to the touch movement
(a) Run the 4 point calibration.
(b) The touch screen driver is not installed properly, reinstall the driver.
7) The cursor is fixed at the edge of LCD
(a) Check if the edge of the screen is being pressed by something.
(b) Make sure that the touch screen is clean.
8) The cursor in the touch screen can only move in a small area or touch positions
are inaccurate.
(a) This situation usually occurs first time after installing the driver. Please run
the touch screen calibration program. We also recommend you to do this

18
after changing monitor resolution.
(b) Run the touch screen calibration program to do a 4-point calibration and/or
9-point / 25-point linearization.
7) Touch screen does not respond to touch operations
Check and make sure that touch screen controller driver is installed properly in
the computer and calibrate touch screen before using it.

19
6 Supported Timings
Item
Standards
Resolution
Dot Clock
(MHz)
Vertical
Scanning
Frequency
(Hz)
Horizontal
Scanning
Frequency
(KHz)
Sync
Polarity or
composite
sync (H/V)
Operating
Mode
1
VGA
640x480
25.18
59.94
31.47
-/-
Analog
2
VESA
640x480
31.50
72.81
37.86
-/-
Analog
3
VESA
640x480
31.50
75.00
37.50
-/-
Analog
4
VESA
800x600
36.00
56.25
35.16
+/+
Analog
5
SVGA
800x600
40.00
60.32
37.88
+/+
Analog
6
VESA
800x600
50.00
72.19
48.08
+/+
Analog
7
VESA
800x600
49.50
75.00
46.88
+/+
Analog
8
VGA
720x400
28.32
70.09
31.47
-/+
Analog
9
XGA
1024x768
65.00
60.00
48.36
-/-
Analog
10
VESA
1024x768
75.00
70.07
56.48
-/-
Analog
11
VESA
1024x768
78.75
75.03
60.02
+/+
Analog
Page is loading ...
Page is loading ...
-
 1
1
-
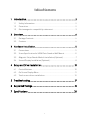 2
2
-
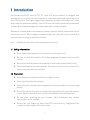 3
3
-
 4
4
-
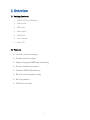 5
5
-
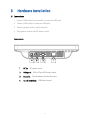 6
6
-
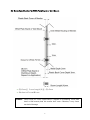 7
7
-
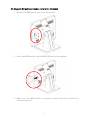 8
8
-
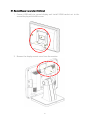 9
9
-
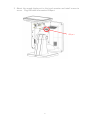 10
10
-
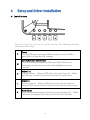 11
11
-
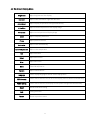 12
12
-
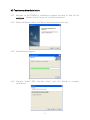 13
13
-
 14
14
-
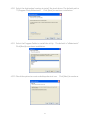 15
15
-
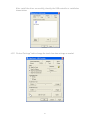 16
16
-
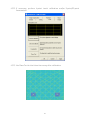 17
17
-
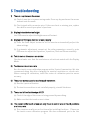 18
18
-
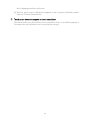 19
19
-
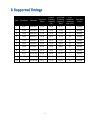 20
20
-
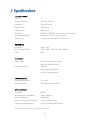 21
21
-
 22
22
Bematech LE1015-J User manual
- Category
- POS terminals
- Type
- User manual
- This manual is also suitable for
Ask a question and I''ll find the answer in the document
Finding information in a document is now easier with AI
Related papers
-
Bematech SB1015 User manual
-
Logic Controls SB1015 User manual
-
Bematech LE1100 User manual
-
Bematech SB9015T User manual
-
Logic Controls SB9015F/SB9015T - i3 User manual
-
Bematech CSM16 User manual
-
Bematech LE2000 User manual
-
Bematech SB-8700 HR Quick start guide
-
Bematech Aquila S-100 Quick start guide
-
Bematech Aquila S-100 Quick start guide