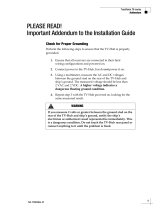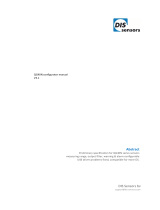ii
TABLE OF CONTENTS
1. INITIAL SETTING AND ADJUSTMENT ................................................................1-1
1.1 How to Access the [Common Installation Setting] Menu ...........................................1-1
1.1.1 Laptop PC (LAN connection) access ............................................................. 1-1
1.1.2 Control Unit RCU-024/025/026 ...................................................................... 1-2
1.1.3 [Common Installation Setting] menu contents................................................ 1-3
1.2 [Basic Setting] Menu .................................................................................................. 1-4
1.2.1 [Basic Setting] window ................................................................................... 1-4
1.2.2 [Peripherals] window...................................................................................... 1-6
1.2.3 [VDR] window................................................................................................. 1-9
1.2.4 [Route Transfer] window .............................................................................. 1-10
1.2.5 [Application] window..................................................................................... 1-10
1.2.6 [Ship Name] window .................................................................................... 1-11
1.2.7 [ECDIS/Radar] window ................................................................................ 1-11
1.2.8 [Language] window ...................................................................................... 1-12
1.3 [Own Ship Setting] Menu ......................................................................................... 1-13
1.4 [Installation Parameters] Menu ................................................................................ 1-15
1.4.1 Sensor setting .............................................................................................. 1-15
1.4.2 Processor unit configuration......................................................................... 1-17
1.4.3 Activating the connection with the processor unit of the FAR-2uu8 series
radar (ECDIS only).......................................................................................1-24
1.4.4 Sensor Adapter configuration....................................................................... 1-26
1.4.5 Antenna unit configuration ........................................................................... 1-30
1.4.6 Radar connection box configuration (ECDIS only)....................................... 1-31
1.4.7 Monitoring of HUB........................................................................................ 1-32
1.4.8 Signal and Port setting for external equipment ............................................ 1-33
1.4.9 Customized sensor setting........................................................................... 1-35
1.4.10 Settings to activate the shuttle ferry mode (Chart Radar only) .................... 1-36
1.5 [CCRS] Menu ...........................................................................................................1-37
1.5.1 How to select the [Data Source]................................................................... 1-37
1.5.2 How to set [Transmission Group]................................................................. 1-38
1.5.3 [CCRS Setting] window................................................................................ 1-40
1.6 [TCS] Menu .............................................................................................................. 1-41
1.6.1 Preparation................................................................................................... 1-41
1.6.2 How to set the TCS for autopilot .................................................................. 1-43
1.6.3 How to set the Navigation Parameter .......................................................... 1-45
1.6.4 Multiple ECDIS and autopilot control ........................................................... 1-50
1.6.5 Detail settings for the TCS ........................................................................... 1-51
1.6.6 [Filter Setting] window.................................................................................. 1-53
1.6.7 [Other Setting] window................................................................................. 1-53
1.7 [AMS] Menu ............................................................................................................. 1-54
1.7.1 AMS mode operation ...................................................................................1-54
1.7.2 Master/Backup AMS setting......................................................................... 1-55
1.7.3 Alert transfer setting..................................................................................... 1-56
1.7.4 Other setting window.................................................................................... 1-58
1.7.5 How to import and export [AMS] menu settings........................................... 1-59
1.8 [Alert Define List] Menu............................................................................................ 1-60
1.8.1 Alert Group Setting....................................................................................... 1-60
1.8.2 How to add an alert group............................................................................1-62
1.8.3 How to edit an alert group............................................................................ 1-63
1.8.4 How to delete an alert group........................................................................ 1-63
1.8.5 Alert Definition setting for each equipment .................................................. 1-63
1.8.6 How to add an alert definition....................................................................... 1-65