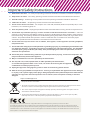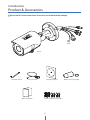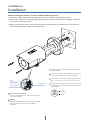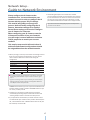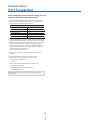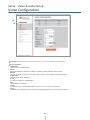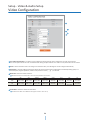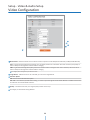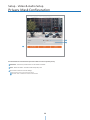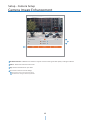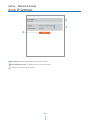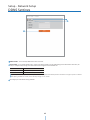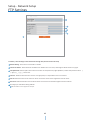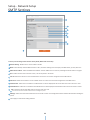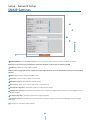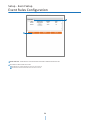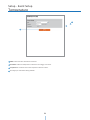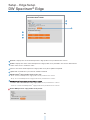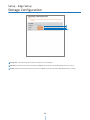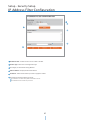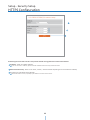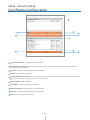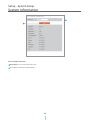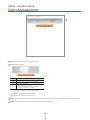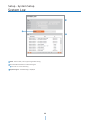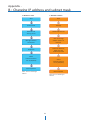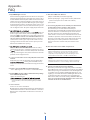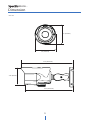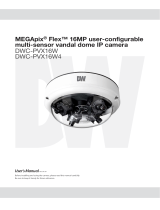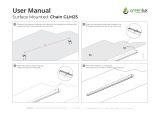Digital Watchdog MEGApix DWC-MB44WiAC6 Owner's manual
- Category
- Security cameras
- Type
- Owner's manual
This manual is also suitable for

User’s Manual
Ver. 04/20
Before installing and using the camera, please read this manual carefully.
Be sure to keep it handy for future reference.
MEGApix® CaaS
TM
4MP #VMMFU$BNFSB
DWC-MB44WiAC2 - 256GB storage
DWC-MB44WiAC1 - 128GB storage
DWC-MB44WiAC6 - 64GB storage

Safety Information
This symbol indicates that dangerous voltage
consisting a risk of electric shock is present within
this unit.
Warning Precaution
This exclamation point symbol is intended to alert the
user to the presence of important operating and
maintenance (servicing) instructions in the literature
accompanying the appliance.
TO REDUCE THE RISK OF ELECTRIC SHOCK, DO NOT REMOVE COVER (OR BACK) NO USER SERVICEABLE
PARTS INSIDE. REFER SERVICING TO QUALIFIED SERVICE PERSONNEL.
CAUTION
:
CAUTION
RISK OF ELECTRIC SHOCK.
DO NOT OPEN.
To prevent damage which may result in fire or electric shoc
hazard, do not expose this appliance to rain or moisture.
WARNING
Be sure to use only the standard adapter that is specified i
the specification sheet. Using any other adapter could caus
fire, electrical shock, or damage to the product
Incorrectly connecting the power supply or replacing battery
may cause explosion, fire, electric shock, or damage to th
product.
Do not connect multiple cameras to a single adapter.
Exceeding the capacity may cause excessive heat generation
or fire
Securely plug the power cord into the power receptacle.
Insecure connection may cause fire
When installing the camera, fasten it securely and firmly
A falling camera may cause personal injury.
Do not place conductive objects (e.g. screw drivers, coins,
metal items, etc.) or containers filled with water on top o
the camera. Doing so may cause personal injury due to fire
electric shock, or falling objects.
Do not install the unit in humid, dusty, or sooty locations.
Doing so may cause fire or electric shock
If any unusual smells or smoke come from the unit, stop
using the product. Immediately disconnect the power sorce
and contact the service center. Continued use in such a
condition may cause fire or electric shock
If this product fails to operate normally, contact the nearest
service center. Never disassemble or modify this product in
any way.
When cleaning, do not spray water directly onto parts of the
product. Doing so may cause fire or electric shock
WARNING
1.
2.
3.
4.
5.
6.
7.
8.
9.
10.
Precaution
Operating
• Before using, make sure power supply and all other parts are
properly connected.
• While operating, if any abnormal condition or malfunction
is observed, stop using the camera immediately and contact
your dealer.
Handling
• Do not disassemble or tamper with parts inside the camera.
• Do not drop the camera or subject it to shock or vibration as
this can damage the camera.
• Clean the clear dome cover with extra care. Scratches and
dust can ruin the quality of the camera image.
Installation and Storage
• Do not install the camera in areas of extreme temperature,
exceeding the allowed range.
• Avoid installing in humid or dusty environments.
• Avoid installing in places where radiation is present.
• Avoid installing in places where there are strong magnetic
fields and electric signals.
• Avoid installing in places where the camera would be subject
to strong vibrations.
• Never expose the camera to rain or water.

Important Safety Instructions
Disposal of Old Appliances
1. When this crossed-out wheel bin symbol is attached to a product it means the product is covered by the
European Directive 2002/96/EC.
2. All electrical and electronic products should be disposed of separately form the municipal waste stream
stream in accordance to laws designated by the government or the local authorities.
3. The correct disposal of your old appliance will help prevent potential negative consequences for the
environment and human health.
4. For more detailed information about disposal of your old appliance, please contact your city office,
waste disposal service or the shop where you purchased the product.
This equipment has been tested and found to comply with the limits for a Class A digital device, pursuant to part 15 of the FCC Rules.
These limits are designed to provide reasonable protection against harmful interference when the equipment is operated in a commercial environment.
This equipment generates, uses, and can radiate radio frequency energy and, if not installed and used in accordance with the instruction manual, may cause
harmful interference to radio communications. Operation of this equipment in a residential area is likely to cause harmful interference in which case the user
will be required to correct the interferenece at his own expense.
1. Read these instructions. - All safety and operating instructions should be read before installation or operation.
2. Keep these instructions. - The safety, operating and use instructions should be retained for future reference.
3. Heed all warnings. - All warnings on the product and in the operating instructions should be adhered to.
4. Follow all instructions. - All operating and use instructions should be followed.
5. Do not use this device near water. - For example: near a bath tub, wash bowl, kitchen sink, laundry tub, in a wet
basement; near a swimming pool; etc.
6. Clean only with dry cloth. - Unplug this product from the wall outlet before cleaning. Do not use liquid cleaners.
7. Do not
block any ventilation openings. Install in accordance with the manufacturer’s instructions. - Slots and
openings in the cabinet are provided for ventilation, to ensure reliable operation of the product, and to protect it
from over-heating. The openings should never be blocked by placing the product on bed, sofa, rug or other similar
surfaces. This product should not be placed in a built-in installation such as a bookcase or rack unless proper
ventilation is provided and the manufacturer’s instructions have been adhere to.
8. Do not install near any heat sources such as radiators, heat registers, or other apparatus (including amplifiers)
that produce heat.
9. Do not defeat the safety purpose of the polarized or grounding-type plug. A polarized plug has two blades with
one wider than the other. A grounding type plug has two blades and a third grounding prong. The wide blade
or the third prong are provided for your safety. If the provided plug does not fit into your outlet, consult an
electrician for replacement.
10. Protect the power cord from being walked on or pinched particularly at plugs, convenience receptacles, and
the point where they exit from the apparatus.
11. Only use attachments/accessories specified by the manufacturer.
12. Use only with cart, stand, tripod, bracket, or table specified by the manufacturer,
or sold with the apparatus. When a cart is used, use caution when moving the cart/apparatus
combination to avoid injury from tip-over.
13. Unplug the apparatus during lightning storms or when unused for long periods of time.
14. Refer all servicing to qualified service personnel. Servicing is required when the apparatus has been damaged
in any way, such as power supply cord or plug is damaged, liquid has been spilled or objects have fallen into the
apparatus, the apparatus has been exposed to rain or moisture, does not operate normally, or has been
dropped.

Table of Contents
Introduction
Product & Accessories......................................................................................................................................................................5
Parts Name...........................................................................................................................................................................................6
Installation
Factory Reset......................................................................................................................................................................................7
Installation......................................................................................................................................................................................8-11
Cabling................................................................................................................................................................................................12
SD Memory Card..............................................................................................................................................................................13
Network Setup
DW IP Finder......................................................................................................................................................................................14
Network Connection ......................................................................................................................................................................15
DDNS Registration..........................................................................................................................................................................16
Network Environments...........................................................................................................................................................17-19
Port Forwarding...............................................................................................................................................................................20
Starting the IP Camera...................................................................................................................................................................21
Web Viewer
GUI Overview....................................................................................................................................................................................22
Camera Settings
Setup > Video & Audio Setup > Video Configuration.................................................................................................23-26
Setup > Video & Audio > OSD Configuration.......................................................................................................................27
Setup > Video & Audio > Region of Interest Configuration ...........................................................................................28
Setup > Video & Audio > Privacy Mask Configuration......................................................................................................29
Setup > Camera > Camera Image adjustment and Enhancement.........................................................................30-35
Setup > Network Settings......................................................................................................................................................37-46
Setup > Trigger Action............................................................................................................................................................47-49
Setup > Security........................................................................................................................................................................59-63
Setup > System > Firmware Update..................................................................................................................................65-66
Setup > System > Date & Time...................................................................................................................................................67
Setup > System > User Management......................................................................................................................................68
Setup > System > System Log....................................................................................................................................................69
Setup > System > System Information....................................................................................................................................64
Setup > System > Factory Reset................................................................................................................................................70
Setup > System > Restart.............................................................................................................................................................71
Appendix...............................................................................................................................................72-73
FAQs............................................................................................................................................................74
Dimensions.................................................................................................................................................75
Warranty.....................................................................................................................................................76
Limits & Exclusions.....................................................................................................................................77
Setup > Events Setup...............................................................................................................................................................50-53
Disassembling the Camera............................................................................................................................................................7
Setup > Camera > Video Enhancement..................................................................................................................................36
Setup > Edge Setup..................................................................................................................................................................54-58

Product & Accessories
Introduction -
Screws and plastic anchors
-4pcs
Test video cable
Mounting template
Please check if all the camera and accessories are included in the package.
Hex Allen wrench
Waterproof cap and gasket
Quick setup guide
5
Camera
Cables

Introduction -
Part Name
Bracket
Pan/Tilt Stoper Screw
Lens
Control Board
Con Cap
Sunshield
6

Installation
Installation -
Before installing your camera, you have to read the following cautions.
1. You have to check whether the location can bear ÿve times of the weight of your camera.
2. Don’t let the cable to be caught in improper place or the electric line cover to be damaged. Otherwise
it may cause a breakdown or ÿre.
3. When installing your camera, don’t allow any person to approach the installation site. If you have any
valuable things under the place, move them away.
Zoom Out
Zoom In
WIDE
TELE
Reset to the Factory Default
Press the reset button for 5 seconds to return the setup
to the factory default.
Warning
If you press the ‘Reset’ button, you will lose all setting
data. If needed, please, make a note for further
installation.
1
2
3
4
Using the Template sheet, make the cabling hole on
the wall/ceiling.
Connect the network cable, power cable respectively.
See the section ‘Installation - Cabling’ for details.
Fix the camera on the wall/ceiling by screw provided.
Loosen the Pan/Tilt stoper screw a litte before ÿxing the camera.
By using the test video cable, check the screen during
installation. You can adjust the zoom ratio using the
T-W jog button.
SD Card Slot
Reset
T-W Jog Button
Test Video Output
7

Cabling
Installation -
Power
Two Options
Use a PoE-enabled switch to connect data and power through a single cable and begin viewing and recording images instantly.
A non-PoE switch will require an adaptor for power transmission.
Ethernet cableEthernet cable
2. Not using PoE Switch or PoE Injector
If a PoE-enabled switch is not used, use a power adaptor
for power transmission and non-PoE switch for data
transmission.
Follow the illustrations below to connect the camera
without a PoE-enabled Switch.
1. Using a PoE Switch or PoE Injector
The Camera is PoE-compliant, allowing transmission of
power and data via a single Ethernet cable.
PoE eliminates the need for the dierent cables used to
power, record, or control the camera. Follow the illustration
below to connect the camera to a PoE-enabled switch using
an Ethernet cable.
8

N.C
Activation
Activation
N.O
,Q
&20
,Q
&20
,Q
&20
,Q
&20
Cabling
Installation -
1
4
Alarm In
1
Audio In
2
Audio Out
3
4
2
Red : ALARM_OUT+
Black : ALARM_OUT-
Yellow : GND
White : ALARM_IN+
Alarm Out
It connects to the alarm lights, siren or lamps and the sensor
types are normal open and normal close.
Alarm & light bar + need to be connected with
power + or adaptor +.
Alarm out+ need to be connected with Alarm - or light bar -.
Alarm out- need to be connected with power - or adaptor -.
Alarm In
Cable of the sensor/alarm input device should connect to
white and yellow line of the Alam cable.
Audio In
Cable of the sensor/alarm input device should connect to
alarm in+ and alarm in- of the cable slot.
Audio Out
It connects to the alarm lights, siren or lamps and the sensor
types are normal open and normal close.
Cable of the alarm output device should connect to alarm
out+ and alarm out- of the cable slot.
3
Alarm Out
If the speaker without the amplier is connected to Audio Out port, it
Out port, it doesn’t work properly. Therefore, the speaker with the
amplier or the separate amplier is needed.
9

Inserting/Removing SD Memory Card
Installation -
1
Inserting an SD Memory Card
Insert the SD card in the arrow direction.
Don’t insert the SD memory card while it’s upside down by force.
Otherwise, it may damage the SD memory card.
Use the tweezers when inserting or picking out the SD card.
2
Removing an SD Memory Card
Removing an SD Memory Card Gently press down on the
exposed end of the memory card as shown in the diagram
to eject the memory card from the slot.
Pressing too hard on the SD memory card can cause the card to
shoot out uncontrollably from the slot when released.
If you have saved data in the SD memory card, removing the SD
memory card prior to setting record to OFF will cause damage to
the data stored in the card.
Micro
The memory card is an external data storage device
that has
to record and share video, audio, and text data using
digital devices.
Recommended SD Card Specication (Not Included)
- Type: Micro SD (SD/SDHC/SDXC)
- Manufacturer: Transcend, Kingston, Toshiba, SanDisk
- Capacity: 4GB~128GB
- Class: over UHS-I U3 Class 10
10

6 To save the changes made to the camera's settings, input
ID and PW of the camera for authentication.
7 If the camera needs to be rebooted after the settings were
changed, press the 'Reboot' button. The camera will power
cycle and will appear back in the search results once the
reboot is complete.
8 Click 'Save' to save changed values.
9 To update the camera's firmware from the DW IP Finder
TM
,
click on the firmware tab, upload the firmware file and
select the camera to update. You can update multiple
cameras at the same time.
Go to : http://www.digital-watchdog.com and search for
‘IP Finder’ on the quick search bar at the top of the page.
2
The latest IP Finder software will appear in the search
results. Click on the link to download the file to your
computer.
3
The software will scan your network for all supported
cameras and display the results in the tabel. Allow up to
5 seconds for the IP Installer to find the camera on the
network.
4
You can press the ‘Refresh List’ to search the network
again, or filter the search results by entering a value in
the filter box.
5
Check the box next to ‘Display Camera Thumbnail’ to view
a JPEG image of the camera’s view next to the camera
name on supported models.
Network setup -
DW IP Finder
TM
i
The default network type of camera is DHCP mode.
i
If you have a DHCP server, it will automatically set the
Camera IP.
i
Contact your network administrator for more
information.
Thumbnail view
Select network to scan
Filter device type to scan
Scan devices
Show/hide
thumbnail view
Refresh thumbnail view
Bulk IP assignment
Firmware upgrade
Firmware version
Camera's uptime
Open device
configuration
settings
Device's
information
i Default ID / PW : admin / admin
i
For security purposes, it is highly recommended to
change your password after initial setup.
16
1

Network Setup -
Quick Start of Network Connection
Please follow the steps below to complete
the initial setup of the network function.
1. Connect the IP Camera and PC to the configured network.
2. Open the IP Installer on a PC, then search for the IP camera.
3. If multiple numbers of camera are connected it should be
distinguished by the mac address of the Camera.
4. Click the Camera IP, and connect to the WEB PAGE.
11. Access your IP Camera via the Internet :
If you use a static IP address assigned by your ISP
1) Open Internet Explorer.
2) Type the IP of the IP Camera.
3) If you use a router, type the routers’ static IP and the web port
number of the IP Camera.
If you have a dynamic address provided by your ISP
1) Open Internet Explorer and visit the DDNS website.
2) Register the IP Camera.
3) Reboot the IP Camera.
4) Give the DDNS server 10 minutes to locate your IP Camera’s
IP information.
5) Click the refresh button in the Internet Explore.
6) After your camera is connected, select your camera.
5. Default ID/Password to access IP Camera are both the
word: admin.
6. Familiarize yourself with the Viewer Interface Screen.
7. please install VLC to display live video.
8. The IP setting can be set to ‘STATIC’ at IP Installer or web
viewer followed by Setup -> Network -> Network Settings
9. If the IP Camera is connected to a network which utilizes a
router, you must have Port Forwarding configured on your
personal router to forward all ports to the IP address you
have assigned the IP Camera.
10. After configuring Port Forwarding on your router
(if necessary), you may access your IP Camera on your local
network by opening Internet Explorer and specifying the IP
address and Web Port that you have assigned to the IP
Camera.
Please do not power on the IP Camera until instructed.
Temporarily disable any proxy servers configured in internet
Explorer.
If connecting the IP Camera directly to a modem, power down
and reset the modem. Leave the modem powered down until
configurations are finalized with the IP Camera and the IP Camera
has been correctly connected to the modem.
If you have a DHCP server, it will automatically set the Camera IP.
If you do not have a DHCP server, Camera IP is set to 192.168.1.80
after one minute. In this case, PC IP must be changed to the IP to
be able to access the 192.168.1.80.
Example: http://192.168.0.200:8888
If you leave your Web Port set to 80, you don’t need to specify
the port in the Address Bar to access to your IP Camera.
15

Network Setup -
DDNS Registration
If you have DYNAMIC IP service from your
Internet Service Provider (ISP), you can’t tell the
current IP address of the IP Camera.
To solve this problem, you have to register to our
DDNS service.
At first, you have to check if you are using
dynamic addressing. If so, register your IP Video
Server on our DDNS website before you
configure, setup, or install the IP Camera.
Even though your IP is not dynamic, you will get
benefit if you register to DDNS. In this case, just
remember ‘hostname.dyndns.com/gate1’
instead of complicated series of numbers like
http://201.23.4.76:8078.
For more details, contact our Support Center.
To use a public DDNS called ‘dyndns’ or ‘no-ip’, refer to the detail
information on how to use the service.
(Visit the web site : http://www.dyndns.com or
http://www.no-ip.com)
16

Network Setup -
Guide to Network Environment
Please configure the IP Camera at the
installation site. You must determine your
network scenario in order to configure the IP
Camera with the proper TCP/IP settings.
This tutorial will guide you through the
process. Before actually configuring the IP
Camera, determine settings to be applied.
Record those settings to be used to configure
your IP Camera for reference.
When configuring your IP Camera, treat the
IP Camera as another PC on your network.
You will assign it several addresses and other
TCP/IP properties to match your current
network.
This step-by-step tutorial will teach what IP
addresses and network configurations should
be assigned based on the network scenario.
5. The following descriptions are several basic network
scenarios. Determine which scenario describes your network.
If your network does not match one of the scenarios below
and you are unsure how to setup your IP Camera, contact
your network administrator and then call our Support Center.
1. Before you begin, locate any information and settings received
from your Internet Service Provider (ISP). You may need to
refer to these IP addresses at a later time during the
configuration.
Current TCP/IP Settings
IP Address
Subnet Mask
Default Gateway
Primary DNS Server
Secondary DNS Server (Option)
Static Dynamic
2. You must determine whether the IP address is STATIC or
DYNAMIC. At this moment, you are only concerned about the ISP.
Did they provide you with a STATIC or DYNAMIC address? If you
are unsure, contact your ISP.
3. Configure your IP Camera’s TCP/IP settings for network
connectivity by selecting Setup from the main interface and
selecting TCP/IP located on the left of the Setup screen.
4. If prompted for ID and Password, use ‘admin’ for both entries.
The default web port number is 80. If port 80 is blocked by the
ISP, a value between 1025 ~ 60000 should be used. If TCP port
80 is blocked, consult the ISP
You cannot control the rectangular gray areas and only the ISP
has access to the devices.
If you were not given any IP addresses or the ISP was responsible
for the setup and installation of your Internet connection, go to
step 2.
If you are not using a router on your network, your ‘Current TCP/IP
Settings’ (from the previous section) and ‘Assigned IP Addresses
from My ISP’ will be exactly the same.
17

Network Setup -
Setup Case A, B
Configure your IP Camera’s TCP/IP properties
as follows :
1. Network Type : STATIC (even though you have Dynamic IP from
your ISP, use STATIC on the IP Camera)
2. Internet Address : A private IP address such as
192.168.0.200 (Example)
3. Subnet Mask : 255.255.255.0 (Example)
You must use the same subnet mask as the one you noted under
‘Current TCP/IP Settings’.
4. Default Gateway : 192.168.0.1 (Example)
5. Preferred DNS Server : Use the 1st DNS Server from ‘Assigned IP
Address from My ISP’.
6. DDNS Server : Use the DDNS server.
7. Web Port : 8888
You need to assign an IP address to the IP Camera just as you do
with PC.
The IP address you assign must be unique to your network and
match your network as well. For information on how to choose
a unique IP and match your network, read the FAQ.
The IP address you assign must be a private IP. For information
on how to choose a private IP please, read the FAQ.
If you did not receive any IP addresses from your ISP, contact
the ISP and acquire the IP address of their DNS server.
This IP address must be the IP address of your router.
(private or LAN side)
Use the same Default Gateway you noted under ‘Current TCP/IP
Settings’.
This is the same site you will register later to accommodate
dynamic IP from your ISP.
Do not use the default port 80 as this number must be changed.
You may select any number between 1025 ~ 60000.
Case A:
Dynamic IP +
Personal Router [Most SOHO]
Camera
PC
Personal Router
W/Intergrated Switch
Phone Line
or CATV
Cable/xDSL Modem
(ISP Provided)
Internet
Case B:
Static(Fixed) IP +
Personal Router [Efficient]
Camera
PC
Personal Router
W/Intergrated Switch
Public Line
Gateway or Router
at ISP
Internet
18

Network Setup -
Setup Case C, D
Configure your IP Camera’s TCP/IP properties
as follows :
1. Network Type : STATIC
2. Internet Address : A static IP address received from your ISP such
as 24.107.88.125 (Example)
Configure your IP Camera’s TCP/IP properties
as follows :
3. Subnet Mask : Subnet mask assigned from your ISP such as
255.255.255.240 (Example)
1. Network Type :
2. DDNS Server :
DYNAMIC
Use the DDNS server
4. Default Gateway : 24.107.88.113 (Example)
5. Preferred DNS Server : Use the 1st DNS Server from ‘Assigned IP
Address from My ISP’
3. Web Port : 80
6. DDNS Server : Use the DDNS server
7. Web Port : 80
Use the assigned default gateway from your ISP
If you have not received any IP addresses from your ISP, contact
them to acquire the IP address of their DNS server.
Case C:
Static(Fixed) IP [Dedicated line directly
to the IP Camera]
Camera
Phone Line
or CATV
Cable/xDSL Modem
(ISP Provided)
Internet
This is the same site you will register later to utilize our DDNS
service.
You may select any number between 1025 ~ 60000.
Case D:
Dynamic IP + DSL/Cable Modem [Connected
directly to the IP Camera]
Camera
Public Line
Gateway or
Router at ISP
Internet
To connect the IP Camera directly to a modem, power down
and reset the modem. Leave the modem powered down until
configurations are finalized with the IP Camera and the IP]
Camera has been connected correctly to the modem. Then
power on the modem, followed by the IP Camera.
You may select any number between 1025 ~ 60000.
This is the same site you will register later to accommodate
dynamic IP from your ISP.
You need to assign an IP address to the IP Camera just as you do
with PC.
19

Network Setup -
Port Forwarding
After entering the correct TCP/IP settings, you are
ready for ‘Port Forwarding’(Cases A, B).
1. Please record the TCP/IP settings of your IP Camera for future
reference. You may need this information to access your IP
Camera and to configure ‘Port Forwarding’.
IP Camera TCP/IP Settings
IP Address
Subnet Mask
Default Gateway
Preferred DNS Server
DDNS Server
Web Port
2. After clicking ‘Apply’, the system will prompt for reboot. Please
allow the system 50 seconds to reboot and accept the changes.
After 50 seconds, close the configuration screen. The view will
display ‘Trying to Reconnect’. If the ACTIVE light on the IP
Camera has gone off and is now back on again flashing, the IP
Camera has rebooted. After the system reboots completely,
remove the power supply from the
unit and close Internet Explorer.
3. Return your PC/Laptop TCP/IP properties to their original
settings.
4. Before installing the IP Camera, you must use ‘Port
Forwarding’ on your personal router (Cases A, B).
You will need to forward 1 ports:
• Web Port
All the ports will be forwarded to the IP address you
assigned to the IP Camera.
In the example above, you would forward:
• 8888 192.168.0.200
For information on how to use ‘Port Forwarding’, please read
Appendix C.
20

Network Setup -
Starting IP Camera
After forwarding correctly the Web Port,
through your router (if applicable), install the
IP Camera in a proper location.
1. Locate the serial number located on the label attached to the
bottom of the IP Camera, you will need this for DDNS
registration.
2. Connect the IP Camera to your router or cable/DSL modem
(per your network scenario) via a Cat5/5e UTP Ethernet
network cable.
3. Supply power to the IP Camera.
4. After 1 minute, verify the IP Camera indicators:
• LINK : Flickering/Solid
5. After configuring Port Forwarding on your computer
(if necessary), access your IP Camera on your local network by
opening Internet Explorer and specifying the IP address and
Web Port assigned to the IP Camera.
6. Access your IP Camera via the Internet :
If you use Case B, C
1) Open Internet Explorer.
2) Type the IP of the IP Camera.
If you use Case A, D
1) Open Internet Explorer.
2) Visit the DDNS website.
3) Register the IP Camera.
4) Give the DDNS server 10 minutes (MAX) to locate your IP
Camera’s IP information. You may reboot the server to send an
immediate request to our DDNS server.
5) After your camera is connected, select your camera.
Examples: http://192.168.0.200:8888 or http://24.106.88.123
If you left your Web Port set to 80, do not need to specify the
port in the Address Bar to access the IP Camera.
The difference between B and C is that B needs to set the port
forwarding.
Since the type of DDNS differs from the service type, refer
to the related service site.
21

Web Viewer Screen -
Basic Screen
Web viewer is optimized with explorer10 or above version and Firefox.
If VLC is not installed or VLC plugin is not supported (Chrome), Live buffering and Channel select menu on 3, 4 will be changed to Live Viewer menu,
and then if HTML5(MJPEG) is selected on Live Viewer menu, then you can check the video.
Live video display. This is the region for live video stream from the camera.
Setup popup button. Click it to open the Setup page to setup details of IP camera like Video, Network, Events, System and etc.
See the section ‘Setup’ .
When the image goes unsmoothly because of bad network connection, it stored image during setup time and shows the image on
the live view screen.
User will see the delayed images as much as setup time.
Channel Select button. Select a stream produced from the camera between Stream 1 ~ 3 to display it in the live view screen.
Refer the ‘Setup > Video & Audio > Video’ to setup the Video Stream.
Below “Menu” is supported in accordance with models.
PTZ Control - Depending on the product model, zoom and focus may not be available.
Preset - Does not support.
Speaker Control - Does not support.
Alarm Input - Does not support.
Relay Out - Does not support.
Motion - It shows the Motion event status.
Event Alert Icon ( ) appears if ‘Motion Detection’ is activated.
Camera Time - Display the camera time.
22

Setup - Video & Audio Setup
Video Configuration
Detail Page - When you selects an item from the menu, you can set the details for the selected item.
Setup Constitution
Video&Audio
[ VIDEO, OSD, ROI, PRIVACY MASK ]
Camera
[ IMAGE ADJUSTMENT, EXPOSURE, DAY&NIGHT, BACKLIGHT, WHITE BALANCE, IMAGE, VIDEO ]
Network
[ STATUS, NETWORK SETTING, AUTO IP, ONVIF, UPNP, DDNS, FTP, SMTP, SNMP, RTSP INFORMATION ]
Trigger Action
[ ACTION RULES, IMAGE TRANSFER ]
Events
[ EVENT RULES, MOTION, TEMPERATURE ]
Edge
[ SPECTRUM EDGE, STORAGE ]
Security
[ IP ADDRESS FILTER, RTSP AUTHENTICATION, IEEE 802.1x, HTTPS, CERTIFICATES, SERVICE ]
System
[ INFORMATION, FIRMWARE UPDATE, DATE&TIME, USER MANAGEMENT, LOG, FACTORY RESET, RESTART ]
23
Page is loading ...
Page is loading ...
Page is loading ...
Page is loading ...
Page is loading ...
Page is loading ...
Page is loading ...
Page is loading ...
Page is loading ...
Page is loading ...
Page is loading ...
Page is loading ...
Page is loading ...
Page is loading ...
Page is loading ...
Page is loading ...
Page is loading ...
Page is loading ...
Page is loading ...
Page is loading ...
Page is loading ...
Page is loading ...
Page is loading ...
Page is loading ...
Page is loading ...
Page is loading ...
Page is loading ...
Page is loading ...
Page is loading ...
Page is loading ...
Page is loading ...
Page is loading ...
Page is loading ...
Page is loading ...
Page is loading ...
Page is loading ...
Page is loading ...
Page is loading ...
Page is loading ...
Page is loading ...
Page is loading ...
Page is loading ...
Page is loading ...
Page is loading ...
Page is loading ...
Page is loading ...
Page is loading ...
Page is loading ...
Page is loading ...
Page is loading ...
Page is loading ...
Page is loading ...
Page is loading ...
Page is loading ...
Page is loading ...
-
 1
1
-
 2
2
-
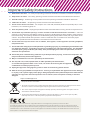 3
3
-
 4
4
-
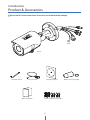 5
5
-
 6
6
-
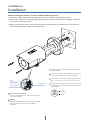 7
7
-
 8
8
-
 9
9
-
 10
10
-
 11
11
-
 12
12
-
 13
13
-
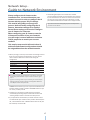 14
14
-
 15
15
-
 16
16
-
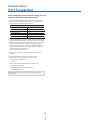 17
17
-
 18
18
-
 19
19
-
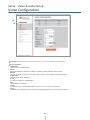 20
20
-
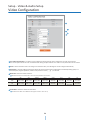 21
21
-
 22
22
-
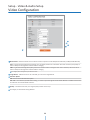 23
23
-
 24
24
-
 25
25
-
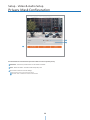 26
26
-
 27
27
-
 28
28
-
 29
29
-
 30
30
-
 31
31
-
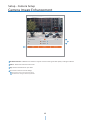 32
32
-
 33
33
-
 34
34
-
 35
35
-
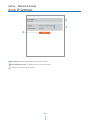 36
36
-
 37
37
-
 38
38
-
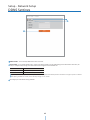 39
39
-
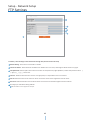 40
40
-
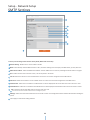 41
41
-
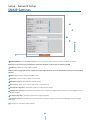 42
42
-
 43
43
-
 44
44
-
 45
45
-
 46
46
-
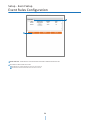 47
47
-
 48
48
-
 49
49
-
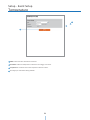 50
50
-
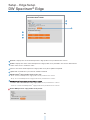 51
51
-
 52
52
-
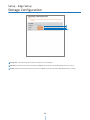 53
53
-
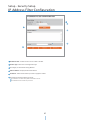 54
54
-
 55
55
-
 56
56
-
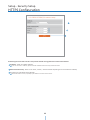 57
57
-
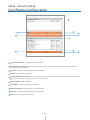 58
58
-
 59
59
-
 60
60
-
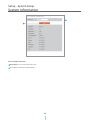 61
61
-
 62
62
-
 63
63
-
 64
64
-
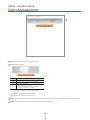 65
65
-
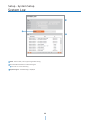 66
66
-
 67
67
-
 68
68
-
 69
69
-
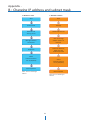 70
70
-
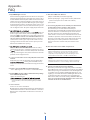 71
71
-
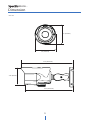 72
72
-
 73
73
-
 74
74
-
 75
75
Digital Watchdog MEGApix DWC-MB44WiAC6 Owner's manual
- Category
- Security cameras
- Type
- Owner's manual
- This manual is also suitable for
Ask a question and I''ll find the answer in the document
Finding information in a document is now easier with AI
Related papers
-
 Digital Watchdog DWC-MB44Wi650C2, DWC-MB44Wi650C1, DWC-MB44Wi650C6 User manual
Digital Watchdog DWC-MB44Wi650C2, DWC-MB44Wi650C1, DWC-MB44Wi650C6 User manual
-
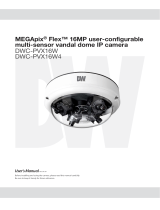 Digital Watchdog DWC-PVX16W User manual
Digital Watchdog DWC-PVX16W User manual
-
 Digital Watchdog DWC-MV84WiAC6, DWC-MV84WiAC1, DWC-MV84WiAC2 User manual
Digital Watchdog DWC-MV84WiAC6, DWC-MV84WiAC1, DWC-MV84WiAC2 User manual
-
Digital Watchdog MEGApix DWC-MF5Wi6TW User manual
-
 Digital Watchdog DWC-MV45WiATW User manual
Digital Watchdog DWC-MV45WiATW User manual
-
 Digital Watchdog DWC-MB45Wi650T User manual
Digital Watchdog DWC-MB45Wi650T User manual
-
 Digital Watchdog DWC-MB72Wi4T User manual
Digital Watchdog DWC-MB72Wi4T User manual
-
 Digital Watchdog DWC-PZ21M69T User manual
Digital Watchdog DWC-PZ21M69T User manual
-
 Digital Watchdog DWC-MVA2WiAT User manual
Digital Watchdog DWC-MVA2WiAT User manual
-
 Digital Watchdog DWC-MVA2WiAT User manual
Digital Watchdog DWC-MVA2WiAT User manual
Other documents
-
Samsung SNC-B5368 Owner's manual
-
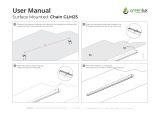 GREENLUX Chain GLM25 LED Linear Light User manual
GREENLUX Chain GLM25 LED Linear Light User manual
-
Prime IM-PT320 User manual
-
AirLive POE-5010HD User manual
-
AirLive WN-2600HD User manual
-
Dlink DCS-1110 User manual
-
Air Live OD-2025HD User manual
-
EverFocus EZN3261 Owner's manual
-
Sharp SND-5080F User manual
-
Messoa NVS101 User manual