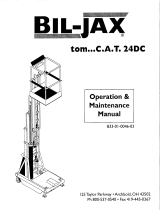Page is loading ...

Hours of Service
ELD Driver User Guide
v3.3

HOURS OF SERVICE DRIVER USER GUIDE
© 2018 Verizon Connect Inc. Proprietary and Confidential. All Rights Reserved.
Contents
.................................................................................................................. 4
Hours of Service
....................................................................................................... 5
Using WorkPlan as an ELD
....................................................................................................... 7
Installing WorkPlan
....................................................................................................... 8
Logging in and Out
....................................................................................................... 14
Selecting Your Vehicle
....................................................................................................... 20
Working with a Co-Driver
....................................................................................................... 28
HOS Status Screen
....................................................................................................... 30
HOS Chart Screen
....................................................................................................... 35
Event List Screen
....................................................................................................... 37
Changing Your HOS Status
....................................................................................................... 43
Filling in Your Shipment Information
....................................................................................................... 45
Using Oilfield Options
....................................................................................................... 46
Enabling the 100 Air-Mile Exemption
....................................................................................................... 50
Enabling the Non-CDL Short-Haul Exemption
....................................................................................................... 53
Enabling the General Exemption Option
....................................................................................................... 56
Enabling the 16-Hour Exemption
....................................................................................................... 58
Entering Personal Conveyance Mode
....................................................................................................... 60
Entering Yard Move Mode
....................................................................................................... 62
Viewing Detailed Status Information
....................................................................................................... 63
Viewing Daily Logs
....................................................................................................... 66
Sharing Your Logs
....................................................................................................... 67
Viewing Logs in the Past
....................................................................................................... 70
Reviewing and Certifying Your HOS Logs
....................................................................................................... 72
Claiming Unidentified Events
....................................................................................................... 74
Reviewing Carrier Edits
....................................................................................................... 77
Receiving Warnings
....................................................................................................... 80
Using the Inspector Mode
....................................................................................................... 89
Troubleshooting Malfunctions and Diagnostic Issues
....................................................................................................... 92
Troubleshooting WorkPlan

HOURS OF SERVICE DRIVER USER GUIDE
© 2018 Verizon Connect Inc. Proprietary and Confidential. All Rights Reserved.
4
Hours of Service
Hours of Service (HOS) for WorkPlan is an application for monitoring your federal Hours of Service status and
checking that it complies with legal restrictions. The Hours of Service screen appears when you select HOS
from the WorkPlan Home screen:
The following buttons are used to navigate between the HOS screens:
- The HOS Status screen lets you view and change your current HOS status, and shows time
remaining before HOS limits are exceeded.
- The HOS Chart screen lets you view a graphical display of your HOS status over time.
- The Event List screen lets you view a list of all HOS events, such as change of status or any HOS
limits that have been exceeded.
The HOS module can also be configured to display various Warnings to help you stay aware of your time
remaining against HOS rules. To view the HOS module version installed on your device, open the WorkPlan
Setting screen, then tap About and scroll to Version under the HOS section.

HOURS OF SERVICE DRIVER USER GUIDE
© 2018 Verizon Connect Inc. Proprietary and Confidential. All Rights Reserved.
Using WorkPlan as an ELD
5
Using WorkPlan as an ELD
Hours of Service within WorkPlan can be used as an electronic logging device (ELD) to help with ELD
compliance. To be compliant with the ELD regulations, you must follow the guidelines and steps described
below in the correct order.
Hours of Service is compliant with:
Regulations on automatic on-board recording devices defined in 49 CFR § 395.15 by the US
Federal Motor Carrier Safety Administration (FMCSA)
Regulations on electronic recording devices defined in Section 83 of the Canadian
Commercial Vehicle Drivers Hours of Service Regulations
Hardware Installation
When using WorkPlan as an ELD, a supported hardware unit must be installed in your vehicle. Follow the
instructions in the corresponding hardware installation guide, unless the hardware has already been installed
for you.
After the installation, your Verizon Connect representative will configure your account appropriately, so that your
mobile device, running WorkPlan, will automatically connect to the vehicle unit when you turn the vehicle on
and sign in to WorkPlan.
Important Notes
Always leave the screen on your device on, so that you can see the hours of service status screen and
any malfunctions or diagnostic events at all times.
Follow the steps under Starting Your Vehicle and Signing In in the order specified, to ensure that all
relevant ELD events are captured correctly.
You must be signed in to WorkPlan to capture and report hours of service information.
You must sign out of WorkPlan at the end of the day or shift. This prevents reporting errors and
maintains privacy.
Co-drivers must not use their own device. They must sign in to the same device as the main driver.
If you are experiencing any malfunctions or diagnostic issues, you must follow the steps described
under Troubleshooting Malfunctions and Diagnostic Issues.
Starting Your Vehicle and Signing In
Follow these steps before you start driving:
1. Get into your vehicle.

HOURS OF SERVICE DRIVER USER GUIDE
© 2018 Verizon Connect Inc. Proprietary and Confidential. All Rights Reserved.
Using WorkPlan as an ELD
6
2. Turn on your mobile device.
3. Start WorkPlan and sign in. (Do not yet select your vehicle from the list.)
4. Turn on the vehicle's engine.
5. Select your vehicle from the vehicles list in WorkPlan. (You might need to refresh the vehicles list if your
vehicle is not displayed.)
6. Complete any forms you might need to fill out in WorkPlan.
7. If you have got a co-driver, he or she must also sign in to WorkPlan.
8. Open Hours of Service from the WorkPlan home screen, so that you can see your HOS timers and
diagnostics. Ensure that the screen remains on.
9. Start driving.
Stopping Your Vehicle and Signing Off
Follow these steps after you have stopped driving:
1. Stop your vehicle.
2. Turn off your vehicle's engine.
3. Change your HOS status to Off Duty.
4. Sign out of WorkPlan and complete any forms you might need to fill out.
5. If you have a co-driver, he or she must also sign out of WorkPlan.
6. Close WorkPlan.

HOURS OF SERVICE DRIVER USER GUIDE
© 2018 Verizon Connect Inc. Proprietary and Confidential. All Rights Reserved.
Installing WorkPlan
7
Installing WorkPlan
On Android Devices
To install WorkPlan onto your Android device:
1. Navigate to the Google Play store from your device and find WorkPlan.
2. Tap Install.
3. When the install is complete, open WorkPlan and sign in.
On iOS Devices
To install WorkPlan onto your iOS device:
1. Navigate to the Apple App store from your device and find WorkPlan.
2. Tap Get.
3. When the install is complete, open WorkPlan and sign in.

HOURS OF SERVICE DRIVER USER GUIDE
© 2018 Verizon Connect Inc. Proprietary and Confidential. All Rights Reserved.
Logging in and Out
8
Logging in and Out
Signing In
To sign in to your account:
1. Enter your username (an email address, or a combination of account and username in the format
"account:username") into the Username field.
2. Enter the password into the Password field.
3. Select Remember Me if you want your username to be added automatically in the future. Do not select
this check box if security is a concern. See also the automatic recovery section below to prevent
accidental access by unauthorized users.
4. Read through the application's Terms & Conditions and the Privacy Policy. These are available using
the links that appear at the bottom of the screen. By signing in, you agree to be bound to these terms
and policy.
5. Tap Sign In.
6. If you are presented with a list of vehicles, select the vehicle you will be driving in this shift. If you don't
have a vehicle assigned to you yet, select No Vehicle from the top of the list.

HOURS OF SERVICE DRIVER USER GUIDE
© 2018 Verizon Connect Inc. Proprietary and Confidential. All Rights Reserved.
Logging in and Out
9
By default, you need to identify your vehicle every time you sign in. Your manager can
configure your account such that the vehicles list appears only once following the initial
sign-in. On subsequent sign-ins, WorkPlan assumes that you are using the same
vehicle.
7. If your account is configured to include an inspection report on start-up, you next see a pre-trip DVIR form
. Fill out the form, sign it, and submit it.
8. If you have just selected a new vehicle, you next see the Shipment Information screen. This screen
displays information about your shipment and vehicle.

HOURS OF SERVICE DRIVER USER GUIDE
© 2018 Verizon Connect Inc. Proprietary and Confidential. All Rights Reserved.
Logging in and Out
10
9. Optionally, change any of the settings on the screen and then tap Done.
10.If you are eligible for any exemptions, your are presented with the Overview screen. On this screen you
can enable or disable the exemptions that you are eligible for.

HOURS OF SERVICE DRIVER USER GUIDE
© 2018 Verizon Connect Inc. Proprietary and Confidential. All Rights Reserved.
Logging in and Out
11
11.If your vehicle has recorded any HOS events that are not assigned to a driver, or if your supervisor has
made any changes to your HOS logs, the Review Events screen is displayed. See Claiming
Unidentified Events and Reviewing Carrier Edits for more information.
12.If you have any uncertified logs, the Review Days screen is shown. This screen lists any uncertified
HOS logs. Tap the date for the log you want to certify.

HOURS OF SERVICE DRIVER USER GUIDE
© 2018 Verizon Connect Inc. Proprietary and Confidential. All Rights Reserved.
Logging in and Out
12
13.When you have completed all of the preceding steps, you see the Home screen.
Unable to Sign In
If you are unable to sign in, this could be caused by one of the following reasons:
You might be using incorrect credentials. Check that you are using either an email address or the
account and username in the format 'account:username'.
You might have mistyped your credentials. Check your username and type your password in again.
Ensure that you don't have 'Caps Lock' on and that there are no trailing spaces.
You might have access restrictions applied to your account. An administrator can configure a user
access window within the Verizon Connect platform, which limits the days and times that you are able to
sign in to the WorkPlan app. If you sign in outside of the user access window you see a message
stating 'We can't log you in because of your login restrictions.', along with information about whether you
are scheduled to work that day, when your shift will start or when it has ended.
Signing Out
If you have co-driver functionality:
To sign out of WorkPlan if you are the active WorkPlan user:
1. Tap the User button in the lower right corner of the Home screen.

HOURS OF SERVICE DRIVER USER GUIDE
© 2018 Verizon Connect Inc. Proprietary and Confidential. All Rights Reserved.
Logging in and Out
13
2. Tap Log Out.
To sign another co-driver out of WorkPlan see Signing Out a Co-Driver.
If you do not have co-driver functionality:
To sign out of WorkPlan, tap the Log Out button in the lower right corner of the Home screen.
Automatic Recovery
If WorkPlan stops unexpectedly for any reason - for example, if your mobile device closes the application while
it is running in the background to free system resources - WorkPlan automatically resumes to the Home
screen when subsequently reopened.
Under these circumstances (the application closing without the user first signing out) you are not prompted to
re-enter your username or password, and the application restores itself to the last known user state: user
account, chosen vehicle, Hours of Service status and other settings. For this reason, it is important that when
you have finished using the application you sign out from the WorkPlan Home screen by tapping the User
button in the lower right corner of the screen and selecting Log Out (or by tapping the Log Out button if
you are not using the co-driver functionality).

HOURS OF SERVICE DRIVER USER GUIDE
© 2018 Verizon Connect Inc. Proprietary and Confidential. All Rights Reserved.
Selecting Your Vehicle
14
Selecting Your Vehicle
Vehicle Assignment Options
One of the following vehicle assignment options is available, depending on the configuration of your account:
Automatic vehicle assignment. If your account supports this functionality, you are automatically
assigned to your vehicle. In this case the vehicle selection list is not shown.
Vehicle selection at login. When this option is enabled in your account, a vehicle selection list displays
after initial login so you can select a vehicle.
Vehicle selection from the Home screen. When enabled in your account, you can tap the Vehicle
button on the Home screen to select a new vehicle, unassign yourself from your current vehicle (if any),
or switch to another vehicle.
Vehicle selection from within Verizon Connect® Status™. If you are configured to use Status, the
Vehicles screen is launched from within Status at times that have been pre-defined in the status flow
template.
If your account is configured to select a vehicle from the Home screen, tap the Vehicle button to open the
Vehicles screen:
You can use the Vehicles screen to assign yourself to a vehicle, to unassign yourself from a vehicle or to
switch your assignment to a different vehicle. You typically assign yourself to a vehicle if you are not currently
assigned to one and unassign yourself from your current assigned vehicle if you have finished driving for the
day and will now undertake non-driving administrative or training tasks.

HOURS OF SERVICE DRIVER USER GUIDE
© 2018 Verizon Connect Inc. Proprietary and Confidential. All Rights Reserved.
Selecting Your Vehicle
15
Selecting a Vehicle
Unless your account has been configured with the automatic vehicle assignment option, the Choose Your
Vehicle screen opens if you have no assigned vehicle:
Vehicle List Order
The vehicle selection list displays a maximum of 50 vehicles, including the No Vehicle option. The list
includes only those vehicles that you are eligible to drive The vehicles in the list are sorted in the following
order:
The No Vehicle option .
Vehicles that you have a WiFi or Bluetooth connection to, in order of signal strength.
Vehicles that are located within a 15 mile radius around you, in order of proximity.
Other vehicles that you are eligible to drive, sorted alphabetically by name.

HOURS OF SERVICE DRIVER USER GUIDE
© 2018 Verizon Connect Inc. Proprietary and Confidential. All Rights Reserved.
Selecting Your Vehicle
16
If your device does not have a GPS signal, the vehicle list displayed is ordered alphabetically
only and limited to the first 50 vehicles.
Signal indicators to the right of the vehicle name show whether there is a Bluetooth or WiFi connection to the
vehicle, and how strong the signal is.
Strong Bluetooth or WiFi connection to the vehicle.
Weak Bluetooth or WiFi connection to the vehicle.
No Bluetooth or WiFi connection to the vehicle.
Tap the vehicle you want to assign yourself to. When you have assigned yourself to a new vehicle (or to No
Vehicle), the Home screen is updated to show your new vehicle assignment.
Searching for a Vehicle
To search for a vehicle:
1. Start typing the vehicle name into the text field with the label Type here to filter by vehicle name.

HOURS OF SERVICE DRIVER USER GUIDE
© 2018 Verizon Connect Inc. Proprietary and Confidential. All Rights Reserved.
Selecting Your Vehicle
17
2. As you type, the vehicle list is filtered by name and gets shorter. The list is now ordered by name only.
Signal strength or proximity are no longer considered in the list order.
3. If your vehicle is not in the list, tap Refresh, in case the list has not been synchronized recently, or check
the search term.

HOURS OF SERVICE DRIVER USER GUIDE
© 2018 Verizon Connect Inc. Proprietary and Confidential. All Rights Reserved.
Selecting Your Vehicle
18
Switching or Leaving a Vehicle
If you have an assigned vehicle, the Current Vehicle screen displays the vehicle's name. From this screen
you can then choose one of these menu options:
Leave Vehicle removes your current vehicle assignment. Depending on your account configuration, you
might be required to complete a post-DVIR (driver vehicle inspection report).
Switch Vehicle changes your assignment to a different vehicle. Depending on your account
configuration, you might be required to complete a post-DVIR before you can select your new vehicle
from the Choose a Vehicle screen:

HOURS OF SERVICE DRIVER USER GUIDE
© 2018 Verizon Connect Inc. Proprietary and Confidential. All Rights Reserved.
Selecting Your Vehicle
19
After you have assigned yourself to a new vehicle (or to No Vehicle), the Home screen updates to show your
new vehicle assignment.

HOURS OF SERVICE DRIVER USER GUIDE
© 2018 Verizon Connect Inc. Proprietary and Confidential. All Rights Reserved.
Working with a Co-Driver
20
Working with a Co-Driver
Support for the co-driver option must be enabled by your administrator, for your account and all
your co-drivers' accounts.
A co-driver is a driver who takes turns driving the same vehicle with you. Only one driver can be assigned to a
vehicle at a time. This is the current driver. If you are using Hours of Service, any HOS event data generated is
assigned to the current driver. This includes HOS status information, mileage driven, and any violations,
diagnostic events, or malfunctions.
All co-drivers must sign in before the vehicle starts moving and sign out after the engine has been turned off.
For instructions on how to manage co-drivers see the following topics:
Signing in a New Co-Driver
Signing out a Co-Driver
Switching Driver
Even if you are not currently driving, you can still access your WorkPlan account to view information on HOS or
jobs, or to fill in forms or inspection reports. See Switching User for instruction on how to switch from one
WorkPlan user to another, while someone else is the current driver.
If an HOS driving event has been allocated to the wrong co-driver, you can re-assign the driving event to the
correct co-driver. For details see Reassigning Driving Events Between Co-Drivers.
To be compliant with ELD regulations, all co-drivers must sign in to WorkPlan prior to the
vehicle starting motion.
Signing in a New Co-Driver
To sign in a new co-driver:
1. From the WorkPlan Home screen, tap the User icon in the lower right corner of the screen.
2. Select Manage Users.
3. On the Manage Users screen tap Add Driver. You may add up to six co-drivers.
/