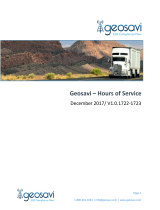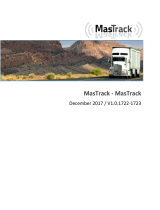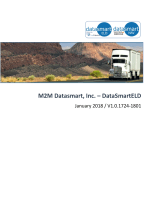Page is loading ...

© Copyright 2017 by Uptake Technologies, Inc. All rights reserved. The “Uptake” mark and related marks are trademarks of Uptake Technologies, Inc.
Uptake makes no warranties, express or implied, in this document. Any discussion of potential features is not a promise of future functionality.
Uptake Electronic Logging Device App
User Guide
Version 1.0
Updated February 26, 2018

- 2 -
Table of Contents
Table of Contents 2
Overview 3
Getting Started 3
Dashboard 4
Current Status 4
Driving Mode 5
Driving Stats 6
Cycle 6
Logs 7
Today’s Log 7
Previous Logs 8
Violations and Unidentified Hours 9
Inspections 10
Roadside Data Transfer 11
Driver 12
Account Settings 12
Paired Vehicle 13
Driver 14
Exemptions 15
Trailers 17
Shipments 19

- 3 -
Overview
Welcome to Uptake’s Electronic Logging Device App. This user-friendly app allows
drivers to quickly and easily track and log their hours.
Getting Started
Installation
Download Uptake’s ELD App from the App Store (iOS) or
from the Google Play Store (Android).
Credentials
Uptake’s ELD App requires both a Username and a
Password to log in. Your employer will provide you with
your own personal Username and Password to access the
app.
Login
Type in your Username and Password and then tap the
"Login" button to access the app.
Pairing a Vehicle
After logging in you will be prompted to pair with a vehicle
in the displayed list. Find your vehicle and tap on it to pair,
or choose the "Continue Without Pairing" button to access
the app without a paired vehicle. You will be able to return
to this screen and pair vehicles at any time from the
Dashboard.

- 4 -
Dashboard
The first page displayed after logging in is the
Dashboard. This page contains 3 sections:
l Current Status
l Driving Stats
l Cycle
Current Status
Tap the Current Status section to choose between 6 different statuses:
l Off Duty
l On Duty
l Sleeper
l Driving
l Yard Move
l Personal Use
Once a status is selected it will be displayed in the Current Status section of the Dash-
board.

- 5 -
Driving Mode
If your vehicle’s speed exceeds 5 mph your status will automatically switch to “Driving,"
and Driving Mode will be enabled (pictured below). The Driving Mode screen will dis-
play, and you will not be able to access the app.
This screen also displays a timer that counts down your maximum driving hours for the
day. Once the timer reaches 1 hour the screen will turn red for a few seconds, alerting
you that you’ve almost reached your maximum.
Once your vehicle comes to a stop, the “Exit Driving Mode” button will appear. Tap this
button to return to the app.

- 6 -
Driving Stats
The Driving Stats section of the Dashboard shows you information regarding your driv-
ing shift for the day. It is broken up into 3 separate areas: Daily Shift, Drive Time, and
Break.
l Daily Shift: Displays the total number of hours remaining in your shift for the day.
l Drive Time: Displays the number of driving hours remaining in your daily shift.
l Break: Displays the number of hours remaining until your next required 30 minute
break. (Note: This break is required after 8 hours of logged working time, i.e., On
Duty and/or Driving).
Cycle
The Cycle section of the Dashboard shows you how close you are to reaching the max-
imum number of driving hours per cycle, displayed as a progress bar.

- 7 -
Logs
Tap the Logs tab at the bottom of the screen next to Dashboard to view your daily work-
logs. Your past 7 daily worklogs are displayed below the graph, along with the hours
worked each day and whether or not the worklog has been signed.
Today’s Log
The top section of the Logs page displays a visual hourly
breakdown of your work for the current day, showing hours
for 4 different statuses:
l OFF (Off Duty)
l SB (Sleep Break)
l D (Driving)
l ON (On Duty)
Tap on the graph to see the Log Details for the current day:

- 8 -
Below the graph, you will see more detailed information about the hours you have
logged. To make any edits:
l Swipe left on the section you wish to change and then tap the “Edit” button that
appears (iOS). For Android users, simply tap the section you wish to change.
l This will take you to the Edit Log Details page where you can make changes to the
Start Time, Status, Location, and Notes.
l Once you’ve made your changes tap the “Save” button to save your log, or
“Cancel” to go back to the Log Details page.
To add another section to the log:
l Tap the “Add” button on the top right corner of the Log Details page (iOS) or the
Plus icon at the bottom right of the page (Android).
l This will take you to an empty Edit Log Details page where you can enter your
Start Time, Status, Location, and Notes.
l Tap the “Save” button to save your new log section, or “Cancel” to go back to the
Log Details page.
After reviewing and updating your daily worklog you must sign it to certify that it’s correct.
l Tap the “Review and Sign” (iOS) or "Sign Logs" (Android) button below the graph
on the Log Details page. This will take you to the Sign Log page.
l Tap the “Accept” (iOS) or "Agree" (Android) button to successfully sign your log, or
“Cancel” (iOS) or "Not Ready" (Android) button to go back to the Log Details page.
Previous Logs
Logs for the past 7 days are also displayed on the main Logs page below the graph.
Scroll down and tap on a log to view its Log Details page. If it is unsigned you will also
have the option to review, edit, and sign the log.

- 9 -
Violations and Unidentified Hours
If you have any driving violations or unidentified hours they will
appear at the top of the Logs screen. Tap the Violations arrow to
see a list of all your driving violations for the past 7 days.
Tap the Unidentified Hours arrow to see a list of all your unidentified hours. Select the
ones you would like to claim, then tap the "Claim Hours" button.

- 10 -
Inspections
Tap the Inspections tab at the bottom of the screen next to Logs to see worklog inform-
ation for the past 7 days. This display contains more information than the regular Logs
page for compliance purposes during an inspection. Use the arrows at the top of the
screen to scroll through the past 7 days of worklogs.
Tap the small info button at the top of the page to view even more details about the log.
This button will bring you to the Supporting Data page, where you can see more details
about the Driver, Carrier, Shipping, Vehicle, and General information.

- 11 -
Roadside Data Transfer
Log data for the past 7 days can also be transferred to the FMCSA at the request of a
safety official or law enforcement officer.
To send log data:
l Tap the arrow button at the top right of the Inspections page.
l Choose either "Web Transfer" or "Email" as the method of log delivery.
l Enter any notes you would like to add (optional).
l Tap the "Send" button again to transfer the log data to the FMCSA, or "Cancel"to
go back.

- 12 -
Driver
Tap the Driver tab at the bottom of the screen next to
Inspections to view your driver details. This page will display
your paired vehicle, driver, exemptions, attached trailers,
and added shipments.
Account Settings
Tap the gear icon at the top right of the screen to view your account settings, or to log out
of the app:
iOSAndroid

- 13 -
Paired Vehicle
Tap the Paired Vehicle section to pair with a different vehicle. Choose the vehicle you
wish to pair with from the list, or tap the "Continue Without Pairing" button to return to the
app. Once a vehicle is selected, it will also be displayed in the Paired Vehicle section of
the Dashboard.

- 14 -
Driver
The driver section displays the current driver of the vehicle. You have the option of
adding a co-driver if you and a partner are taking turns driving.
To add a co-driver:
l Tap the Plus icon next to the Driver section (iOS). For Android, tap the green Plus
icon at the bottom of the screen. This will display the Add Team Driver, Attach
Trailer, and Add Shipment options. Tap the "Add Team Driver" button.
l Enter the new driver's login credentials, then tap the "Add" button to add the new
driver or "Cancel" to go back.
l The new driver is now displayed as Active and all hours will now be logged under
the new driver.
l To switch drivers, swipe over the driver you'd like to make active and tap the "Make
Active"button (iOS). For Android, tap the driver you'd like to make active and tap
the "Make Active" button at the bottom of the screen.

- 15 -
l To remove a driver, swipe over the driver you'd like to remove and tap the
"Remove"button (iOS). For Android, tap the driver you'd like to remove and tap the
"Remove"button at the bottom of the screen.
iOS Android
Exemptions
The Exemptions section allows you to temporarily exempt yourself from certain elec-
tronic logging rules if you need more time to complete your shift. There are two exemp-
tion options available:
Adverse Weather
The Adverse Weather exemption can be used when bad weather conditions prevent you
from being able to drive safely. The hours logged during an adverse weather exemption
will not be counted towards your total drive time. (Note:The Adverse Weather exemption
can only be used once per day, and will add a maximum of 2 extra hours of driving time
for your daily shift.)

- 16 -
16-Hour Short-Haul
The 16-Hour Short-Haul exemption allows you to extend your driving time for the day to
16 hours without incurring a violation. (Note:Once activated, the 16-Hour Short-Haul
exemption cannot be used again until after 7 days have passed, unless a 34 hour reset
period is completed where no driving time is logged.)
To turn on an exemption, tap the switch next to the exemption you would like to use. A
popup will then ask you if you are sure you would like to apply the exemption. Tap
"Apply" to turn on the exemption, or "Cancel" to go back.

- 17 -
Trailers
The Trailers section shows you which trailer is currently attached to your vehicle. To
remove the current trailer, swipe over it and tap the red "Delete" button that appears. To
attach a new trailer, tap the Plus icon and choose a trailer from the list (iOS). For
Android, tap the green Plus icon at the bottom of the screen and then tap the "Attach
Trailer" button that appears, then choose a trailer from the list.
iOS Android

- 18 -
To add a trailer that is not currently on the list:
l Tap the Plus icon.
l Type in the name of the trailer and any notes you would like to add.
l Tap the "Done" (iOS) or "Add" (Android) button to add the trailer, or the "Cancel"
button to go back.

- 19 -
Shipments
The Shipments section shows you which shipment you are currently transporting. To
remove the current shipment, swipe over it and tap the red "Remove" button that
appears. To add a new shipment:
l Tap the green Plus icon (iOS). For Android, tap the Plus icon at the bottom of the
screen and then tap the "Add Shipment" button that appears.
l Fill in the Shipment Document Number, Shipment Company, and Commodity
fields.
l Tap the "Done" (iOS) or "Add" (Android) button to add the shipment, or the
"Cancel" button to go back.
iOSAndroid
/