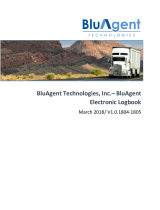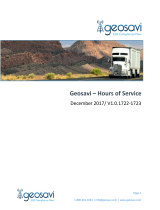In case of connection
with an incorrect
vehicle, Disconnect
the Bluetooth from the
current vehicle and select
Connect to nd a new
vehicle to connect to.
Vehicle Details: Displays the
current vehicle you are connected
to. If you are not currently
connected to a vehicle, the app
provides the option to connect with
a vehicle from the vehicle list which
is sorted by proximity.
Trailer: Click on the icon to add the trailer IDs of the trailers that are
connected to your tractor or vehicle for this daily log. Up to 3 trailers can be
maintained. Click on the icon to edit/delete existing trailer ID’s.
Shipping Reference: Click on the icon to maintain shipping references
along with validity dates. Click on the icon to edit/delete existing
shipping references.
Please note:
If a trailer or shipping reference is missing from
the current setup, a red badge will appear on the
Setup icon for the number of outstanding items.
3
Setup
Co-Driver: Up to 3 co-drivers can be added at any given time. Upon selecting
Add Co-Driver, the user will be taken to the login screen. Co-drivers can be
switched to driver while the vehicle is not in motion.
Dashboard
The Dashboard displays all the Hours of Service (HOS) statuses, highlighting
your current status in blue. If a sub-status is selected, a badge appears on
top of the current status. Also displayed are different timers for all available
statuses:
Blue timers: No violations at this time.
Amber timers: You are within 30 minutes of being in violation.
Red timers: You are already in a violation state or will be in a
violation state, if you start driving or go on duty.
Dashboard Timer Icons
1. Since Daily Reset:
Daily time available (14 hrs) in which
you can be On-Duty. The timer
resets back to 0:00 on the rst
On-Duty status of the day, with a
qualied reset of 10 hrs Off-Duty.
2. Daily Driving:
Daily time available (11 hours) in
which you can drive. The timer
resets back to 0:00 on the rst
On-Duty status of the day, with a
qualied reset of 10 hrs in Off-Duty.
3. Cycle On-Duty:
Timer displays the hours
available in your weekly cycle.
4. 30 Minute Break Due/
Time Remaining:
Displays the count down to a
30 min. break from 8:00 hrs.
Once a 30-min. break is started
from an Off-Duty status, the timer
will display the time remaining count
down for 30 mins. and will apply to
the Off-Duty period selected.
If a daily or weekly Off-Duty
reset has been selected, after
30 mins. has been reached, the
timer will display the time left
to fulll the reset qualication
(ex: 10 hrs for a daily reset).
Tip: Tap on Since Daily Reset Timer or
Daily Driving to switch between Used
and Remaining Hours.