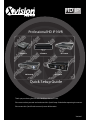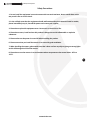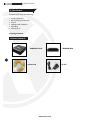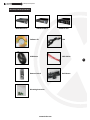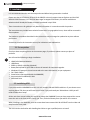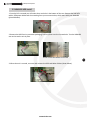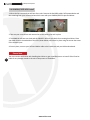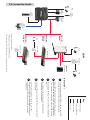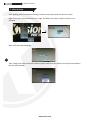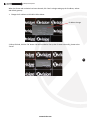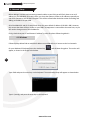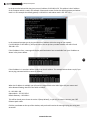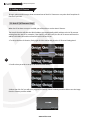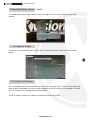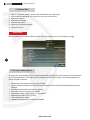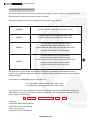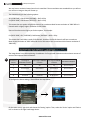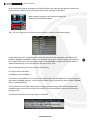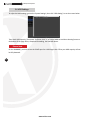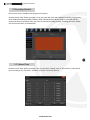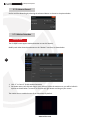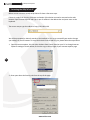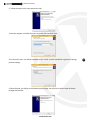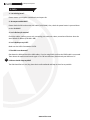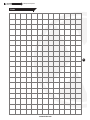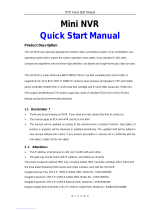Xvision XRN2016 is a professional-grade NVR designed for use with IP cameras. The device supports up to 20 IP cameras and is compatible with various camera brands and models. The NVR can record video footage at resolutions up to 8MP and supports advanced features such as motion detection and facial recognition. It also has a built-in web server and mobile app for remote viewing and configuration. With its powerful features and ease of use, the Xvision XRN2016 is an ideal solution for home, business, and industrial surveillance applications.
Xvision XRN2016 is a professional-grade NVR designed for use with IP cameras. The device supports up to 20 IP cameras and is compatible with various camera brands and models. The NVR can record video footage at resolutions up to 8MP and supports advanced features such as motion detection and facial recognition. It also has a built-in web server and mobile app for remote viewing and configuration. With its powerful features and ease of use, the Xvision XRN2016 is an ideal solution for home, business, and industrial surveillance applications.




















-
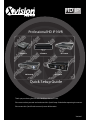 1
1
-
 2
2
-
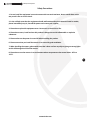 3
3
-
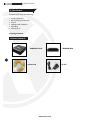 4
4
-
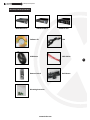 5
5
-
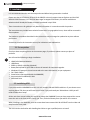 6
6
-
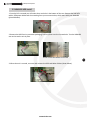 7
7
-
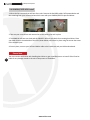 8
8
-
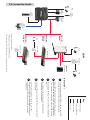 9
9
-
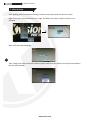 10
10
-
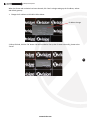 11
11
-
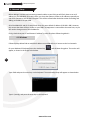 12
12
-
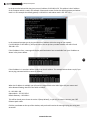 13
13
-
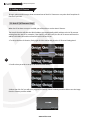 14
14
-
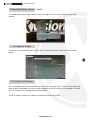 15
15
-
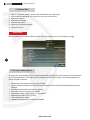 16
16
-
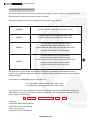 17
17
-
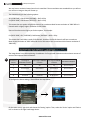 18
18
-
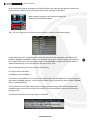 19
19
-
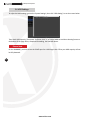 20
20
-
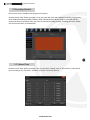 21
21
-
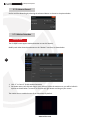 22
22
-
 23
23
-
 24
24
-
 25
25
-
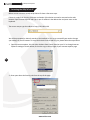 26
26
-
 27
27
-
 28
28
-
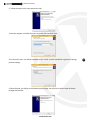 29
29
-
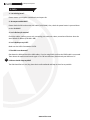 30
30
-
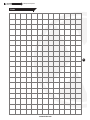 31
31
-
 32
32
Xvision XRN2016 Quick Setup Manual
- Category
- Digital Video Recorders (DVR)
- Type
- Quick Setup Manual
Xvision XRN2016 is a professional-grade NVR designed for use with IP cameras. The device supports up to 20 IP cameras and is compatible with various camera brands and models. The NVR can record video footage at resolutions up to 8MP and supports advanced features such as motion detection and facial recognition. It also has a built-in web server and mobile app for remote viewing and configuration. With its powerful features and ease of use, the Xvision XRN2016 is an ideal solution for home, business, and industrial surveillance applications.
Ask a question and I''ll find the answer in the document
Finding information in a document is now easier with AI
Related papers
-
Xvision XRN0808P User manual
-
Xvision pro-hd Quick Setup Manual
-
Xvision Pro HD XC Series Operating Instructions Manual
-
Xvision Elite Quick Manual
-
Xvision XC960SA User manual
-
Xvision XC960SA User manual
-
Xvision XC960S30 User manual
-
Xvision Professional NPR Camera Set Up And Configuration
-
Xvision X2C4000DVP User manual
-
Xvision HD 960H User manual
Other documents
-
Sharkoon RDUA47 Datasheet
-
PSI L240IP Operating instructions
-
PSI L101IP Operating instructions
-
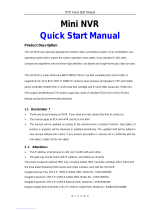 Unifore 4CH Mini NVR Quick start guide
Unifore 4CH Mini NVR Quick start guide
-
PSI L104IP Operating instructions
-
Defender PHOENIX 301 User manual
-
Wisenet XRN-1620B2 Network Video Recorder User guide
-
Samsung XRN-1610 User manual
-
Eizo DX0211-IP Owner's manual
-
Evolveo Detective WN8 Owner's manual