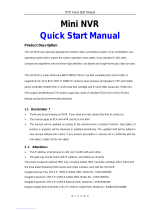Page is loading ...

www.psidisplays.co.uk
TFT LCD MONITOR
USER MANUAL
HDVS IP Series
Model No. L104IP
(8 Channel version)
10.4” TFT LCD Monitor with IP Input.

2
• 1. Warning.........................................................................................................3
• 2. Safety Precautions........................................................................................4
• 3. LCD Monitor Mounting guide........................................................................6
• 4. Monitor Controls .....................................................................................7
• 5. Connections.................................................................................................8
• 6. LCD OSD Function......................................................................................8
• 7. PC Timing....................................................................................................10
• 8. Features.......................................................................................................10
• 9. Specification................................................................................................11
• 10. Appendixes ... Troubleshooting for Display problem…………….…..….12
• 11. IP Camera Device Side Setting …………………………………………….13
• 12. HDVS IP Host Side Operation..................................................................14
• 13. HDVS IP Display Setting ……..................................................................16
• 14. HDVS IP Network Setting .........................................................................16
• 15. NTP Setting .............................................................................................17
• 16. Connect With IP Camera ……………………………….….…….………….17
• 17. Drag to Change Channel Sequence …………………..….…….………….19
• 18. Digital Zooming ………………………………….……………..…………….19
• 19. System Device Setting ............................................................................20
• 20. Channel Information …………………….…………………….….………….21
• 21. Recording ……….....................................................................................22
• 22. System HDD/e_SATA Setting ………………………….……..……………24
• 23. Troubleshooting for IP Camera Problem …..……………..…………….25

3
1. WARNING:
TO REDUCE THE RISK OF FIRE OR ELECTRIC SHOCK, DO NOT EXPOSE THIS PRODUCT
TO RAIN OR MOISTURE.
DO NOT INSERT ANY METALLIC OBJECT THROUGH VENTILATION GRILLS.
CAUTION:
Explanation of Graphical Symbols
The lightning flash with arrowhead symbol, within an equilateral triangle, is intended
to alert the user to the presence of uninsulated “dangerous voltage” within the product=s
enclosure that may be of sufficient magnitude to constitute a risk of electric
shock to persons.
The exclamation point within an equilateral triangle is intended to alert the user to the
presence of important operating and maintenance (servicing) instructions in the
literature accompanying the product.
Precautions
Safety--------------------------------------- Installation---------------------------------------
Should any liquid or solid object fall into the
cabinet, unplug the unit and have it checked
by the qualified personnel before operating it
any further.
Unplug the unit from the wall outlet if it is not
going to be used for several days or more.
To disconnect the cord, pull it out by the plug.
Never pull the cord itself.
Allow adequate air circulation to prevent
internal heat built-up. Do not place the unit on
surfaces (rugs, blankets, etc.) or near materials
(curtains, draperies) that may block the
ventilation holes.
Do not install the unit in an extremely hot or
humid place or in a place subject to excessive
dust or mechanical vibration.
The unit is not designed to be waterproof.
Exposure to rain or water may damage the unit.
Cleaning------------------------------------
Clean the unit with a slightly damp soft cloth.
Use a mild household detergent. Never use strong
solvents such as thinner or benzene as they might
damage the finish of the unit.
Retain the original carton and packing materials
for safe transport of this unit in the future.

4
2. Safety Precautions
Federal Communications Commission (FCC) Statement
This Equipment has been tested and found to comply with the limits for a
Class B digital device, pursuant to Part 15 of the FCC rules. These limits are
designed to provide reasonable protection against harmful interference in a
residential installation. This equipment generates, uses and can radiate
radio frequency energy and, if not installed and used in accordance with the
instructions, may cause harmful interference to radio communications.
However, there is no guarantee that interference will not occur in a particular
installation.
If this equipment does cause harmful interference to radio or television reception,
which can be determined by turning the equipment off and on, the user is
encouraged to try to correct the interference by one or more of the following
measures:
- Reorient or relocate the receiving antenna.
- Increase the separation between the equipment and receiver.
- Connect the equipment into an outlet on a circuit different from that
to which the receiver is connected.
- Consult the dealer or an experienced radio/TV technician for help.
● You are cautioned that changes or modifications not expressly approved
by that party responsible for compliance could void your authority to
operate the equipment.
This device complies with Part 15 FCC Rules. Operation is subject to the
following two conditions:
(1) This device may not cause harmful interference.
(2) This device must accept any interference received including interference
that may cause undesired

5
About this user manual
This manual aims at assisting the user on how to operate the monitors described in this
manual.
This manual is subject to rigid quality control. However, no guarantee can be given that
mistakes are not present. We reserve the right to make changes to the manual without prior
notice.
Before operating the appliance, please read this manual carefully and retain it for further
reference. Verify that all appliance items are included in the delivery. Should items be
missing, do not operate the appliance and contact your local dealer.
Never attempt to repair the appliance yourself. This should only be done by qualified service
personnel.
Improper handling of the appliance will invalidate the warranty.
Package List
A. LCD IP input Monitor x 1
B. Power Cord x 1
C. User Manual x 1
D. 12V Power Adapter x 1
E. USB Mouse x 1
3. CD Monitor Mounting Guide
A. Desktop
Adjust the viewing angle of LCD to fit most comfortable monitoring status.

6
B. Wall mount/ VESA Bracket
Free your space with wall mount design.
Please follow the fix-hole size in back panel to install the LCD to the wall.
4. Monitor Controls

7
Key Board 1. Power
Push to turn on and turn off the unit.
LED Green light: Power on
LED Red light: Standby mode.
2. / 3. Adjust UP /DOWN
UP: Used as UP function. Or Increase value on the OSD Menu.
And as a hot key for colour adjust function.
DOWN: Used as DOWN function. Or Decrease value on the OSD Menu.
And as a hot key for auto adjust function.
4. Item:
Hot key for OSD adjustments of Volume, Contrast, Brightness,
and Red, Green, Blue.
5. Menu
Push to call out OSD menu. Or Used
as
Confirm function in OSD Menu.
6. Source
Select input signal from D-SUB, HD, DVI, and IP.
KEY Lock Function:
Push “Menu” and “Item”, OSD of screen will show “Key Lock on”, Into key lock mode.
And push again, OSD of screen will show “Key Lock off “, into key unlock mode.
5. Connections: HDVS IP Series
6. LCD OSD Function
Colour
Image Setting
OSD Menu
Signal Source
Audio
Misc.
Back

8
Colour:
Contrast
Adjust background black level of the screen image.
Brightness
Adjust foreground white level of the screen image.
Colour Adjust
Adjust Red, Green, Blue, colour deepness for Users.
Colour Temp
Adjust colour temperatures for users.
9300, 6500, 5800, sRGB, USER
Back
Exit OSD menu.
Image Setting:
Clock
Adjust image distortion appearing as vertical or “noise” on the screen.
Phase
Adjust image distortion appearing as horizontal or “noise” on the screen.
Sharpness
Adjust the clarity and focus of the screen images.
H. Position
Move the screen image left or right.
V. Position
Move the screen image up and down.
Back Exit OSD menu.
OSD Menu:
OSD H. Pos
Move the OSD menu position left or right.
OSD V. Pos
Move the OSD menu position up or down.
OSD Timer
Set the OSD menu display time.
Language
Select the desired language as English, French, German, Spanish,
Traditional Chinese Simplified Chinese, and Japanese.
Back
Exit OSD menu.
Signal source
Select the input signal VGA, HD, DVI, and IP.
Back
Exit OSD menu.
Audio
Volume
Control built-in speakers' output Volumes
Mute
Disable the unit's sound output
Back
Exit OSD menu.

9
Misc:
Auto Adjust
Adjust the best image.
Colour Adjust
Adjust the best image colour.
Reset Return to factory default setting.
Screen saver
Use the manual buttons to on/off the screen saver
Back:
Exit the OSD menu.
7. PC Timing
Mode
Resolution
1
800*600@60
2
800*600@72
3
800*600@75
4
1024*768@60
5
1024*768@70
6
1024*768@75
8. Features
● H264 compression format
● VGA/ DVI-D and Full HD Input
● Real-time display
● Support HDMI video output (1920 x 1080 @30)
● Graphical and text interfaces (GUI)
● Use Ethernet connection control
● Supports up to four network cameras via HUB
● Supports network protocols TCP/IP, DHCP, DNS, HTTP, SMTP
● System login

10
9. Specification
Monitor model
L104IP-8
LCD panel
10.4“
Active area (mm)
210.4 x 157.8
Picture format
4: 3
Max. resolution
1024 x 768
Pixel pitch (mm)
0.2055 x 0.2055
Colours
16.2M
Brightness
350 cd/m² [LED]
Contrast
1000 :1
Response time (Tr/Tf)
14/11 ms
View angle (U/D/L/R)
88/88/88/88
HDMI input
1 x HDMI
Audio input(R/L)
2 x (RCA)
PC input
1 x VGA input
1 x DVI-D input
Earphone out
1 x Phone jack ,3.5ψ
Speaker
2x built-in speaker (2 watt)
IP Video support
8x(1280*960)+sub(640*480)+4Ref.+1Play
8x(1920*1080)+sub(640*480)+2Ref.+1Play
8x(720*576)+sub(352*288)+2Ref.+8Play
8x(1280*720)+sub(640*360)+1Ref.+4Play
8x(1280*960)+sub(720*576)+2Ref.+1Play
8x(1920*1080)+sub(720*576)+4Ref.+1Play
4x(1920*1080)+sub(720*576)+4Ref.+1Play
OSD setting
Yes
Network Port
1 x RJ45, 10M/100M
USB Port
2 x USB 2.0 ports
HDD Port
1 x e-SATA port
Power input
AC 100-240V 50/60Hz, Adapter DC 12V/5A
Power consumption
Approx. 11 watt
Dimensions (WxHxD) mm
266.2x213.3x63.4
Weight
1.9kg
Operating temperature
0° to 50° C
Subject to technical changes without prior notice. Error excepted.

11
10. Appendixes. Troubleshooting for Display problem
The tables provided below include some problems that the user may encounter while using the
display and the corresponding solutions. Please refer to the contents of this section prior to
contacting service personnel.
Problem
Possible Causes
Solutions
No picture
1. Is the power cable connected to the
unit?
2. Is the unit turned on?
3. Is the signal cable connected to the
unit?
4. Is the unit in power saving mode?
1. Make sure the power cable has been
properly connected to the unit.
2. Turn on the unit.
3. Make sure the signal cable has been
properly connected to the unit.
4. Press any key on computer keyboard.
Strange colour
1. Is the signal cable connected to the
unit?
1. Make sure the signal cable has been
properly connected to the unit.
Picture
distortion
1. Is the signal cable connected to the
unit?
2. Is the video input signal within the
unit's specified frequency range?
1. Make sure the signal cable has been
properly connected to the unit.
2. Make sure the input signal is within
the unit's specified frequency range.
Picture is too
dim
1. Have the unit's brightness and
contrast settings been set to the
lowest level?
1. Adjust brightness and contrast
Only sound but
no picture
1. Is the connection of the input
signal correct?
1. Check connection of input signal.
2. Make sure the signal cable has been
properly connected.
Only picture
but no sound
1. Is the signal cable connected to the
unit?
2. Has the volume been set to the min
level?
3. Is the audio cable connected to the
unit?
1. Make sure the signal cable has been
properly connected to the unit.
2. Adjust the volume to an appropriate
setting.
3. Make sure the audio cable has been
properly connected to the unit.
Please contact the customer service centre of your local dealer if you have any questions
regarding the unit after reading the information provided above.

12
11 IP Camera Device Side Setting
IP Camera Network Configuration
Direct connector to a computer.
Configure your IP Camera Network
settings.
Please reference your IP Camera manual.
Run the IE browser and login to setup.
To set an IP address for the Camera unit.
Disable DHCP setting.
Stream Type: Dual (Main and Sub Stream)
Resolution: 2M→1080p;VGA
Resolution: 1M→720p;VGA
Stream Codec Profiles: H.264

13
IP Monitor (NVR) Support Stream Type list:
IP Video support
8x(1280*960)+sub(640*480)+4Ref.+1Play
8x(1920*1080)+sub(640*480)+2Ref.+1Play
8x(720*576)+sub(352*288)+2Ref.+8Play
8x(1280*720)+sub(640*360)+1 Ref.+4Play
8x(1280*960)+sub(720*576)+ 2Ref.+1Play
8x(1920*1080)+sub(720*576)+4Ref.+1Play
4x(1920*1080)+sub(720*576)+4Ref.+1Play
12 HDVS IP Host Side Operation
Start System
Plug in power cable and connect the RJ-45 LAN cable, USB
mouse, e-SATA HDD cable (if record the image) to the HDVS IP
Monitor. For the first time when plug in power cable the HDVS
IP Monitor will booting automatically.
Press the power switch button (on the right rear side and
reference page-9 “Keyboard” function), the power LED will be
on and the HDVS IP Monitor will start.
Notice: After booting, the video output default to multi-
window output mode. If the booting time is within the record
setting time period, the system will auto enable the record
function.

14
System Login
After normal booting, right click to bring the menu, select
【Start】→ Login,
Input the user name: admin and password blank (default to
be blank) in the input box
After login successfully, system will pop out the Start up
wizard UI on the screen.
➢ Language: select different language according to
the necessary, after that need restart
the device.
➢ Display Setting: The resolution default setting is
1024x768; please select the best
resolution according to the monitor
or it will affect the image definition.
➢ Network Setting: The IP, Subnet Mark, Default
Gateway is HDVS IP Monitor host
side default setting
IP Channel Setting
IP address setting menu, recommend used “Manual” to
setting the IP Channel, and please click “No”

15
Power off
1. Click the power switch at the rear panel can shut
down the device.
2. 【Main Menu】→【Power Off】,select 【Yes】
(By this way, user need have shutdown authority)
(Suggest to shutdown device in this way, it can
avoid damaging the device from v electricity cut-
off by accident).
Note: Before changing the HDD operation, please
shutdown the device and cut the power supply first.
13 HDVS IP Display Setting
Click 【Display】 on the menu bar; Show the menu
as the right side:
1) Language: select different language according to
the necessary, after that need restart the device.
2) Auto Logout: system automatic logout and lock
time.
3) Display: set monitor lightness, contrast, saturation
and colour.
4) Resolution: the default setting is 1024x768; please
select the best resolution according to the monitor
or it will affect the image definition.
5) Rotation interval: Setup the time interval of rotation. Tick “Enable SEQ” to start rotation.
14 HDVS IP Network Setting
Connect HDVS IP Series with network cable to LAN switch. After power on, click 【Setting】on
the menu bar →Network →Network Setting to enter setting menu, set HDVS IP address, subnet
mask, and gateway and so on. Then use PC to run ping command to check HDVS IP has
connected with LAN
Notice: IP address might conflict with each other, please set the gateway correctly, or HDVS
might fail to work.
Please ensure all the IP addresses in LAN are unique.

16
Remote port setting: the default is 5050, if there are several IPs in the LAN, need to change this
port is for login IP by IE, CMS. Login IP by mobile, the port should be +3 based on the device port.
HTTP port: the default port is 80, suggest modifying it. This port is for login IP by IE, input IP
address or domain name; need to add colon and HTTP port number.
Example: show as the above right picture, access IP by IE in LAN, first add 2 forwarding rules in
the router, the IP address is 192.168.1.188, the forwarding ports are 5050-5053, 80. Please input
http://192.168.1.188:80 at IE browser and download ActiveX, then close the IE before install the
ActiveX, after installing it successfully, then reopen IE with http://192.168.1.188:80, it will show
login menu, input device port:5050, user name: admin, no password, can access IP.
If access IP by IE in WAN, please use static IP or dynamic domain name, the operation is same as
LAN.
15 NTP Setting
IP camera time synchronization
To click 【Setting】on the menu bar →Network →NTP Setting to enter setting
Server Address:” pool.ntp.org”
Note: Time is not synchronized to avoid
errors arising from IP camera.
16 Connect with IP Camera
Right click to select 【IP Channel Setting】→【Manual】click “Search” button The HDVS IP
Monitor will search out all IP cameras in the LAN, it will take 18-30 seconds, after finishing the
configuration, click Save to logout, then the image will come out.

17
Onvif device select UDP network Type.
IPCAM device select TCP network Type.
Example:
To click “Save” and click “Exit“ button than the image will come out.

18
17 Drag to Change channel Sequence
During real video surveillance, it’s very important to have preview channel position of IPC image.
Simple image dragging could not meet the need of multi-channel simultaneous playback and it’s
frustrating to match channel position respectively when searching. Dragging channel sequence
can better solve this problem.
Right Mouse to click 【IP channel setting】, choose【drag to change channel sequence】
18 Digital Zooming
During image preview and playback, roll mouse
roller to do digital zooming, it zoom the image as
mouse pointer as the centre. The max can do 15X
zooming. Drag the zoomed image by mouse to see
image detail.
Zoom
In

19
19 System Device Setting
Device Parameter
Click【Setting】→Device→Device info to check device spec, information and time setting
Attention: select mode according the connected IP camera channels and resolution, after change
the model, click save and reboot the device.
When the image is good in 4CH screen modes, after double click the image to zoom, the image is
stuck or become black screen change to 1080p mode can solve it.
8x(1280*960)+sub(640*480)+4Ref.+1Play
8x(1920*1080)+sub(640*480)+2Ref.+1Play
8x(720*576)+sub(352*288)+2Ref.+8Play
8x(1280*720)+sub(640*360)+1 Ref.+4Play
8x(1280*960)+sub(720*576)+ 2Ref.+1Play
8x(1920*1080)+sub(720*576)+4Ref.+1Play
4x(1920*1080)+sub(720*576)+4Ref.+1Play

20
20 Channel Information
Click【Setting】→Channel→Video Parameters, to adjust IP camera preview and recording
resolution.
1) Encoding Type:
Main Stream (Normal), Sub Stream, Main Stream (Event) for selection
Main Stream: double click to show single image or full screens image are main stream, also
recording playback is main stream.
Sub Stream: screens display are using sub stream, IE or mobile viewing are sub stream also.
Main Stream (Event): motion detection and alarm trigger recording are using this.
2) Stream Type: there are video, video & audio two types for selection.
When connect with audio, please select video & audio mode, or there will be no audio when
playback.
3) Resolution: IP will get IP camera main stream and sub stream resolution automatically, when
the image is not good, adjust from here according to necessery.
4) Bitrate Type: set variable bit rate(VBR) and constant bit rate(CBR).
5) Bitrate: set the bit rate upper limit for coding.
main stream are 1080P: 6000kbps, 720P: 4000kbps ;
set the bit rate upper limit for coding sub stream is 512-1024kbps.
6) Frame Rate: suggest to set full frame 25/30.
7) Video Quality: suggest to select highest.
When all the IP cameras connected with IP are the same brand, after finish setting 1st channel,
click Copy To to apply the setting to all channels is capable, then click Save.
/