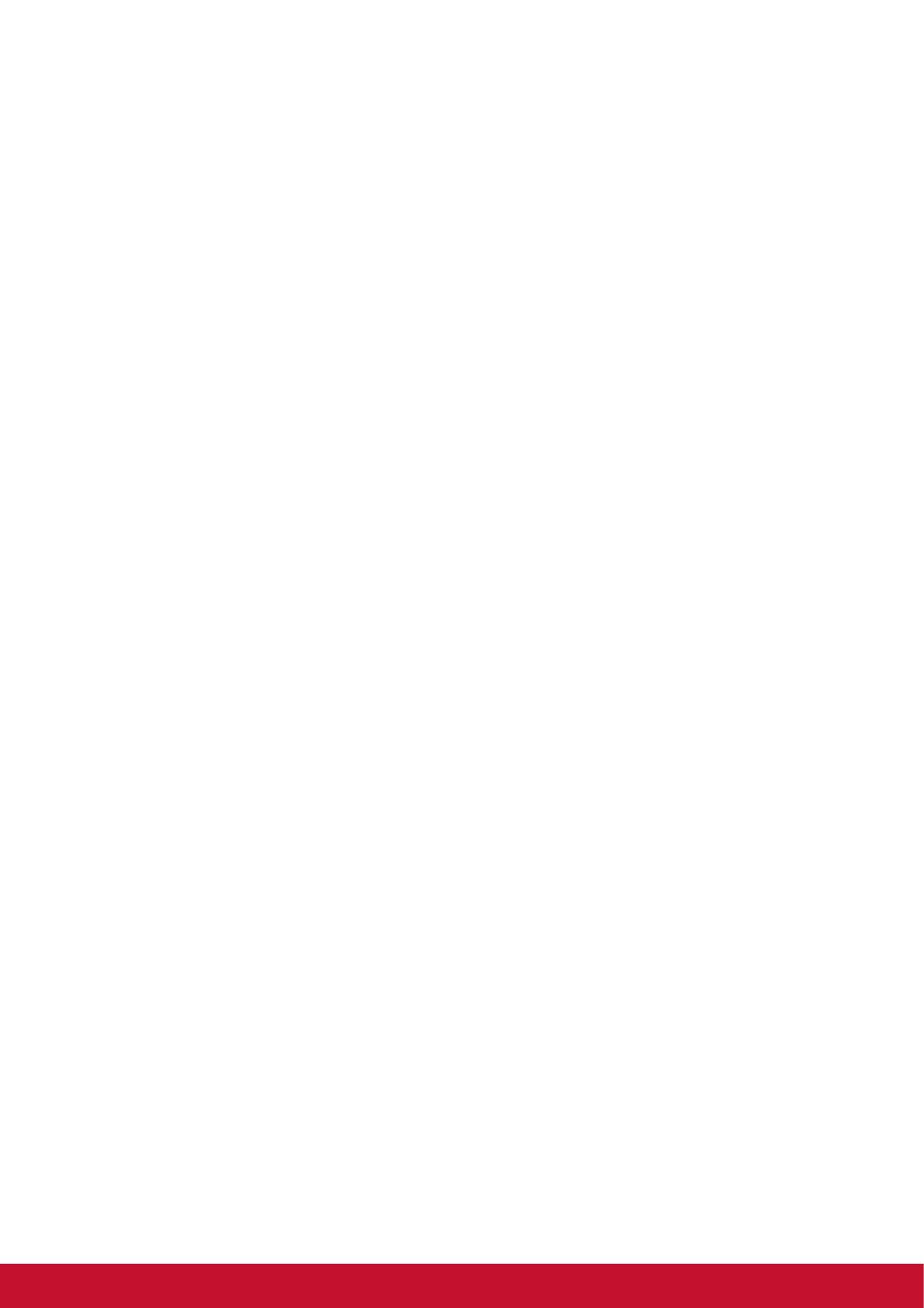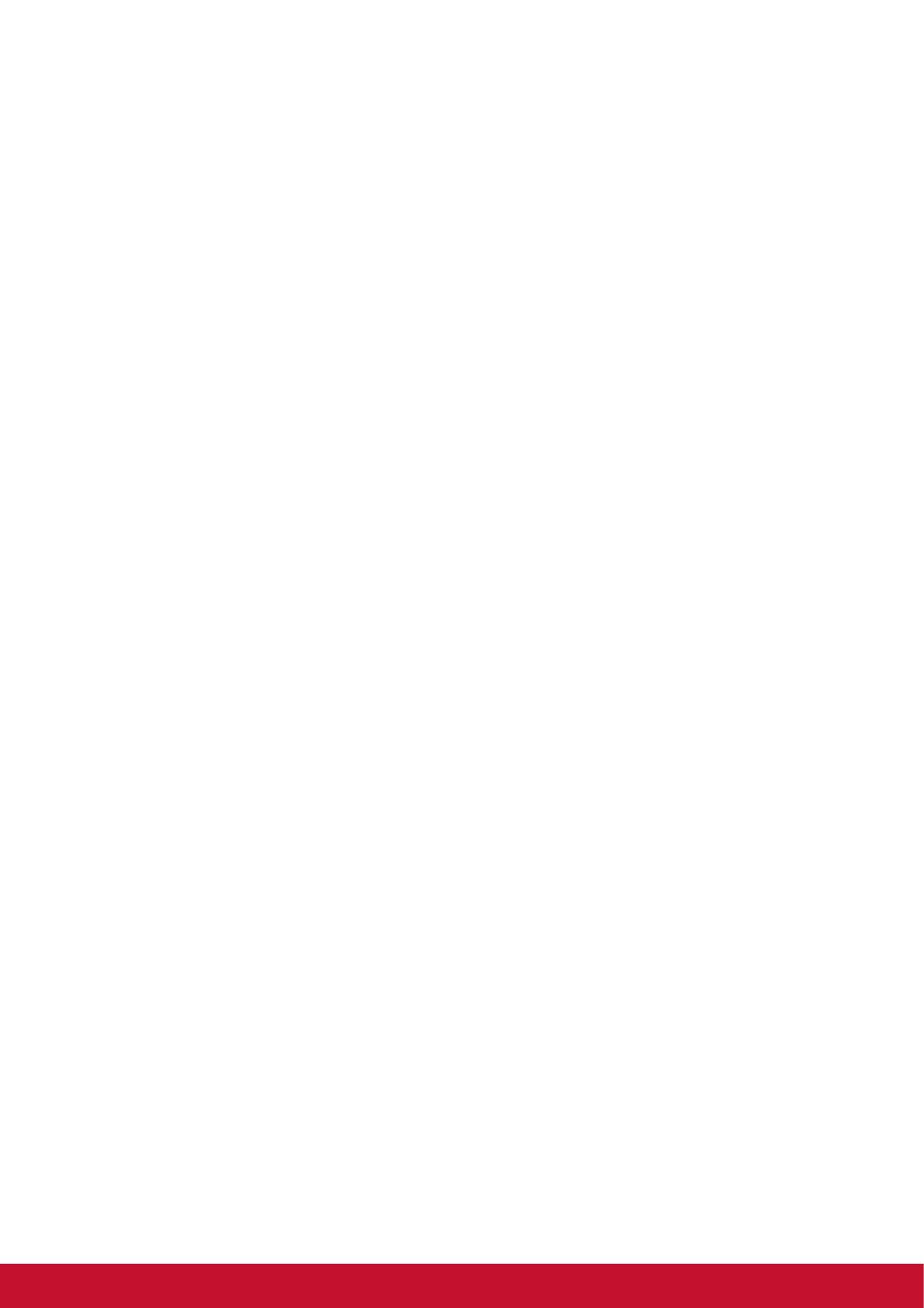
Reviewing a photo..................................................................................... 19
Configuring camera settings ..................................................................... 19
6.2 Viewing Videos & Photos ......................................................................... 20
Playing videos ........................................................................................... 20
Viewing photos.......................................................................................... 20
6.3 Playing music ............................................................................................ 20
Playing music ............................................................................................ 20
Managing playlists..................................................................................... 21
Chapter 7: Programs........................................................................... 22
7.1 Browser ...................................................................................................... 23
7.2 Calculator................................................................................................... 23
7.3 Calendar ..................................................................................................... 23
7.4 Camera ....................................................................................................... 24
7.5 Clock........................................................................................................... 24
7.6 Downloads ................................................................................................. 24
Managing files ........................................................................................... 25
7.7 Email........................................................................................................... 25
7.8 File Browser............................................................................................... 25
Managing files and folders ........................................................................ 25
7.9 Gallery ........................................................................................................ 26
7.10 Music ........................................................................................................ 26
7.11 Settings .................................................................................................... 26
7.12 YouTube ................................................................................................... 26
7.13 Dropbox.................................................................................................... 26
7.14 Note Everything....................................................................................... 27
7.15 Sketcher ................................................................................................... 27
7.16 TuneIn Radio............................................................................................ 27
7.17 Amazon Kindle ........................................................................................ 27
7.18 Amazon Appstore.................................................................................... 27
7.19 Amazon MP3 ............................................................................................ 27
7.20 Update ...................................................................................................... 27
Chapter 8: Managing Your Device..................................................... 28
8.1 Wireless & networks ................................................................................. 28
8.2 Device Sound............................................................................................. 28
8.3 Device Display ........................................................................................... 28
8.4 Device Storage .......................................................................................... 29
8.5 Device battery............................................................................................ 29
8.6 Device Apps............................................................................................... 29
8.7 Accounts and Sync ................................................................................... 29
8.8 Location Services...................................................................................... 29
8.9 Security ...................................................................................................... 30
8.10 Language & Input .................................................................................... 30
8.11 Backup & reset ........................................................................................ 30
8.12 Date and Time.......................................................................................... 31
8.13 Accessibility ............................................................................................ 31
vii