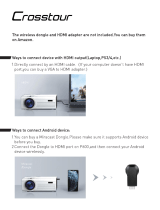Calibrate Your Display .......................................................................................................................... 28
Restart Your Device ............................................................................................................................. 28
Can't Connect a Bluetooth Accessory to Fire .............................................................................................. 29
Contacting Your TV Manufacturer ............................................................................................................... 30
Navigate Your Fire TV ................................................................................................................................. 31
Remote Shortcuts & Quick Access Menu ............................................................................................. 31
Access & Manage Your Content .......................................................................................................... 31
Sleep Mode .......................................................................................................................................... 32
Fire TV Menu Basics ................................................................................................................................... 34
Home ................................................................................................................................................... 34
Ad Banner ............................................................................................................................................ 34
Your Videos ......................................................................................................................................... 34
Movies & TV Shows ............................................................................................................................. 34
Apps & Games ..................................................................................................................................... 34
Music ................................................................................................................................................... 35
Photos .................................................................................................................................................. 35
Settings ................................................................................................................................................ 35
Search ................................................................................................................................................. 35
Use Your Voice to Search on Fire TV .......................................................................................................... 36
Fire TV Settings Basics ............................................................................................................................... 37
System ................................................................................................................................................. 37
Parental Controls ................................................................................................................................. 37
Controllers & Bluetooth Devices ........................................................................................................... 37
Display & Sounds ................................................................................................................................. 37
Applications .......................................................................................................................................... 38
Help ..................................................................................................................................................... 38
My Account .......................................................................................................................................... 38
Set Up Parental Controls on Amazon Fire TV ............................................................................................. 40
Manage Parental Controls ....................................................................................................................... 40
Access & Manage Your Content.................................................................................................................. 41
Access Content on Your Fire TV .......................................................................................................... 41
Manage Content on Your Fire TV ......................................................................................................... 42
Use Display Mirroring on Fire TV ................................................................................................................. 44
Pair a Remote or Game Controller .............................................................................................................. 46
Pair an Additional or Replacement Remote ............................................................................................. 46
Pair a Game Controller ............................................................................................................................ 46
Download & Pair the Fire TV Remote App .................................................................................................. 48
Compatible Remotes for Amazon Fire TV Devices ...................................................................................... 49
Remote Basics ............................................................................................................................................ 50