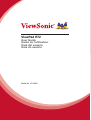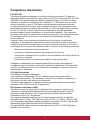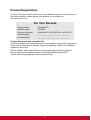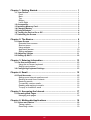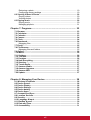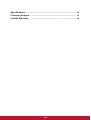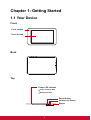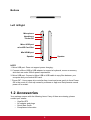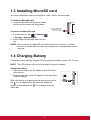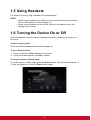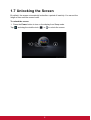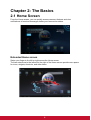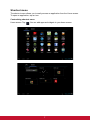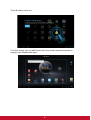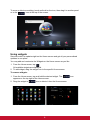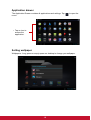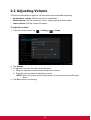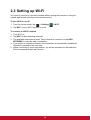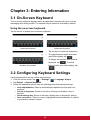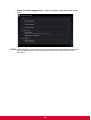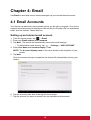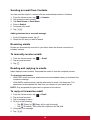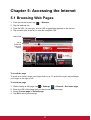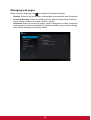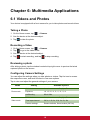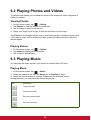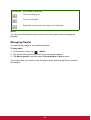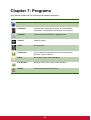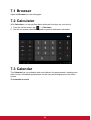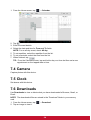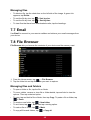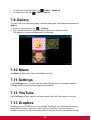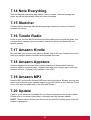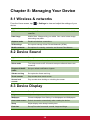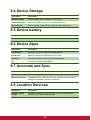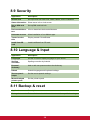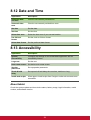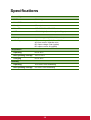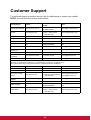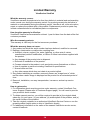ViewSonic VS14905 Owner's manual
- Category
- Tablets
- Type
- Owner's manual
This manual is also suitable for

ViewPad E72
User Guide
Guide de l’utilisateur
Guía del usuario
Guia do usuário
Model No. VS14905

i
Compliance Information
FCC NOTICE
The following statement applies to all products that have received FCC approval.
Applicable products bear the FCC logo, and/or an FCC ID in the format FCC ID: GSS-
VS14905 on the product label.This device complies with part 15 of the FCC Rules.
Operation is subject to the following two conditions: (1) This device may not cause
harmful interference, and (2) This device must accept any interference received,
including interference that may cause undesired operation. This mobiledevice has
been tested and found to comply with the limits for a Class B digital device, pursuant
to Part 15 of the FCC Rules. These limits are designed to provide reasonable
protection against harmful interference in a residential installation. This equipment
generates, uses and can radiate radio frequencyenergy and, if not installed and used
in accordance with the instructions, may cause harmful interferenceto radio
communications.
However, there is no guarantee that interference will not occur in a particular
installation. If this equipment does cause harmful interference to radio or television
reception, which can be determined by turning the equipment off and on, the user is
encouraged to try to correct the interference by one or more of the following measures
• Reorient or relocate the receiving antenna.
• Increase the separation between the equipment and receiver.
• Connect the equipment into an outlet on a circuit different from that to which the
receiver is connected.
• Consult the dealer or an experienced radio/TV technician for help.
Changes or modifications not expressly approved by the party responsible for
compliance could void theuser’s authority to operate the equipment. The antenna(s)
used for this transmitter must not be colocated or operating in conjunction with any
otherantenna or transmitter.
FCC SAR information
FCC Radiation Exposure Statement
This equipment complies with FCC RF radiation exposure limits set forth an
uncontrolled environment. This transmitter must not be co-located or operating in
conjunction with any other antenna or transmitter.
The device was tested and complies to measurement standards and procedures
specified in FCC OET Bulletin 65, Supplement C
RF Exposure Information (SAR)
This device meets the government’s requirements for exposure to radio waves.
This device is designed and manufactured not to exceed the emission limits for
exposure to radio frequency (RF) energy set by the Federal Communications
Commission of the U.S. Government.
The exposure standard employs a unit of measurement known as the Specific
Absorption Rate, or SAR. The SAR limit set by the FCC is 1.6W/kg. Tests for SAR
are conducted using standard operating positions accepted by the FCC with the EUT
transmitting at the specified power level in different channels.
The highest SAR value for the device as reported to the FCC is . W/kg when
placed next to the body.
5390

ii
The FCC has granted an Equipment Authorization for this device with all reported
SAR levels evaluated as in compliance with the FCC RF exposure guidelines. SAR
information on this device is on file with the FCC and can be found under the Display
Grant section of www.fcc.gov/oet/ea/fccid after searching on FCC ID: GSS-VS14905.
Canada Statement
This device complies with Industry Canada licence-exempt RSS standard(s).
Operation is subject to the following two conditions: (1) this device may not cause
interference, and (2) this device must accept any interference, including interference
that may cause undesired operation of the device.
This Class B digital apparatus complies with Canadian ICES-003.
The County Code Selection feature is disabled for products marketed in the US/
Canada. For product available in the USA/ Canada markets, only channel 1~11 can
be operated. Selection of other channels is not possible.
IMPORTANT NOTE:
IC Radiation Exposure Statement
This EUT is compliance with SAR for general population/uncontrolled exposure limits
in IC RSS-102 and had been tested in accordance with the measurement methods
and procedures specified in IEEE 1528.

iii
Important Safety Instructions
1. DO NOT place objects on top of the ViewPad, as objects may scratch the screen.
2. DO NOT expose the ViewPad to dirty or dusty environments.
3. DO NOT place the ViewPad on an uneven or unstable surface.
4. DO NOT insert any foreign objects into the ViewPad.
5. DO NOT expose the ViewPad to strong magnetic or electrical field.
6. DO NOT expose the ViewPad to direct sunlight as it can damage the LCD Screen.
Keep it away from heat sources.
7. Do not store your device in temperatures higher than 50°C (122°F). The operating
temperature for this device is from 0°C (32°F) to 35°C (95°F).
8. DO NOT use the ViewPad in the rain.
9. Please check with your Local Authority or retailer for proper disposal of electronic
products.
10. The ViewPad and the adapter may produce some heat during normal operation or
charging. DO NOT leave the ViewPad on your lap to prevent discomfort or injury
from heat exposure.
11. POWER INPUT RATING: Refer to the rating label on the ViewPad and be sure
that the power adapter complies with the rating. Only use accessories specified
by the manufacturer.
12. DO NOT use a pen or any sharp object to tap the screen.
13. Clean the touch screen with a soft cloth. If needed, dampen the cloth slightly
before cleaning. Never use abrasives or cleaning solutions.
14. Always power off the ViewPad to install or remove external devices that do not
support hot-plug.
15. Disconnect the ViewPad from an electrical outlet and power off before cleaning
the ViewPad.
16. DO NOT disassemble the ViewPad, only a certified service technician should
perform repair.
17. The ViewPad has apertures to disperse heat. DO NOT block the ViewPad
ventilation, the ViewPad may become hot and malfunction as a result.
18. Risk of explosion if battery replaced aced by an incorrect type. Dispose of used
batteries according to the instructions.
19. Users have to use the connection to USB interfaces with USB 2.0 version or
higher.
20. PLUGGABLE EQUIPMENT, the socket-outlet shell be installed near the
equipment and shall be easily accessible.

iv
Copyright Information
Copyright © ViewSonic
®
Corporation, 2012. All rights reserved.
Android is a trademark of Google Inc. Use of this trademark is subject to Google
Permissions.
This product has an Android™ platform based on Linux, which can be expanded by a
variety of JME-based application SW.
All products used in this device and trademarks mentioned herein are trademarks or
registered trademarks of their respective owners.
Google™, the Google logo, Android™, the Android logo and Gmail™ are trademarks
of Google Inc. Use of this trademark is subject to Google Permissions.
Wi-Fi and the Wi-Fi CERTIFIED logo are registered trademarks of the Wireless
Fidelity Alliance.
microSD™ is a trademark of SD Card Association.
Bluetooth and the Bluetooth logo are trademarks owned by Bluetooth SIG, Inc.
Java, JME and all other Java-based marks are trademarks or registered trademarks
of Sun Microsystems, Inc. in the United States and other countries.
The prediction engine of the input method is TOUCHPAL, provided by COOTEK.
DataViz and RoadSync are registered trademarks of DataViz, Inc. All rights reserved.
DataViz and Documents To Go are trademarks or registered trademarks of DataViz,
Inc. All rights reserved.
Word To Go™, Sheet To Go
®
, Slideshow To Go
®
, PDF To Go
®
and icons are
trademarks or registered trademarks of DataViz, Inc. All rights reserved.
Disclaimer: ViewSonic Corporation shall not be liable for technical or editorial errors or
omissions contained herein; nor for incidental or consequential damages resulting
from furnishing this material, or the performance or use of this product.
In the interest of continuing product improvement, ViewSonic Corporation reserves
the right to change product specifications without notice. Information in this document
may change without notice.
No part of this document may be copied, reproduced, or transmitted by any means, for
any purpose without prior written permission from ViewSonic Corporation.
Intellectual Property Right Information
Right to all technologies and products that comprise this device are the property of
their respective owners:
This product has an Android platform based on Linux, which can be expanded by a
variety of Java-Script-based application SW.
Google, the Google logo, Android, the Android logo, Gmail, and YouTube are
trademarks of Google Inc.
Bluetooth and the Bluetooth logo are trademarks owned by Bluetooth SIG, Inc.
Java, JME and all other Java-based marks are trademarks or registered trademarks
of Sun Microsystems, Inc. in the United States and other countries.
microSD is a trademark of SD Card Association.
The prediction engine of the input method is TOUCHPAL, provided by COOTEK.

v
Product Registration
To meet your future needs, and to receive any additional product information as it
becomes available, please register your product on the Internet at:
www.viewsonic.com.
Product disposal at end of product life
ViewSonic respects the environment and is committed to working and living green.
Thank you for being part of Smarter, Greener Computing. Please visit ViewSonic
website to learn more.
USA & Canada: http://www.viewsonic.com/company/green/recycle-program/
Europe: http://www.viewsoniceurope.com/uk/kbase/article.php?id=639
Taiwan: http://recycle.epa.gov.tw/recycle/index2.aspx
For Your Records
Product Name:
Model Number:
Document Number:
Serial Number:
Purchase Date:
ViewPad E72
VS14905
ViewPad E72_UG_ENG Rev. 1a 05-25-12
________________________________
________________________________

vi
Chapter 1: Getting Started.................................................................... 1
1.1 Your Device.................................................................................................. 1
Front............................................................................................................ 1
Back ............................................................................................................ 1
Top .............................................................................................................. 1
Bottom......................................................................................................... 2
Left & Right ................................................................................................. 2
1.2 Accessories ................................................................................................. 2
1.3 Installing Memory Card............................................................................... 3
1.4 Charging Battery ......................................................................................... 3
1.5 Using Headsets ........................................................................................... 4
1.6 Turning the Device On or Off ..................................................................... 4
1.7 Unlocking the Screen.................................................................................. 5
Chapter 2: The Basics........................................................................... 6
2.1 Home Screen ............................................................................................... 6
Extended Home screen............................................................................... 6
Shortcut menu............................................................................................. 7
Using widgets.............................................................................................. 9
Application drawer..................................................................................... 10
Setting wallpaper....................................................................................... 10
2.2 Adjusting Volume...................................................................................... 11
2.3 Setting up Wi-Fi ......................................................................................... 12
Chapter 3: Entering Information ........................................................ 13
3.1 On-Screen Keyboard................................................................................. 13
Using the on-screen keyboard .................................................................. 13
Setting input method ................................................................................. 13
3.2 Configuring Keyboard Settings ............................................................... 13
Chapter 4: Email.................................................................................. 15
4.1 Email Accounts ......................................................................................... 15
Setting up an Internet email account......................................................... 15
Sending an email from Contacts ............................................................... 16
Receiving emails ....................................................................................... 16
To manually receive emails....................................................................... 16
Reading and replying to emails................................................................. 16
To reply or forward an email ..................................................................... 16
Chapter 5: Accessing the Internet..................................................... 17
5.1 Browsing Web Pages................................................................................ 17
Managing web pages ................................................................................ 18
Chapter 6: Multimedia Applications .................................................. 19
6.1 Videos and Photos .................................................................................... 19
Taking a photo .......................................................................................... 19
Recording a video ..................................................................................... 19
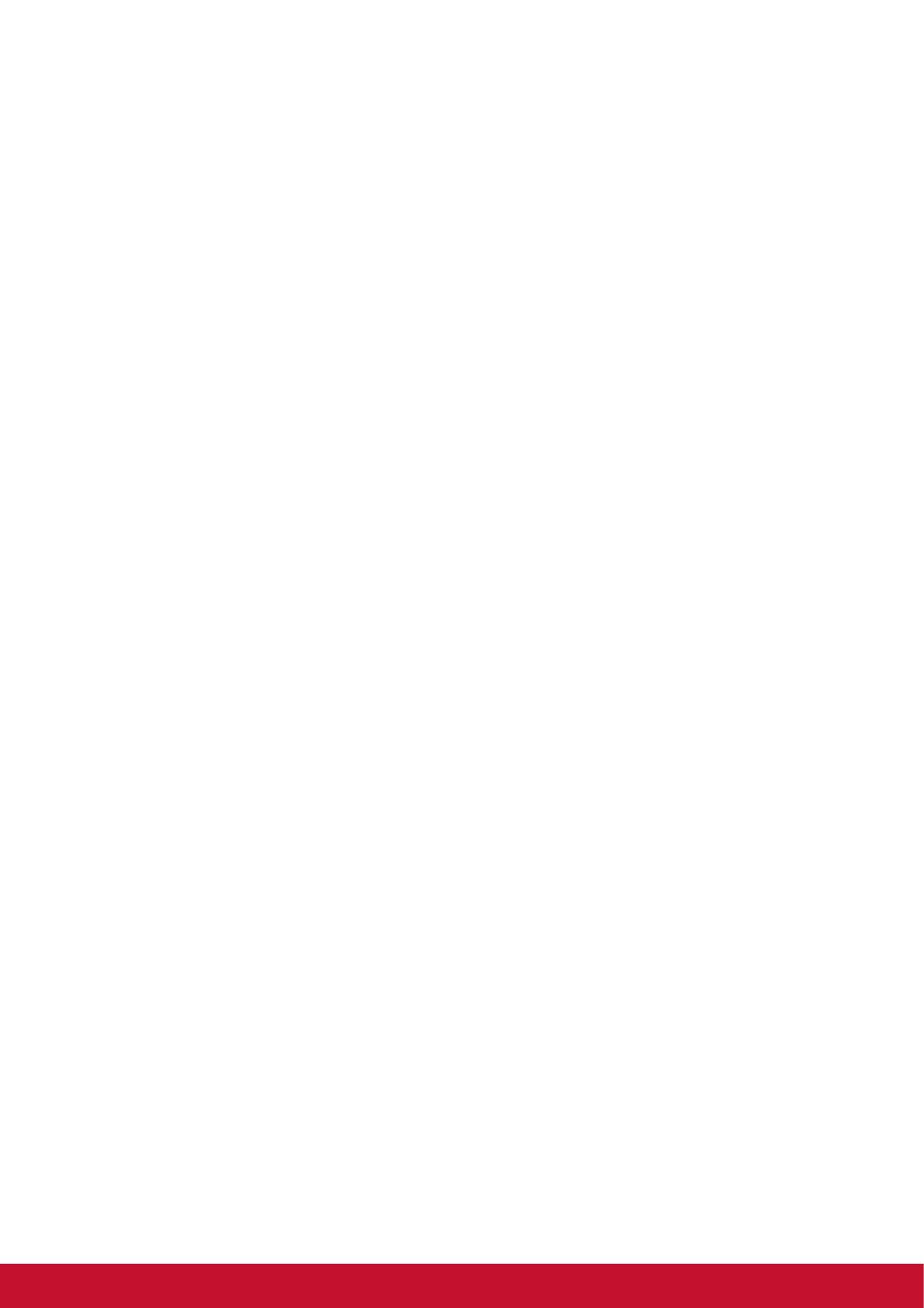
Reviewing a photo..................................................................................... 19
Configuring camera settings ..................................................................... 19
6.2 Viewing Videos & Photos ......................................................................... 20
Playing videos ........................................................................................... 20
Viewing photos.......................................................................................... 20
6.3 Playing music ............................................................................................ 20
Playing music ............................................................................................ 20
Managing playlists..................................................................................... 21
Chapter 7: Programs........................................................................... 22
7.1 Browser ...................................................................................................... 23
7.2 Calculator................................................................................................... 23
7.3 Calendar ..................................................................................................... 23
7.4 Camera ....................................................................................................... 24
7.5 Clock........................................................................................................... 24
7.6 Downloads ................................................................................................. 24
Managing files ........................................................................................... 25
7.7 Email........................................................................................................... 25
7.8 File Browser............................................................................................... 25
Managing files and folders ........................................................................ 25
7.9 Gallery ........................................................................................................ 26
7.10 Music ........................................................................................................ 26
7.11 Settings .................................................................................................... 26
7.12 YouTube ................................................................................................... 26
7.13 Dropbox.................................................................................................... 26
7.14 Note Everything....................................................................................... 27
7.15 Sketcher ................................................................................................... 27
7.16 TuneIn Radio............................................................................................ 27
7.17 Amazon Kindle ........................................................................................ 27
7.18 Amazon Appstore.................................................................................... 27
7.19 Amazon MP3 ............................................................................................ 27
7.20 Update ...................................................................................................... 27
Chapter 8: Managing Your Device..................................................... 28
8.1 Wireless & networks ................................................................................. 28
8.2 Device Sound............................................................................................. 28
8.3 Device Display ........................................................................................... 28
8.4 Device Storage .......................................................................................... 29
8.5 Device battery............................................................................................ 29
8.6 Device Apps............................................................................................... 29
8.7 Accounts and Sync ................................................................................... 29
8.8 Location Services...................................................................................... 29
8.9 Security ...................................................................................................... 30
8.10 Language & Input .................................................................................... 30
8.11 Backup & reset ........................................................................................ 30
8.12 Date and Time.......................................................................................... 31
8.13 Accessibility ............................................................................................ 31
vii

Specifications ..................................................................................................... 32
Customer Support ............................................................................................ 33
Limited Warranty ............................................................................................... 34
viii

1
Chapter 1: Getting Started
1.1 Your Device
Front
Back
Top
Front camera
Touch Screen
Power Button
Volume( Up/ Down)
Power LED indicator
● Power charging: Red
● Battery full: Blue
Return

2
Bottom
Left & Right
NOTE:
1. Micro USB port: Does not support power charging..
2. Connect a Micro USB to USB adapter to support a keyboard, mouse or memory
stick that are under 500mA power requirement.
3. Micro USB port: Connect a Micro USB to USB cable to copy files between your
computer and your Android SD card.
* “Power Off” - Use a paper-clip or similar item, insert and press gently to force Power
Off in the event of a look-up caused by software or App error that prevents normal
power off or restart.
1.2 Accessories
Your package comes with the following items. If any of them are missing, please
contact your retailer.
•ViewPad E72
• AC adapter and plugs
• Quick Start Guide
• Compliance information
microSD Card Slot
Speaker
Mini HDMI port
Micro USB port
Microphone
Speaker
Headphone
* Power Off

3
1.3 Installing MicroSD card
You need a MicroSD
®
card to store photos, music, videos, and other data.
To install the MicroSD card
1. Insert the MicroSD card as shown. Make
sure the gold contacts are facing down.
To remove the MicroSD card
1. For safe removal, tap > Settings
> Storage > Unmount card.
2. Push to eject the MicroSD card from the
slot.
NOTE: Do not remove the MicroSD card while the device is turned on. Sudden
removal of the MicroSD card may cause data loss or unpredictable system
hang up.
1.4 Charging Battery
The battery is only partially charged. To fully charge the battery, charge it for 3 hours.
NOTE: The LED indicator will turn to blue when fully power charged.
Charge the battery
1. Connect one end of the AC adaptor to the DC IN port
of the device.
2. Plug the other end of the AC adaptor to the wall outlet
to start charging.
When the battery is charging and the device is turned on,
the icon is displayed on the status bar. When the
battery is fully charged, the icon is displayed on the
status bar.
Insert the microSD card
towards the direction
indicated by arrow.

4
1.5 Using Headsets
For listening to music, plug a headset to the headset jack.
NOTE:
• When using a headset, your ability to hear outside sounds may be limited.
Do not use headset if it will endanger you.
• When using a headset, do not set the volume to its maximum as it may
damage your hearing.
1.6 Turning the Device On or Off
After installing the memory card and charging the battery, the device is ready to be
turned on.
To turn on your device
Press and hold the Power button until the display on.
To turn off your device
1. Press and hold the Power button for 2 seconds.
2. A pop-up window appears, tap OK to confirm.
To set your device to Sleep mode
To set the device to sleep mode, press the Power button. This will turn the display off.
To turn the display on, press the Power button again.

5
1.7 Unlocking the Screen
By default, the screen automatically locks after a period of inactivity. You can set the
length of time until the screen locks.
To unlock the screen
1. Press the Power button to turn on the display from Sleep mode.
Tap and drag the middle circle ( ) to to unlock the screen.

6
Chapter 2: The Basics
2.1 Home Screen
From the Home screen, you can quickly access common features and view
notifications of received messages, battery and connection status.
Extended Home screen
Swipe your finger to the left or right across the Home screen.
The two extensions to the left and to the right of the Home screen provide more space
for icons, widgets, shortcuts, and other items.

7
Shortcut menu
The shortcut menu allows you to easily access an application from the Home screen.
To open an application, tap an icon.
Customizing shortcut menu
Home screen: Tap You can add apps and widgets to your home screen.

8
Touch & hold to move icon.
From this screen, you can add items to all home screen panels.Use panels to
organize your Widgets and Apps.

9
To move or delete something, touch and hold on the icon, then drag it to another panel
or to the icon at the top of the screen.
Using widgets
Save time with live updates right on the Home screen and get all your personalized
updates in one place.
You may add and customize the Widgets on the Home screen as you like.
1. From the Home screen, tap .
All available widgets are displayed.
2. To add widget, drag the widget icon to the specific Home screen.
To remove widgets:
1. From the Home screen, tap and hold the desired widget. The icon
appears on the top right of the Home screen.
2. Drag the widget to icon to delete it from the Home screen.

10
Application drawer
The Application Drawer contains all applications and settings. Tap to open the
menu.
Setting wallpaper
Wallpapers : Long press on empty space on desktop to change your wallpaper.
• Tap an icon to
access the
application.

11
2.2 Adjusting Volume
This device features three types of volume which can be adjusted separately:
• Notifications volume: Set the volume for notifications.
• Media volume: Set the volume for music, videos, games, & other media.
•Alarm volume: Set the volume for alarms.
To adjust the volume
1. From the Home screen, tap > Settings > Sound.
2. Tap Volume.
3. To adjust the volume, do either of the following:
a. Drag the respective volume slider to adjust the volume.
b. Press the volume button to adjust the volume.
NOTE: When the device is set to silent mode, all sounds are turned off except
alarm.
4. Tap OK to save your settings .
Page is loading ...
Page is loading ...
Page is loading ...
Page is loading ...
Page is loading ...
Page is loading ...
Page is loading ...
Page is loading ...
Page is loading ...
Page is loading ...
Page is loading ...
Page is loading ...
Page is loading ...
Page is loading ...
Page is loading ...
Page is loading ...
Page is loading ...
Page is loading ...
Page is loading ...
Page is loading ...
Page is loading ...
Page is loading ...
Page is loading ...
Page is loading ...
Page is loading ...
-
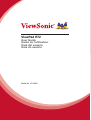 1
1
-
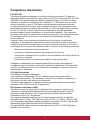 2
2
-
 3
3
-
 4
4
-
 5
5
-
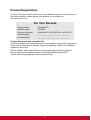 6
6
-
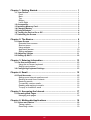 7
7
-
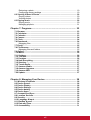 8
8
-
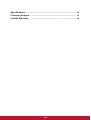 9
9
-
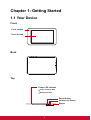 10
10
-
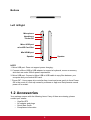 11
11
-
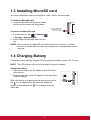 12
12
-
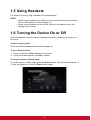 13
13
-
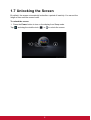 14
14
-
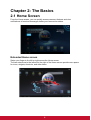 15
15
-
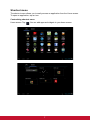 16
16
-
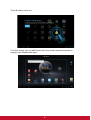 17
17
-
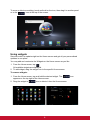 18
18
-
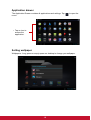 19
19
-
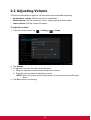 20
20
-
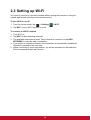 21
21
-
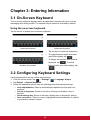 22
22
-
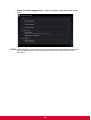 23
23
-
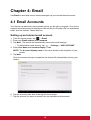 24
24
-
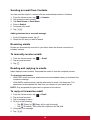 25
25
-
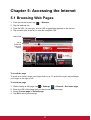 26
26
-
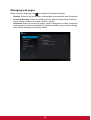 27
27
-
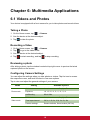 28
28
-
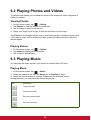 29
29
-
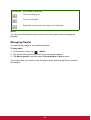 30
30
-
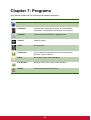 31
31
-
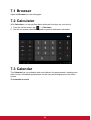 32
32
-
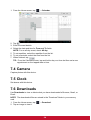 33
33
-
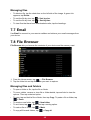 34
34
-
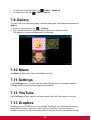 35
35
-
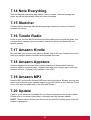 36
36
-
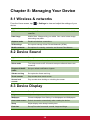 37
37
-
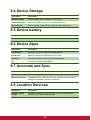 38
38
-
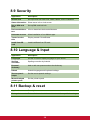 39
39
-
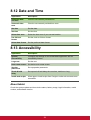 40
40
-
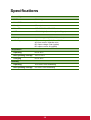 41
41
-
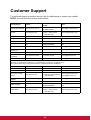 42
42
-
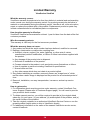 43
43
-
 44
44
-
 45
45
ViewSonic VS14905 Owner's manual
- Category
- Tablets
- Type
- Owner's manual
- This manual is also suitable for
Ask a question and I''ll find the answer in the document
Finding information in a document is now easier with AI
Related papers
-
ViewSonic ViewPad 7 Owner's manual
-
ViewSonic 7 User manual
-
ViewSonic ViewPad 7e User manual
-
ViewSonic ViewPad 10s 3G Operating instructions
-
ViewSonic VS14572 Owner's manual
-
ViewSonic 3DSC5 User manual
-
ViewSonic V350 - VS14032 Owner's manual
-
ViewSonic ViewPad 10e Owner's manual
-
ViewSonic ViewPad 10e Hard reset manual
-
ViewSonic VSD242-BKA-US0-S User guide
Other documents
-
Lenovo IdeaTab S2109A User manual
-
Motic China Group Edison 3 mini User manual
-
 Can Technology IZICAN2004W User manual
Can Technology IZICAN2004W User manual
-
ZTE V96A User manual
-
 ShelterLogic VS14032 User manual
ShelterLogic VS14032 User manual
-
 Commtiva N700 User manual
Commtiva N700 User manual
-
Hatch HBR4002 User guide
-
Amazon Fire TV Stick User manual
-
ZTE V72A Owner's manual
-
2Boom BT362 User manual