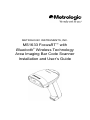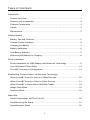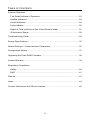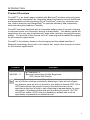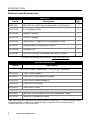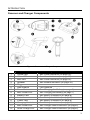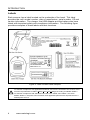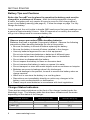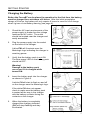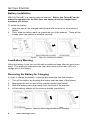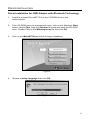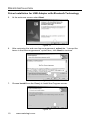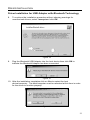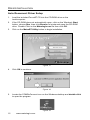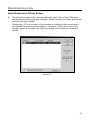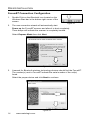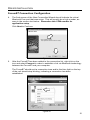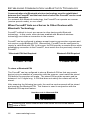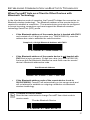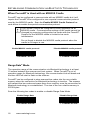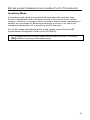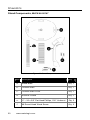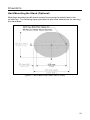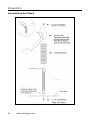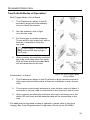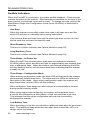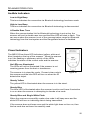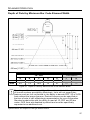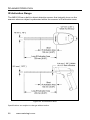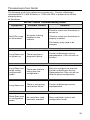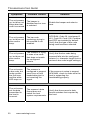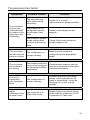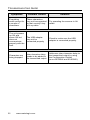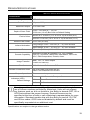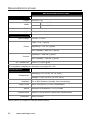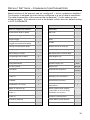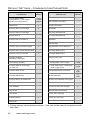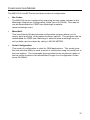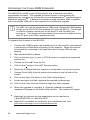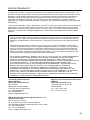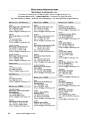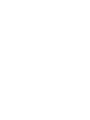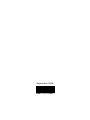Metrologic FocusBT 1633 User manual
- Category
- Bar code readers
- Type
- User manual
This manual is also suitable for

METROLOGIC INSTRUMENTS, INC.
MS1633 FocusBT
™
with
Bluetooth
®
Wireless Technology
Area Imaging Bar Code Scanner
Installation and User’s Guide

Copyright
© 2008 by Metrologic Instruments, Inc. All rights reserved. No part of this
work may be reproduced, transmitted, or stored in any form or by any means
without prior written consent, except by reviewer, who may quote brief
passages in a review, or provided for in the Copyright Act of 1976.
Trademarks
Metrologic is a registered trademark of Metrologic Instruments, Inc.
Products identified in this document are hereby acknowledged as
trademarks, registered or otherwise, of Metrologic Instruments, Inc. or their
respective companies.
The Bluetooth word mark and logos are owned by the Bluetooth SIG, Inc.
and any use of such marks by Metrologic Instruments, Inc. is under license.
Other trademarks and trade names are those of their respective owners.

ii
TABLE OF CONTENTS
Introduction
Product Overview ............................................................................................. 1
Scanner and Accessories................................................................................. 2
Scanner Components....................................................................................... 3
Labels............................................................................................................... 4
Maintenance..................................................................................................... 5
Getting Started
Battery Tips and Cautions ................................................................................ 6
Charger Status Indicators................................................................................. 6
Charging the Battery ........................................................................................ 7
Battery Installation............................................................................................ 8
Low Battery Warning ........................................................................................ 8
Removing the Battery for Charging .................................................................. 8
Driver Installation
Driver Installation for USB Adapter with Bluetooth Technology........................ 9
Auto Reconnect Driver Setup......................................................................... 12
FocusBT Connection Configuration................................................................ 14
Establishing Communication via Bluetooth Technology
When FocusBT Acts as a Server to Other Devices........................................ 16
When FocusBT Acts as a Client to Other Devices ......................................... 17
When FocusBT is Used with an MS9535 Cradle............................................ 18
Range Gate Mode .......................................................................................... 18
Inventory Mode............................................................................................... 19
Stand Kits
Stand Components, MLPN 46-00147............................................................. 20
Hard Mounting the Stand................................................................................ 21
Assembling the Stand .................................................................................... 22

iii
TABLE OF CONTENTS
Scanner Operation
Two Default Modes of Operation.................................................................... 23
Audible Indicators........................................................................................... 24
Visual Indicators ............................................................................................. 25
Failure Modes................................................................................................. 26
Depth of Field by Minimum Bar Code Element Width .................................... 27
IR Activation Range........................................................................................ 28
Troubleshooting Guide ....................................................................................... 29
Design Specifications ......................................................................................... 33
Default Settings – Communication Parameters.................................................. 35
Configuration Modes .......................................................................................... 37
Upgrading the Flash ROM Firmware.................................................................. 38
Limited Warranty ................................................................................................ 39
Regulatory Compliance
Safety ............................................................................................................. 40
EMC ............................................................................................................... 41
Patents ............................................................................................................... 43
Index .................................................................................................................. 44
Contact Information and Office Locations........................................................... 46

1
INTRODUCTION
Product Overview
FocusBT™ is an Area Imager enabled with Bluetooth
®
wireless technology that
outperforms the competition by integrating advanced features to both hand-held
and presentation mode scanning such as FirstFlash
®
scanning, automatic aim
line, object detection and RangeGate
®
to optimize efficiency and productivity
while providing the freedom of mobility.
FocusBT has been designed with a removable battery pack for remote charging
to decrease down time caused by having a dead battery. Two battery packs are
supplied so the user can simultaneously scan while remotely charging the spare
battery. The benefits of this feature are 24/7 scanning and increased throughput
for all enterprise applications.
FocusBT is the industry leader in Area Imaging and the added benefits of
Bluetooth technology along with a rich feature set, make it the scanner of choice
for 2D wireless applications.
FocusBT
™
Interface
MS1633 – 5
BT Interface 1.2
Bluetooth technology Profile Supported:
SPP (Serial Port Profile)
Decoding and functional capability of the unit is restricted through the
use of license numbers provided by Metrologic. Units will not support
key features such as, but not limited to, the ability to decode PDF, 2D or
OCR fonts without the proper licenses. Desired licenses can be
specified at the time of sale or call a Metrologic representative for more
information. Standard models ship with the ability to read all 1D, PDF
and 2D bar codes. OCR fonts are disabled by default and must be
specifically requested at an additional cost.

www.metrologic.com 2
INTRODUCTION
Scanner and Accessories
BASIC KIT
Part # Description Qty.
MS1633 MS1633 FocusBT Area Imaging Bar Code Scanner 1
70-72018 Li-Ion Battery Pack 2
46-00358 Battery Charger 1
00-05176 USB BT adaptor 1
00-02544 MetroSelect
®
Single-Line Configuration Guide* 1
00-02281 Supplemental Configuration Guide* 1
46-00374 Software CD 1
00-02280 MS1633 FocusBT Installation and User’s Guide* 1
* Available on the Metrologic website - www.metrologic.com
OPTIONAL ACCESSORIES
Part # Description
AC to DC Power Transformer - 5.2VDC @ 2 A output.
46-46915 120V United States
46-46913 220V-240V Continental European
46-46912 220V-240V United Kingdom
46-46914 220V-240V Australia
46-46911 220V-240V China
00-02001 MS1633 Focus Stand (46-00147) Installation Guide
46-00147 Modular Presentation Stand
Other items may be ordered for the specific protocol being used. To order additional items,
contact the dealer, distributor or call Metrologic’s Customer Service Department at
1-800-ID-METRO or 1-800-436-3876.

3
INTRODUCTION
Scanner and Charger Components
Figure 1. Scanner and Charger Components
Item Description
1 Yellow LED See Visual Indicators (on page 25)
2 White LED See Visual Indicators (on page 25)
3 Blue LED See Visual Indicators (on page 25)
4 Speaker See Audible Indicators (on page 24)
5 Trigger
6 Red Window LED Aperture
7 Power Button See Charging the Battery (on page 8)
8 Blue Power LED See Charging the Battery (on page 7)
9 Battery Pack See Battery Installation (on page 8)
10 Lock See Battery Installation (on page 8)
11 Power Jack See Battery Installation (on page 8)
12 Charging Contacts See Battery Installation (on page 7)
13 Blue Power LED See Charger Status Indicators (on page 6)
14 White Charge LED See Charger Status Indicators (on page 6)

www.metrologic.com 4
INTRODUCTION
Labels
Each scanner has a label located on the underside of the head. This label
provides the unit’s model number, date of manufacture, serial number, CE and
caution information. The charger, the USB Adapter and the battery also have
labels with important safety and compliance information. The following figure
provides examples of these labels and their locations.
Figure 2. Label Locations and Samples
Caution:
To maintain compliance with applicable standards, all circuits connected to the scanner must
meet the requirements for SELV (Safety Extra Low Voltage) according to EN/IEC 60950-1.
To maintain compliance with standard CSA-C22.2 No. 60950-1/UL 60950-1 and norm
EN/IEC 60950-1, the power source should meet applicable performance requirements for a
limited power source.

5
INTRODUCTION
Maintenance
Smudges and dirt on the unit's window can interfere with the unit's performance.
If the window requires cleaning, use only a mild glass cleaner containing no
ammonia. When cleaning the window, spray the cleaner onto a lint free, non-
abrasive cleaning cloth then gently wipe the window clean.
If the unit's case requires cleaning, use a mild cleaning agent that does not
contain strong oxidizing chemicals. Strong cleaning agents may discolor or
damage the unit's exterior.

www.metrologic.com 6
GETTING STARTED
Battery Tips and Cautions
Before the FocusBT can be placed in operation the battery pack must be
charged for a minimum of 8 hours. After the initial preparation charge of
8 hours, the battery will only require 6 hours to come to a full charge when it
gives a Low Battery warning (see page 8). Follow the steps on page 7 to fully
charge the battery.
Once charged, the unit is able to handle 5400 continuous first pass readings over
a period of approximately 9 hours. After 30 seconds of no activity the scanner
will go into a sleep mode to conserve battery life.
Caution
Observe proper precautions when handling batteries.
Batteries may leak or explode if improperly handled. Observe the following
precautions when handling batteries for use in this product:
• Be sure the battery is turned off before replacing the battery.
• Be sure the battery is turned off when installed in the charger.
• Use only batteries approved for use in this equipment.
Do not mix old and new batteries or batteries of different types.
• Do not attempt to insert the battery upside down or backwards.
• Do not short or disassemble the battery.
• Do not expose the battery to flame or excessive heat.
• Do not immerse the battery in water or expose it to water.
• Do not transport or store with metal objects such as necklaces or hairpins.
• Batteries are prone to leakage when fully discharged.
To avoid damage to the product, be sure to remove the battery when no
charge remains.
• When not in use store the battery in a cool dry place.
• Discontinue use immediately should you notice any changes in the
battery, such as discoloration or deformation.
• Please recycle used batteries in accordance with local regulations.
Charger Status Indicators
There are two status indicators on the front of the charger located under the
Metrologic Logo. The following table lists how these indicators will illuminate
depending on the status of the charger.
CHARGER STATUS BLUE LED (PW) WHITE LED (CH)
Charging On Blinking
Fully Charged On Solid
Power On On OFF
Power Off OFF OFF

7
Figure
3
Figure 4
Figure 5
Figure 6
GETTING STARTED
Charging the Battery
Before the FocusBT can be placed in operation for the first time, the battery
must be charged for a minimum of 8 hours. After the initial preparation
charge of 8 hours, the battery will only require 6 hours to come to a full charge
when it gives a Low Battery warning (see page 8).
1. Check the AC input requirements of the
power supply to make sure the voltage
matches the AC outlet. The outlet
should be located near the charger and
easily accessible.
2. Plug the power supply into the socket
on the back of the charger.
A blue PW will illuminate near the
Metrologic logo indicating the charger is
receiving power.
3. Verify that the battery pack is not ON.
The blue power LED on the battery pack
should be OFF.
Warning!
Damage to the battery pack
can occur if it is charged while
turned ON.
4. Insert the battery pack into the charger
as shown in Figure 5.
A white CH will start to flash on and off
on the charger near the Metrologic logo.
If the white CH does not appear,
check to make sure the battery pack
is seated all the way in the charger
with the battery contacts facing the
contacts on the charger.
5. When the battery is completely
charged the charging indicator
(CH) will stop flashing and stay
illuminated.

www.metrologic.com 8
GETTING STARTED
Battery Installation
MS1633 FocusBT is a battery powered scanner. Before the FocusBT can be
placed in operation for the first time, the battery must be charged for a
minimum of 8 hours.
To install the battery:
1. Align the tabs of the charged battery pack with the slots on the scanner’s
handle
2. Then, slide the battery pack up toward the top of the scanner. There will be
a snap when the battery is installed correctly.
Figure 7. Steps for Installing the Battery
Low Battery Warning
When the battery is low the unit will add an additional beep after the good scan
beep. The additional beep alerts the user when there is less than 10% of a
charge left on the battery.
Removing the Battery for Charging
In order to charge the battery, it must be disconnected from the scanner.
1. Turn off the battery by pressing the button near the base of the battery.
2. Disengage the lock on end of the scanner handle (see below).
3. Slide the battery pack down away from the head of the scanner.
4. Lift the battery straight off the scanner handle (see below).
Figure 8. Steps for Removing the Battery for Charging

9
DRIVER INSTALLATION
Driver Installation for USB Adapter with Bluetooth Technology
1. Load the included FocusBT CD into the CD-ROM drive on the
host/computer.
2. If the CD-ROM does not automatically open, click on the Window’s Start
button, choose Run, then click Browse to locate and open the CD-ROM
drive. Double-Click on the Metrologic.exe file then click OK.
3. Click on the MetroBT Driver button to begin installation.
Figure 9.
4. Choose a Setup Language then click OK.
Figure 10.

www.metrologic.com 10
DRIVER INSTALLATION
Driver Installation for USB Adapter with Bluetooth Technology
5. At the welcome screen select Next.
Figure 11.
6. After reviewing the end user license agreement, select the, “I accept the
terms in the license agreement” option then, click Next to continue.
Figure 12.
7. Choose Install from the Ready to Install the Program screen.
Figure 13.

11
DRIVER INSTALLATION
Driver Installation for USB Adapter with Bluetooth Technology
8. To continue the installation procedure without showing warnings for
unauthorized drivers, select I accept and click OK.
Figure 14.
9. Plug the Bluetooth USB Adapter into the host device then click OK to
indicate the Bluetooth Adapter has been connected.
Figure 15.
10. After the installation completes click on Yes to restart the host
device/computer. The host/computer must be rebooted at this time in order
for the driver to function properly.
Figure 16.

www.metrologic.com 12
DRIVER INSTALLATION
Auto Reconnect Driver Setup
1. Load the included FocusBT CD into the CD-ROM drive on the
host/computer.
2. If the CD-ROM does not automatically open, click on the Window’s Start
button, choose Run, then click Browse to locate and open the CD-ROM
drive. Double-Click on the Metrologic.exe file then click OK.
3. Click on the MetroBT Utility button to begin installation.
Figure 17.
4. Click OK to continue.
Figure 18.
5. Locate the COMReConnect icon on the Windows desktop and double click
to open the program.
Figure 19.

13
DRIVER INSTALLATION
Auto Reconnect Driver Setup
6. The Auto Reconnect Utility will automatically start if any of the COM ports
with Bluetooth technology are checked. When running, the utility window will
look like the figure below.
Clicking the “X” in the corner of the window or clicking on the close button
will disable the auto-reconnect feature. However, if the Place icon in the
taskbar option is checked, the utility will remain active after the window is
closed.
Figure 20.

www.metrologic.com 14
Figure 21.
DRIVER INSTALLATION
FocusBT Connection Configuration
1. Double-Click on the Bluetooth icon located on the
Windows Start bar in the bottom right corner of the
screen.
2. The new connection wizard will automatically start.
Power up the FocusBT scanner and allow it to boot completely
Three beeps will indicate the scanner is completely booted.
Select Express Mode then click Next.
Figure 22.
3. A search for Bluetooth wireless technology devices should find the FocusBT.
The number(s) next to FocusBT indicate the serial number of the unit(s)
found.
Select the proper device and click Next to continue.
Figure 23.

15
DRIVER INSTALLATION
FocusBT Connection Configuration
4. The final screen of the New Connection Wizard should indicate the virtual
Bluetooth Com port that was setup. This will usually be a high number, as
seen in the screen shot below. Remember this COM number for
application setup.
Click Next to Continue.
Figure 24.
5. After the FocusBT has been added to the connection list, right click on the
icon and select Connect in order to establish a link via Bluetooth technology
between the FocusBT and your computer.
The FocusBT should emit a connection tone and/or the blue light on the top
of the unit should stop blinking, indicating a connection has been
established.
Figure 25.

www.metrologic.com 16
ESTABLISHING COMMUNICATION VIA BLUETOOTH TECHNOLOGY
Communication via Bluetooth wireless technology must be established
between the FocusBT and the host device before the FocusBT can be used
for normal operation.
In a network with Bluetooth technology, the FocusBT can operate as a server
(service-provide mode), or as a client.
When FocusBT Acts as a Server to Other Devices with
Bluetooth Technology
FocusBT’s default is to act as a server to other devices with Bluetooth
technology. In this mode, other devices enabled with Bluetooth wireless
technology can initiate a connection to the scanner.
FocusBT can be configured to always accept incoming connection requests and
not require a valid Bluetooth PIN. Alternatively, FocusBT can be configured to
require a valid Bluetooth PIN. In this case, the PIN used by a remote device while
establishing connection to the FocusBT, must match the one previously stored in
FocusBT.
*Bluetooth PIN Not Required Bluetooth PIN Required
³124306
³124316
To store a Bluetooth PIN
The FocusBT can be configured to store a Bluetooth PIN so that any remote
device trying to establish a connection with the scanner, must match the stored
PIN before a connection will made. The stored PIN must be numeric and be
between 4 to 16 digits long. A PIN that does not satisfy the criteria will not be
stored.
After scanning the following bar code, the next bar code scanned will be stored
and used as the Bluetooth PIN. This feature is used in conjunction with the
Bluetooth PIN required feature.
Next bar code is Bluetooth PIN
³999918
Scanning the Recall Defaults bar code resets the PIN to the default
value of 0000.
Page is loading ...
Page is loading ...
Page is loading ...
Page is loading ...
Page is loading ...
Page is loading ...
Page is loading ...
Page is loading ...
Page is loading ...
Page is loading ...
Page is loading ...
Page is loading ...
Page is loading ...
Page is loading ...
Page is loading ...
Page is loading ...
Page is loading ...
Page is loading ...
Page is loading ...
Page is loading ...
Page is loading ...
Page is loading ...
Page is loading ...
Page is loading ...
Page is loading ...
Page is loading ...
Page is loading ...
Page is loading ...
Page is loading ...
Page is loading ...
Page is loading ...
Page is loading ...
-
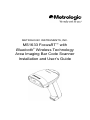 1
1
-
 2
2
-
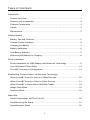 3
3
-
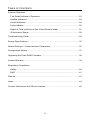 4
4
-
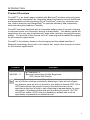 5
5
-
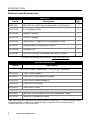 6
6
-
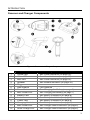 7
7
-
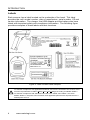 8
8
-
 9
9
-
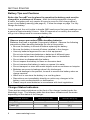 10
10
-
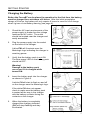 11
11
-
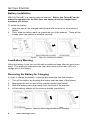 12
12
-
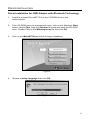 13
13
-
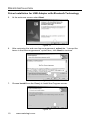 14
14
-
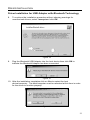 15
15
-
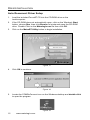 16
16
-
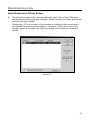 17
17
-
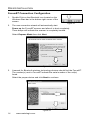 18
18
-
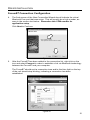 19
19
-
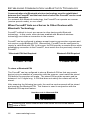 20
20
-
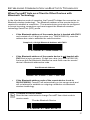 21
21
-
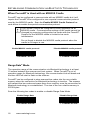 22
22
-
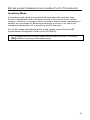 23
23
-
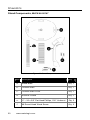 24
24
-
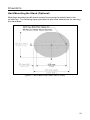 25
25
-
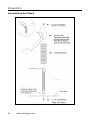 26
26
-
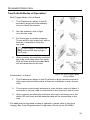 27
27
-
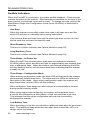 28
28
-
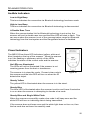 29
29
-
 30
30
-
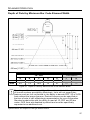 31
31
-
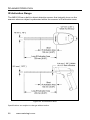 32
32
-
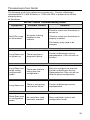 33
33
-
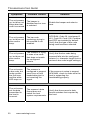 34
34
-
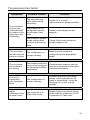 35
35
-
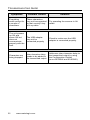 36
36
-
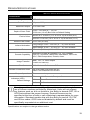 37
37
-
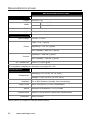 38
38
-
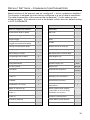 39
39
-
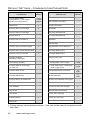 40
40
-
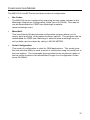 41
41
-
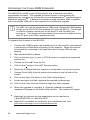 42
42
-
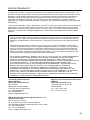 43
43
-
 44
44
-
 45
45
-
 46
46
-
 47
47
-
 48
48
-
 49
49
-
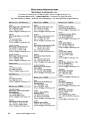 50
50
-
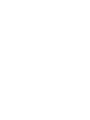 51
51
-
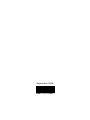 52
52
Metrologic FocusBT 1633 User manual
- Category
- Bar code readers
- Type
- User manual
- This manual is also suitable for
Ask a question and I''ll find the answer in the document
Finding information in a document is now easier with AI
Related papers
-
Metrologic MS1633 FocusBT Installation and User Manual
-
Metrologic MS 1690 Focus Series Stand Installation Manual
-
Metrologic MS1633 User manual
-
Metrologic MS2122 User manual
-
Metrologic MS7100 User manual
-
Metrologic Fusion MS3780 Installation and User Manual
-
Metrologic IS3480-00 User manual
-
Metrologic Voyager MS9535 Connecting To A Usb Bt Adapter
-
Metrologic MK9535-79C5M38 - Metrologic MS9535 VoyagerBT Installation and User Manual
-
Metrologic TECH 10 User guide
Other documents
-
Metrologic Instruments MS1633 User manual
-
Metrologic Instruments MLPN 2159 User manual
-
ESPEN VRF-DR User manual
-
Honeywell AP-010-BT User manual
-
Motorola MX101 Product Reference Manual
-
Honeywell MS4980 User manual
-
Honeywell Vuquest 4980 User guide
-
Metrologic Instruments MS770 User manual
-
Posiflex TS-2200UE (EOL) User manual
-
CipherLab 2564 User manual