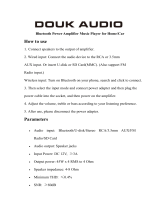Introduction
Congratulations on your purchase of Sound Blaster
®
X7! This high resolution, high performance USB
DAC(Digital-to-Analog Converter) incorporates the advanced SB-Axx1 audio processor -- the next
generation multi-core sound and audio amplifier incorporated voice processor for accelerating advanced
audio and voice processing technologies. It is designed to work perfectly with your computer and mobile
devices, making your audio sound simply amazing while giving you a truly immersive listening
experience!
Package Checklist
Your Sound Blaster X7 package comes with the following components.
l The Sound Blaster X7 device
l Headphone stand
l Gold plated 2.0m 3.5mm stereo male to RCA cable for Line-Out (Front L/R)
l Gold plated 55mm 3.5mm stereo female to RCA cable for Line-In
l 1.5m Micro-USB cable
l AC/DC power adapter
l 1.08m AC power cord
Minimum System Requirements
For computer,
l Intel
®
Core™ 2 Duo or AMD
®
equivalent processor, 2.8 GHz or faster recommended
l Intel, AMD or 100% compatible motherboard
l 1GB RAM
l >600 MB of free hard disk space
l Available USB 2.0/3.0 port (High Speed recommended)
l Microsoft
®
Windows
®
8.1 64-bit, Windows 8.1 32-bit, OR
Windows 8 64-bit, Windows 8 32-bit, OR
Windows 7 64-bit, Windows 7 32-bit, OR
Windows Vista
®
64-bit, Windows Vista 64-bit (Service Pack 1 or higher), OR
Mac
®
OS X
®
10.6.8 and above.
For mobile device,
l Android 2.3 and above for Bluetooth
®
, OR
Android 4.1 and above for USB host streaming*;
l iOS 6.0** and above for Bluetooth, and USB host audio streaming via lightning port.
Note:
* Devices firmware must implement AOA2 protocol that support USB Host Audio Streaming.
**Devices must support Bluetooth 4.1 LE(Low Energy).
Introduction - 1 -