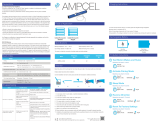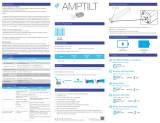Page is loading ...

Wattstopper
®
DLM Wireless IR Shade Configuration Tool
User Guide
No: 30988 – 03/21 rev. 1
Catalog Numbers • Les Numéros de Catalogue • Los Números de Catálogo: LMSH-CR
Country of Origin: Made in China • Pays d’origine: Fabriqué en Chine • País de origen: Hecho en China
Using the LMSH-CR ................................................................2
Batteries ...................................................................................2
Navigation ................................................................................ 2
Home Menu ........................................................................ 2
Shade Configuration ............................................................... 3
Setting Lower and Upper Shade Limits ............................. 3
Setting Tug Setpoints ......................................................... 3
MCA Configuration ..................................................................4
Button Configuration ..............................................................4
Load Button Parameters .................................................... 4
Rocker Button Parameters ................................................. 5
Scene Button Parameters .................................................. 5
Group Button Parameters .................................................. 6
Utilities......................................................................................6
Identify-Jog/Ping ................................................................ 6
Device Status ..................................................................... 6
Adjust Shade Position ........................................................ 6
Test Mode ........................................................................... 6
Tug Locks ........................................................................... 7
PnG/PnL Locks .................................................................. 7
Force System into PnG ...................................................... 7
Shade/Load PnL................................................................. 7
Shades LED Config ............................................................ 7
Network Configuration ............................................................8
PS6XX Setup ..................................................................... 8
Location Settings ................................................................ 8
Date and Time ....................................................................8
PS Programming ................................................................ 8
Schedules .......................................................................... 9
Holidays ............................................................................. 9
Global Network ................................................................... 9
Network Settings ................................................................ 9
Network Status ................................................................. 10
Group Setup ..................................................................... 10
Group Loads .................................................................... 10
Defining Custom Group Parameters ................................ 11
Group Dark/Light .............................................................. 11
CONTENTS

2
Selections wrap-around if you continue to press the key beyond
maximum or minimum values. Moving away from the value field
(using / keys) overwrites the original value.
NOTE: When the bottom line of the screen contains commands
(such as SEND, SAVE, RECEIVE, etc.), both the left/right
and up/down buttons will move between the commands.
The
(Home) button
takes you to the main
menu. The
(Back)
button can be thought
of as an undo function.
It takes you back one
screen. Changes that
were in process prior to
pressing the
button
are lost.
Home Menu
The Home (or Main) menu
displays after the power-up
process completes. It contains
information on the battery
status and six menu choices.
Press up/down buttons to locate
the desired function then press
Select.
A second Main Menu contains
additional Functions. Scroll
down to More and press Select
to view them.
Press Select DONE on the second screen to return to the first
group of options.
For most options, when you press Select, a message appears
on the screen telling you to point the LMSH-CR at an IR
enabled DLM device and press Select again. This establishes
communication between the LMSH-CR and DLM devices.
Point to any IR
enabled device on
the network
Press ‘Select’
NOTE: You can point the LMSH-CR at any IR enabled device.
This means that in a room where both shading and
lighting devices are connected in a single in-room
network, you can point the LMSH-CR at a lighting device
and still communicate with the shading devices.
For buttons and paddles, the process involves an extra step
of pressing the particular button on the device, as described in
“Button Configuration” on page 4.
Once you make any changes and send the changes back to the
device, you must repeat the process of pointing at the device
and pressing Select.
USING THE LMSH-CR
The LMSH-CR Shade Configuration Tool is a handheld tool
for setup and testing of Legrand Shading Digital Lighting
Management (DLM) shading devices. It provides wireless
access to shade motors, switches, and shade controllers for
setup and parameter changes outside of the automatic Plug and
Go (PnG) process for initial shade room setup. The LMSH-CR
displays menus and prompts to lead you through each process.
The navigation pad provides a familiar way to navigate through
the customization fields. The LMSH-CR allows modification of
the system without requiring ladders or tools and can be done
simply with a touch of a few buttons.
Upon initial shade room start-up, PnG will automatically
configure all connected shade motors to all installed switches
for default operation depending on the type of shade fabric and
the type of installed switches. During testing, the factory will
assign a value in the shade motor indicating the opacity of the
installed shade fabric. This will be used to determine the shade
button assignments. The PnG will also set a default shade upper
and lower limit which can be adjusted using the Pull and Save
(PnS) procedure (see installation instructions). Lastly, all shades
are assigned to all shade switch button upon start-up. By using
the Push n’ Learn (PnL) process (see installation instructions),
installer can assign individual buttons to control one or more
specific shades. The functions setup by the PnS and PnL
processes can also be done using the LMSH-CR.
The LMSH-CR’s IR transceiver allows bidirectional
communication between DLM-based shade devices and the
LMSH-CR. Simple menu screens allow you to view the current
status of the system and make changes. The LMSH-CR can
change motor parameters like roll direction, shade speed, and
any of the shade upper and lower limits. It can also change
shade groupings, switch assignments, and shade switch
functionality.
BATTERIES
The LMSH-CR operates on three
standard 1.5V AAA Alkaline batteries
or three rechargeable AAA NiMH
batteries.
The battery status displays in the upper
right corner of the display. Three bars
next to BAT= indicates a full battery
charge. A warning appears on the
display when the battery level falls
below a minimum acceptable level. To
conserve battery power, the LMSH-CR
automatically shuts off 10 minutes after
the last key press.
NAVIGATION
You navigate from one field to
another using
(up) or (down)
arrow keys. The active field is
indicated by flashing.
Once active, use the Select button
to move to a menu or function
within the active field.
Value fields are used to adjust
parameter settings. They are
shown in “less-than/greater-than”
symbols: <value>. Once active,
change them using
(left) and
(right) arrow keys. The
left key decrements and the
right key increments a value.
Shade Config (PnS)
MCA Config
Button Config
Utilities
Home/
Main Menu
Up
Select
Down
Right/Next
Left
Back
Power
On/Off
IR Window
BAT=
More
Date and Time Set
Year:
Month:
Date:
Hour (24 Hour):
Minute:
SEND DSTSTD DONE
<2021>
<Jan>
<15>
<10>
<35>
Value FieldsParameters
Function Fields (on Home Menu)
Shade Config (PnS)
MCA C onfig
Button Config
Utilities
More
=
BAT
Select
Button
Up or Down
Button
Shade Config (PnS)
MCA Config
Button Config
Utilities
More
=
BAT
Network Config
DONE
=
BAT
Press
Select
Press
Select
Shade Config (PnS)
MCA Config
Button Config
Utilities
More
=
BAT

3
SHADE CONFIGURATION
The Shade Configuration menu provides the ability to set the
upper and lower limits for each shade, and to set the open/close
amounts for presets.
Function Fields (on Home Menu)
Shade Config (PnS)
MCA C onfig
Button Config
Utilities
More
=
BAT
After selecting this option, point the LMSH-CR at any IR enabled
device (a switch) and press Select. This enables communication
between the shade and the LMSH-CR. All shades in this
network will move to 50% open/close, and the Shade Config
(PnS) menu displays.
Setting Lower and Upper Shade Limits
Shade Config (PnS)
Shade 1
Limits Set
Setpoints Set
NEXT EXIT
This menu opens with the Limits Set parameter highlighted.
By default, Shade number 1 (which is automatically determined
during the Plug n’ Go process when the network is first
connected and powered up) is selected. You can switch between
shades by selecting NEXT.
Press Select.
Shade Config (PnS)
Shade 1
Lower Limit
Upper Limit
NEXT EXIT
The screen changes to display the Lower Limit and Upper
Limit options. Choose the desired limit you want to edit and
press Select.
Shade Config (PnS)
Shade 1
Lower Limit <1431>
Adjust Shade
NEXT SAVE EXIT
The current lower or upper limit (depending on which option you
previously selected) is displayed on the right side, as shown
above. The range of the numbers for the shade can vary, based
on the motor gear ratio and length and thickness of the shade
fabric. But the value can be a useful reference when comparing
shade limits on different shades. A value of 0 is all the way open.
You can adjust the numbered limit when highlighted as above.
The shade will not move if you adjust this way but it can be
useful for making small adjustments. Once saved, the new limit
will be used.
Or, if you highlight the Adjust Shade parameter and press
Select, the Adjust Shade screen opens.
Shade Config (PnS)
Shade 1
Lower Limit <1431>
Adjust Shade
NEXT SAVE EXIT
Shade Config (PnS)
Shade 1
UP/DOWN adjust shade
NEXT SAVE EXIT
At this point, you can use the Up and Down buttons on
the LMSH-CR to raise or lower the shade. Tap for a small
adjustment. Press and hold to ramp the active shade, release to
stop.
NOTE: On this screen the Up/Down and Left/Right buttons
function the opposite from normal. Usually the Up and
Down button are used to switch between parameters
and the left and right buttons change parameter values.
But on this screen, the Up and Down buttons will raise/
lower the shades, and the Left and Right buttons
navigate to the Other functions (NEXT, SAVE, and
EXIT.)
In addition to using the Up and Down buttons on the LMSH-CR,
you can also use buttons on the switch to adjust the shade limit,
as you can if you enter PnS manually, without the LMSH-CR.
The active buttons change depending on the switch model. See
the shade controller or MCA installation instructions for details.
NOTE: As mentioned previously, you can use any DLM IR
enabled device to initiate PnS, including a lighting
switch. However, if adjusting the limits using the switch
buttons, you can only do this from a shade switch.
Once the shade is at the desired limit, use the Right Arrow to
navigate to SAVE and select. If you exit or choose NEXT without
saving the limit will revert to the previous value.
If you choose NEXT, you can choose which shade you want to
set the limits for. Once you press Select, that shade will jog to
indicate the shade you selected.
S elect Shade
Shade: <2>
Point to any IR
enabled device on
the network
Press ‘Select’
Once you have the limits for the desired shade(s), if you have
set the lower limits and wish to set the upper limits (or vice
versa), press the Back button on the LMSH-CR twice to return to
the screen where you can select the other limit. Choose EXIT to
return to the main menu.
Setting Tug Setpoints
Shade Config (PnS)
Shade 1
Limits Set
Setpoints Set
NEXT EXIT
Tug setpoints are used to allow users to change to specific
preset levels by tugging on the hembar. When the user tugs the
hembar (up to approximately 6 inches), the shade will move to
the first preset. Once it stops moving, if the user tugs again, it
will cycle to the next preset.
The Preset Set screen allows you set the open value for each of
four presets. 100% is all the way open to the upper limit. Once
you have set the values as desired, select SEND to send the
values to the shade. The percentage values indicate an amount
between upper limit and lower limit.
Shade Config (PnS)
Tug Setpoints
Top Position
Middle Top
Middle Bottom
Bottom Position
NEXT SEND
1
<40%>
<20%>
<0%>
<0%>
EXIT

4
MCA CONFIGURATION
The MCA Config option provides the ability to customize
specific parameters regarding the shade and motor. The default
values for each shade are set at the factory, depending on
the parameters of the installation, but can be edited from this
screen.
Shade Config (PnS)
MCA Config
Button Config
Utilities
More
=
BAT
Select MCA Config, then point the LMSH-CR at a an IR enabled
device and press select.
MCA Config
Shade
Direction
Speed
Soft Land
Fabric Openness
NEXT
1
<STD-CW>
<NORM>
<Disa>
<100%>
SEND
(GR: 40)
By default, Shade number 1 (which is automatically determined
during the Plug n’ Go process when the network is first
connected and powered up) is selected. You can switch between
shades by selecting NEXT.
The Gear Ratio for the currently selected shade will display on
the top line (either 40:1 or 73:1).
NOTE: You must select SEND to send any changed values to
the MCA before pressing NEXT or the changes will not
be sent to the MCA
Direction
This determines whether the motor is set for a standard roll
(STD-CW) or reverse roll (REV-CCW).
A standard roll shade will turn clockwise while lowering, when
viewed from the motor end.
A reverse roll shade will turn counter-clockwise while lowering,
when viewed from the motor end.
Speed
This determines the speed at which the shade will move
• NORM – Normal speed (quiet and efficient); Ideal for
commercial office.
• FAST – Fast speed (noisier and faster response); Ideal for
meeting rooms, patient rooms, etc. for more time sensitive
periods.
• SLW – Slow speed (ultra-quiet); Ideal for healthcare patient
rooms, hotels, or public spaces.
Soft Stop
This can be enabled or disabled. If you enable Soft Stop, the
shade will slow down as it reaches the target position.
Fabric Openness
Fabric Openness is used to indicate the amount of Opacity in
the fabric, with 0% blocking all light and 100% letting all light in.
If this needs to be adjusted, check with Commercial Shading
support regarding the appropriate value for the specific fabric.
NOTE: This setting is pre-configured at the factory to set initial
upper and lower shade positions used during the Plug n’
Go process.
BUTTON CONFIGURATION
Button configuration allows you to assign the button to a specific
button function type, to change parameter values, based on the
function type, and to assign that button to specific shades.
Shade Config (PnS)
MCA Config
Button Config
Utilities
More
=
BAT
After selecting Button Config, point the LMSH-CR at any switch
and press Select. The LEDs on all connected switches will blink.
Then, while continuing to point at any switch, press the button
that you wish to configure. At that point, all the LEDs will turn off
except for the button you pressed, which will continue blinking.
Based on whether the button pressed is a Load Button, Scene
Button, Group Button, or Rocker Button, one of the following
screens is presented.
Scene Button
Rocker Button
Load Button
Group Button
Button Config
<0058721386>
Type: <Group>
Mode: <ToggleNT>
Group ID: <??>
SEND NEXT BUTTON
Load Button Config
(0059083176)
Type:
Mode:
Preset Level:
Assign Shade
SEND
<Load>
<OpenPreset>
<80%>
NEXT-BUTTON
Rocker Button Config
(0059083176)
Mode:
Assign Shade
SEND
<RAISE/LOWER>
NEXT-BUTTON
Scene Button Config
(0059083176)
Type:
Mode:
Lock Button:
SEND
<Scene 1>
<Recall Scene>
<No>
NEXT-BUTTON
Group Button Config
(0059083176)
Type:
Mode:
Gro up ID:
SEND
<Group>
<1>
NEXT-BUTTON
The Load, Scene, and Group types are available for regular switch
buttons. The Rocker type applies only to Rockers. If you change
between Load, Scene, or Group and press , the screen changes
to show parameters particular to that button type.
The number below the title line is the MAC address of the
switch.
Load Button Parameters
Load Button Config
(0059083176)
Type:
Mode:
Preset Level:
Assign Shade
SEND
<Load>
<OpenPreset>
<80%>
NEXT-BUTTON
NOTE: Within DLM the term “load” is used in both lighting and
shading. For shading, a load equates with a single
shade motor controlled by a shade controller.
Type
You may change the button type by scrolling through the values
for Type. Available values: Load, Scene 1 through Scene 16, or
Group. If you change between Load, Scene, or Group and press
, the screen changes to show parameters particular to that
button type.
NOTE: The Rocker value will only appear for rocker buttons on
the LMSH-SW101 and LMSH-SW105.

5
Mode
Mode options for Load buttons are Open, Close, Toggle,
GotoPreset, OpenPreset
• Open – Tap to open shade to upper limit. Press and hold to
open shade to desired position; release to stop.
• Close – Tap to close shade to lower limit. Press and hold to
close shade to desired position; release to stop.
• Toggle – Each tap toggles between open, stop, close, stop,
open, etc. Press and hold toggles between opening and
closing; release to stop.
• GotoPreset – Tap to go to the level set using the Preset
Level value, or to the level set manually. If a user adjusts
the position using a button set to Open, Close, or Toggle,
and the presses and holds the button set to GotoPreset for
five seconds, the current level of the shade will become new
preset level and override the previous value.
• OpenPreset – Tap to go to the level set using the Preset
Level value. Press and hold to open shade to desired
position; release to stop (identical to pressing and holding if
the button is set to Open).
Preset Level
This parameter only appears if the Mode is set to GotoPreset
or OpenPreset, and you press . It indicates the percent open.
100% is all the way open to the upper limit.
Send
Select SEND point the LMSH-CR at the switch and press Select
again. You return to the Button Config screen and can either
configure another button or exit Button Configuration.
NOTE: If after sending the message “No response from device.
Press ‘Select’ “ appears, press Select and then select
Send again.
Next Button
Select NEXT BUTTON to repeat the configuration process for
the next button in the switch.
Important: If you make any changes to a button’s settings,
always choose SEND before going to the next button. New
settings are not saved until sent to the button.
Assign Shade
When you select Assign Shade, the Assign Loads screen
opens. From this screen, you can choose which shades will be
assigned to the button. By default, all shades are assigned to all
buttons.
Assign Loads
(0059083176)
Type:
Shade:
Member:
SEND
<Load>
<1>
<Yes>
Select the Shade number, then scroll to Member and select
“Yes” or “No”.
Send
As on the previous screen, you must select SEND to send the
information to the switch.
NOTE: Select a Yes or No value for each shade before pressing
SEND. The values for each shade will be sent at the
same time for that button.
Rocker Button Parameters
A rocker button, or paddle, is a specific type of load button. It
cannot be changed to any other value. There are no editable
parameters for a rocker other than to assign shades to the
button.
Rocker Button Config
(0059083176)
Mode:
Assign Shade
SEND
<RAISE/LOWER>
NEXT-BUTTON
Assign Shade
This opens the Assign Loads screen and functions identical to
switch loads.
Send, Next Button
These options function the same as with switch loads.
Scene Button Parameters
You can configure a button to trigger a specific scene. This is for
use when shades are combined with DLM lighting scenes.
NOTE: Shade Loads by default are not included in any scenes.
Although you can assign a scene number to a button in
the LMSH-CR, you cannot create or edit scenes from
the LMSH-CR. Shade Loads can be added to a scene
using LMCS-100 software, or by binding a Shade Load
to a Scene Button using PnL.
Scene Button Config
(0059083176)
Type:
Mode:
Lock Button:
SEND
<Scene 1>
<Recall Scene>
<No>
NEXT-BUTTON
Type
You may change the button type by scrolling through the values
for Type. Available values: Load, Scene 1 through Scene 16, or
Group. If you change between Load, Scene, or Group and press
, the screen changes to show parameters particular to that
button type.
Mode
Mode options for Scene buttons are:
• Recall Scene (default) – Each time the button is pressed,
it turns ON the scene. The shade moves to the value set in
the scene editor
• Scene Off – Each time the button is pressed, it turns off the
scene and the shade moves to the Closed position. Note:
when Scene Off mode is set, the blue LED on the button is
never lit.
• Recall/OFF – This is similar to a toggle function. Pressing
the button once when the scene is not active recalls the
scene; a subsequent button press while the scene is active
turns off the scene.
Lock Button
Lock Button options are Yes and No. If set to No, a user can set
the current open/close level of the shades to a scene button by
pressing and holding the button for 7 seconds. If set to Yes, this
feature is locked and the user can’t change the scene setting.
Send, Next Button
These options function the same as with switch loads.

6
Group Button Parameters
You can configure a button to trigger a network group. This is for
use when shades are combined with DLM lighting and requires
that the system have panels, zone controllers, or LMBC-300/
LMBC-650 bridges.
Each group includes parameters that allow control of normal
hours/after hours behavior of the shade(s). You can use groups
to open or close shades, turn lights on or off, or go to normal or
after hours. Additionally, you can assign switches or to control a
network group instead of specific loads, so a single switch can
control both shades and lighting in different rooms.
For details on creating Network Groups, see the LMCT-100-2 or
LMCS-100 User Guides.
Group Button Config
(0059083176)
Type:
Mode:
Gro up ID:
SEND
<Group>
<1>
NEXT-BUTTON
Type
You may change the button type by scrolling through the values
for Type. Available values: Load, Scene 1 through Scene 16, or
Group. If you change between Load, Scene, or Group and press
, the screen changes to show parameters particular to that
button type.
Mode
Mode options for Group buttons are:
• ToggleNT (Non-Tracking)– This is the common value for a
group button and is the default. With this value, the button
will toggle, but the LED will not light. Additionally, the button
will not track if another source such as a sensor turns
lighting loads ON. Since the button is used in this situation
to issue group commands, and not directly control lighting
and/or shading loads, it makes little sense to track the loads
in the button.
• Open Only – Opens the shade to the upper limit (or turns a
lighting load On.
• Close Only – Closes the shade to the lower limit (or turns a
lighting load Off).
• Toggle – In “Toggle” mode, if there are multiple loads bound
to a button and any lighting load is ON (or a shade Open),
the LED will be lit. Pressing the button turns OFF all loads
(and Closes all shades) and the LED on the button turns
OFF. Pressing the button again turns ON all loads bound to
the button. Additionally, if the button was pressed to turn a
load OFF, and then later the load is turned ON from another
source such as a sensor, the button will track that the load
is ON and the LED will be lit. Therefore, pressing the button
at that point will turn the load OFF.
Group ID
The button is assigned to the specific group chosen here.
Send, Next Button
These function the same as for a load button.
UTILITIES
This menu contains a variety of different utilities allowing you
to set system wide parameters, diagnose issues, and display
information about the components in the system
Shade Config (PnS)
MCA Config
Button Config
Utilities
More
=
BAT
After selecting this option, the System Utilities screen opens. A
second screen with additional options is available if you highlight
and select MORE.
Utilities
Identify-Jog/Ping
Device Status
Adjust Shade Position
Test Mode
MORE
Utilities
Tug Locks
PnG/PnL Locks
Force System into PnG
Shade/Load PnL
Shades LED Config
DONE
Identify-Jog/Ping
This utility allows you to identify a specific numbered shade in
the system. After selecting this option, point the LMSH-CR at an
IR enabled device and press Select.
Identify (Jog)
Shade:
Jog time:
SEND
<1>
<5 sec>
STOP
Select the Shade you want to jog. You can set the Jog time to
a value between 1 and 59 seconds or 1 and 59 minutes. The
longer time allows technicians to find the appropriate shade
Select SEND to jog the shade, then point the LMSH-CR at an IR
enabled device and press Select. If you have selected a longer
jog time and want to end the jogging before the time limit, select
STOP.
Device Status
This utility provides hardware and firmware information on each
device in the shading system. After selecting this option, point
the LMSH-CR at an IR enabled device and press Select.
Identify Device 01-04
LMSH-PS602 0592874182
HW: 20 Year
HW Version:
FW Version:
NEXT
28 Week
255
007.008
STOPPRIOR
The LMSH-PS610/602 controller assigns a number to each
device when connection between devices is first established.
The NEXT and PRIOR buttons will cycle through the devices
in that order. The number in the upper right corner shows the
device number and total number of devices. The PS controller
will always be the first device.
Adjust Shade Position
Adjust Shade Position enables communication between the
shade load and the LMSH CR. This feature allows a user
to manually adjust the shade position without the need for
reaching switch button or load button. This is particularly useful
for setting scenes.
After selecting this option, point the LMSH-CR at an IR enabled
device and press Select.
Adjust Shade position
Shade <1>
LEFT/RIGHT picks load
UP/DOWN adjusts level
Press HOME when done
A quick tap on the Up or Down button will open or close the
selected shade load; Pressing and holding a button will ramp the
shade up or down. This simulates the same functionality as a
switch rocker button.
Test Mode
After setting upper and lower limits and preset levels, this utility
can be used to show those limits and presets. After selecting this

7
option, point the LMSH-CR at an IR enabled device and press
Select.
Test Mode
In Progress . . .
DONE
Once testing begins, shades move from the upper limit to the
lower level limit once, then move to every tug preset level. The
shade will micro jog to confirm preset levels.
Tug Locks
By default, both installer and user can tug the shade to set limits.
This utility allows you to lock the tugging ability so that shades
cannot be tugged to set those limits.
PnS/Tug Locks
Lock PnS:
Lock PnS&Tug:
SEND
<Disa>
<Disa>
Lock PnS
If set to enabled, tugs are locked so that the Pull n’ Save (PnS)
functionality cannot be used to change the limits.
Lock PnS&Tug
If set to enabled, in addition to PnS being unavailable, user tugs
will not function in normal operation mode.
PnG/PnL Locks
This utility allows you to turn off the Plug n’ Go (PnG) and
Push n’ Learn™ (PnL) functionality.
PnG/PnL Locks
Lock PnG:
Lock PnG&PnL:
SEND
<Disa>
<Disa>
Lock PnG
If set to enabled, PnG will not occur when a new device is
connected to the system.
Lock PnG&Tug
If set to enabled, in addition to PnG being unavailable, PnL will
also be available.
Force System into PnG
Forcing a PnG will reset the room devices back to their original
Plug and Go states and the room will immediately initiate a fresh
Plug and Go sequence
Force System into PnG
If you are sure you
want to force a PnG
Point to ANY IR
enabled device and
Pre ss Select
Shade/Load PnL
This utility allows you to enter Push n’ Learn from the LMSH-CR,
instead of having to press the Config button on either the power
supply or a switch. This can be useful if the power supply is
hidden in the ceiling and the switch covers are installed, thereby
hiding the Config button on the switch.
After selecting this option, point the LMSH-CR at an IR enabled
device and press Select.
NOTE: After entering PnL and adjusting bindings and
parameters, you must EXIT before using the system.
Load Config (PnL)
Load:
Operation:
Load Type:
SEND BIND NEXT
1
<Auto On>
<Roller>
EXIT
The first shade load is automatically selected. That Shade will
move to 60% and all other shades move to 80%. For every
button/rocker on every switch bound to this shade, the LED will
be On. If the button/rocker is not bound to that shade, the LED
will be Off. Press a button/rocker to toggle between turning On
or Off.
NOTE: The following Operation and Blink parameters apply
to occupancy sensor and daylight sensor control of
shades. Sensor control is not currently implemented.
Operation
This parameter determines whether the shade can be controlled
automatically by a sensor or if it can only be manually controlled
by a switch. Available values: “Auto On”, “Manual On”.
Load Type
This parameter specifies the type of shade.
NOTE: Currently, the only type of shade that is supported in
DLM is “Roller”, so this value is the default and should
not be changed.
Send
To update the load bindings and values in the power supply,
select SEND, point the LMSH-CR at any IR enabled device, and
press Select again.
New settings are sent to the selected shade load. Wait
5–6 seconds for the message to clear. You can then select
another function (BIND, NEXT, EXIT). To instantly end load
configuration, press the HOME key.
Bind
This feature binds an occupancy sensor to the selected
load. After selecting BIND, point the LMSH-CR to a specific
occupancy sensor, and press Select.
NOTE: Sensor control is not currently implemented.
You can repeat this process to bind more than one sensor to the
same load.
Next
Select another load. When NEXT is selected, the current shade
moves to 80% and the next shade moves to 60%.
Exit
This ends the configuration function and exits PnL.
Shades LED Cong
This utility allows you to turn the LMSH-MCA motor LEDs off. By
default they are enabled. Set to disabled to turn them off.
Shades LED Config
Status LEDs:
SEND DONE
<Ena>

8
NETWORK CONFIGURATION
This menu option provides the ability to set up some system
parameters that are stored in the LMSH-PS610 and LMSH-PS602
shade controllers, set up schedules to control opening and
closing of shades, define global network settings, and set up
Groups. From the Home menu, select More to get to the second
home screen.
Network Config
More
=
BAT
Then press Select to open the Network Config menu.
Network Config
PS6XX Setup
Global Network
Group Setup
PS6XX Setup
This menu has options to set the location, date and time which
are used for schedules, and to set up the schedules themselves.
PS610 Setup 01-02
<0597070369>
Location Settings
Date and Time
PS Programming
NEXT DEVICE DONE
If more than one shade controller is connected via LMRJ cables,
as part of an in-room network, you can cycle through viewing each
shade controller. The number of connected devices is indicated in
the upper right hand corner. In the example above, you are viewing
controller 1 of 2. If you select NEXT DEVICE, the display will show
the next controller.
The top line in the display indicates if you are viewing an
LMSH-PS602 or LMSH-PS610. The second line displays the
serial number of the controller or panel.
Notes on connecting more than one shade controller or panel
If connecting more than one shade controller to one or more
shade controllers, each shade controller can have its own
settings/schedules and network groups.
However, for best practices, Wattstopper recommends that
you designate a device to be the master. Set the location,
date and time, and create all the schedules and network groups
on the master.
Each shade controller will have default values for the location,
date and time. For consistency, you can choose to make these
settings identical on each controller. However, only the settings
on the master will matter, since that is where the schedules and
network groups are stored.
NOTE: If you do end up creating schedules on more than one
connected controller, the schedules on each controller will
affect all loads that are part of each controller, so you can
end up with conflicting information being sent to the loads.
Location Settings
Setting the location provides sunrise/sunset information to the
shade controller or panel, for use when you set a schedule
according to an astronomical clock.
NOTE: The LMSH-CR has a limited number of locations to
choose from. For a much more extensive list, use the
LMCS-100 software to access this feature.
Location Setup
State:
City:
Latitude:
Longitude:
Hours Behind GMT
DONE SEND
Alabama
Birmingham
34N
87W
6
State and City
Select the State first and the available options for the City will
change appropriately.
Once the City is selected, the Latitude, Longitude, and Hours
Behind GMT will display automatically.
Select SEND. Once again, point the LMSH-CR at an infrared
sensor and press Select. You return to the Panel Setup screen.
Date and Time
The date and time are used for schedules, including both
manually set events and sunrise/sunset determination (in
conjunction with the location settings).
Date and Time Set
Year:
Month:
Date:
Hour (24 Hour):
Minute:
SEND DSTSTD DONE
<2021>
<Jan>
<15>
<10>
<35>
Scroll to each field and set the value. An illegal date (for
example, February 30) cannot be entered.
NOTE: There is no clock in the LMSH-CR, so the time values
will not change if you remain on this screen longer than
a minute.
After selecting all values, scroll to DSTSTD and press Select.
DST Automatic Rules
DONE
Begins:
<2nd>
<Sun>
<Mar>
DST Configuration
BEGINS ENDS DONE
Follows DST: <Yes>
Method: <Auto>
This screen determines if the shade controller will follow Daylight
Savings Time. If you set Follows DST to “Yes”, you can choose
a value of “Auto” or “Manual” for Method. Select BEGINS.
NOTE: If you set Follows DST to “No”, the Method field
disappears. Highlight DONE and press Select, or press
to return to the Date and Time Set screen.
Depending on whether you choose a value of Auto or Manual,
the screen changes. For Auto, you select the week, the day of
the week, and the month. For Manual, you select a specific date
(for example, March 20th). Select DONE to return to the DST
Configuration window. Repeat the process for the end of DST
by pressing ENDS. Then select DONE to return to the Date and
Time Set screen.
PS Programming
The functions in this menu are used to define schedules, which
consist of events that are used by Groups, to control groups of
shades.
Schedules
Holidays
PS610 Pro gramming

9
On this screen, you determine which days are designated as
holidays. There are 99 locations in memory to store individual
holiday parameters
Holiday: <1>
Year: < 2014>
Month: <Jul>
Date: <4>
Duration: <1 day>
Holiday Setup
DONE DELETE SEND
For the Holiday parameter, select the memory location to store the
information. Then select the date for the holiday and Duration.
Select SEND. Point the LMSH-CR at an IR enabled device and
press Select. You return to the Holiday Setup screen, where
you can program the next event
When finished, Select DONE to return to the Panel
Programming screen.
Global Network
Network Config
PS/Panel Setup
Global Network
Group Setup
The Global Network option provides access to parameters used
to customize settings related to communication over a BACnet
network. BACnet communication requires use of network bridge
such as an LMBC-300 or LMBC-650, an LMZC-301 zone
controller, or an LMCP panel.
To access these parameters, select the Global Network option
on the Network Config screen to open the Network screen.
There are two options on the Network menu: Network Settings
and Network Status.
Network Settings
Network Status
NEXT NWK DEV DONE
Network – Panel
As on the PS6XX Setup screen, you can cycle through a
connected Panel and shade controllers, by selecting
NEXT NWK DEV. Additionally, if connected to an LMBC-300 or
LMBC-650 instead of a panel, LMBC will display as an option
when you cycle through the connections.
IMPORTANT: Any connected shade controllers will show up as
you scroll through connected devices selecting
NEXT NWK DEV because technically they are network devices.
However, they are not currently BACnet enabled. So while it
is possible to go the Network Settings screen when a shade
controller is selected, most of the parameters values will show
as “????” and selecting values for a shade controller will not
have any effect. Therefore, you must select either the panel
or LMBC using NEXT NWK DEV before selecting Network
Settings.
Network Settings
LM Panel 0603981210
Name: 603981210
Device ID: 0 981210
AutoSet MSTPMAC: <Yes>
Auto MSTP MAC: 051
Baud Rate: <38400>
Max Master: <127>
DONE SEND
Move to any chacter
with left/right keys.
Change the character
with the up/down keys.
[603981210 ]
DONE ERASE COPY PASTE
The top line of the screen shows the serial number of the panel
or bridge.
Schedules
Select Schedules, point the LMSH-CR at an IR enabled device
and press Select to open the Program Schedule screen.
On this set of screens, you assign an event to a group, and set
one action for that event. For each event, you specify the time
the event occurs. You also specify whether the event will occur
on a per day basis. Additionally, you specify whether the event
will occur on any day designated as a holiday.
Event Number: <1>
Type: <Normal Hours>
Time: <07>:<00>
Group: <1>
Program Schedule
ACTIVE DAYS
DONE DELETE SEND
Event Number
You can schedule up to 254 date and time based events per
panel. Each event is assigned to a group, and determines one
action for the group. For each event, you specify the time the
event occurs. You also specify the days of the week in which the
event will occur. Additionally, you specify whether the event will
occur on any day designated as a holiday.
Type
This determines the action for the event. Possible values:
• 1–99% – Open to the selected percentage amount, based
on the distance between upper and lower limits
• Open – Open to the Upper Limit
• Do Nothing – No action
• Normal Hours – Transitions Groups to Normal Hours
(occupied) state
• After Hours – Transitions Groups to After Hours
(unoccupied) state
• Close – Close to the Lower Limit
Time
Time the event will occur
Group
Group the event is assigned to
Select ACTIVE DAYS
Mon: <Y> Tue: <Y>
Wed: <Y> Thu: <Y>
Fri: <Y> Sat: <N>
Sun: <N> Holiday: <N>
Schedule Active On
DONE
For each day of the week, select whether the event will be active
(Yes or No). Additionally, select whether the event will be active
on holidays. (You determine which days are holidays in the
Holidays screen.)
Select DONE to return to the Program Schedule screen.
Select SEND. Point the LMSH-CR at an IR enabled device and
press Select. You return to the Program Schedule screen,
where you can program the next event.
When finished, select DONE to return to the Panel
Programming screen.
The DELETE command will delete the current event from memory.
Holidays
Schedules
Holidays
PS610 Pro gramming

10
Baud Rate
The default rate is 38400, but can be changed.
Max Master
This is another parameter that will cut down on latency. The
value you set for this parameter is the highest number the LMCP
will check when sending a Poll For Master message, before
returning to 0.
So, in the previous example, where there are 10 devices
numbered 0–9, if you set the Max Master to 9, it will never check
addresses 10–127.
NOTE: You should be aware that devices connected over the
DLM Local Network also have MAC addresses for
communication purposes, but that MAC address is
entirely separate from the MS/TP MAC address.
If you make any changes, highlight SEND and press Select. Once
again, point the LMSH-CR at an infrared sensor and press Select.
You return to the Global Network screen. Or, if you aren’t making
any changes, highlight DONE and press Select to return.
Network Status
Network Status
DONE
LM 0603981210
Net Status: Unhealthy
Net Device Count: <0>
The Network Status shows the communication “health” of the
network and the number of devices currently found on the network.
Network Status
This will display as “Unhealthy” if it can’t find the BACnet
network, or if devices on network drop off and then reappear
while the panel or bridge is polling the network (indicating
connection problems). If devices show up consistently, or if they
disappear and do not show up again (which would indicate the
device was disabled or disconnected), the status will display as
“Healthy”.
Net Device Count
This displays the number of devices on the BACnet network.
Group Setup
Network Config
PS/Panel Setup
Global Network
Group Setup
The options on this screen are used to define groups by
assigning loads to them, and then assign dark/light events for
those groups.
To access these parameters, select the Global Network option
on the Network Config screen to open the Network screen.
There are two options on the Network menu: Group Loads and
Group Dark/Light.
Group Loads
Group Loads
Group Dark/Light
NEXT DEVICE DONE
Group Setup – PS610
On this set of screens, you assign loads to groups and
customize the behavior of those groups.
Name
This is a label for the panel or bridge, useful when working with
LMCS in a situation where multiple panels are used, to help
more easily distinguish between the panels. Any numerals or
letters can be used in naming the panel. By default, the name
is the same as the serial number. Highlight the value and press
Select to open a new screen, as shown above.
Select ERASE if you want to clear all characters before entering
a new name. If you have several bridges or panels with a similar
name, for example Room 101 and Room 102, you can COPY
the name and then PASTE it when you configure the next
bridge or panel. Select DONE to return to the Network Settings
screen.
Device ID
The device ID is a unique number, between 0 and 4194302,
that identifies a device in a BACnet network. Every device in the
network must have a different number. By default, it is set to the
last six digits of the serial number, but can be changed if needed,
for example, when required by an integrator, as part of a BAS. To
change, highlight the value and press Select.
AutoSet MSTP MAC
The MS/TP MAC address is an additional identifier, used by the
devices on the network to communicate with each other. It is a
number between 0 and 127. It is important to understand the
difference between the device ID and the MS/TP MAC Address.
The Device ID is, in essence, a number that identifies “who” the
devices is, while the MS/TP MAC address identifies its relative
location in the group of BACnet devices.
In a BACnet network, all the devices pass a token to each other
to determine which device has control of communication over
the network. The MS/TP MAC address is used to “locate” other
devices. When a device receives the token, it will take control
of the communication and send messages to other devices as
needed. It then passes the token to the device with the next
highest MS/TP MAC address. In order to do this, it sends an “Are
you there?” message on the MAC address one higher than its own.
If it receives a response, it passes the token. If it does not receive
a response, it tries again on the next highest number, continuing
in this manner until it receives a response. This “Are you there?”
message is referred to as a Poll For Master.
NOTE: In order to send and respond to this Poll For Master
message, a device must be designated as a master
device. Other devices (slave devices) on the network
will not respond, and cannot take control of the
communication.
While the Device ID is fixed and should not change, the
MS/TP MAC address can change as devices come on or drop
off the network. By default, with AutoSet MSTP MAC set to
“Yes”, the panel or bridge will automatically assign an MS/TP
MAC address, shown in the Auto MSTP MAC parameter. When
the panel or bridge is powered up, it will check the network for
other devices to determine if its current MAC address is being
used by another device. If, not it will keep the same address, but
if it is, and will assign an unused number between 32 and 127.
If you change AutoSet MSTP MAC to “No”, the parameter
below changes to you Manual MSTP MAC and you can
manually assign an MS/TP MAC address instead of having the
panel or bridge automatically assign the number. This can be
useful, especially in larger networks where response time is
important. Since the Poll For Master message checks the next
highest address number and then increments that number until it
finds a device, having devices with gaps between numbers can
increase latency. If you have 10 devices, numbered 0–9, you will
have optimal performance since no time is wasted sending the
Poll For Master message to an unused number.

11
As on the PS/Panel Setup screen, you can cycle through a
connected Panel and shade controllers, selecting NEXT DEVICE.
Additionally, if connected to an LMBC-300 or LMBC-650, it will
show up as an option. The top line indicates whether the group
will be created on shade controller, panel, or LMBC.
As mention previously, in the section on PS/Panel Setup,
each shade controller/panel can have its own network groups.
However, for best practices, Wattstopper recommends
that you designate a device to be the master. If a panel
is connected, the panel should be the master, You should
create all the network groups on the master.
NOTE: A group created on a panel or LMBC is considered
a “network group”. Network groups can send group
commands via BACnet to other networks that include a
panel or LMBC, and in this way can be used to control
shades and lighting loads in multiple rooms. But a group
created on a shade controller will only affect shades and
lighting loads in the current room, because the shade
controllers do not have BACnet capability.
NOTE: Although an LMBC bridge has the ability to store groups,
the LMBC does not have an internal clock. Therefore,
you cannot use groups created on the LMBC to trigger
a scheduled event. You can, however, assign a group
created on an LMBC to a button on a switch, and
thereby use that button to trigger loads assigned to that
group.
Group: <1+>
Type: <Custom+>
Group Setup
DONE DELETE SEND
Group
Select the group number. Each panel has 99 memory locations
for storing group parameters and each bridge has 16 locations.
The group number will have a “+” after it, indicating access to an
additional screen.
Once you choose the group number, press Select. The Group x
Loads screen will open. (See Group Load Assignment below.)
Type
This parameter determines what happens when the site
transitions from normal hours to after hours, and from after
hours back to normal hours. There are two values that choose
predetermined settings, and a custom value that allows you to
choose your own settings.
• Shear – This will close the shades when the transitioning
from normal to after hours and does nothing when
transitioning back to normal hours. There is no time delay.
• Blackout – This will close the shades when the transitioning
from normal to after hours and raises the shade to 80%
when transitioning back to normal hours. There is no time
delay.
• Custom+ – If you choose “Custom+”, press Select to open
the Custom Params screen. (See Defining Custom
Group Parameters on the next page.)
Important: You must SEND the settings for a group before
selecting another group, or those settings will be lost.
When finished, highlight DONE and press Select to return to the
Panel Programming screen.
Group Load Assignment
Group 1 Loads
DONE
Load: <1>
Member: <Yes>
To assign various loads to the group, scroll through each Load
number and select whether that load is a Member of that group.
When complete, select DONE to return to the Group Setup
screen. Then select SEND to store the load assignments for that
group in the panel or bridge. Point the LMSH-CR at any infrared
sensor and press Select. You return to the Group Setup screen,
where you can program the next group.
NOTE: The SMARTWIRE option shown above is only available
if you are creating groups on a panel.
Dening Custom Group Parameters
If you select a value of “Custom+” for Type on the Group Setup
screen, and press Select, the Group x Custom Parms screen
opens, which contains the first five of the seven programmable
parameters.
Select NEXT to access the remaining two parameters.
Group 1 Custom Parms
DONE
TDelay NH: <None>
TDelay AH: <120 min>
NH—> AH: <Open>
AH—> NH: <25%>
Time Delay NH
If a shade is commanded to turn ON when the schedule
switches to Normal Hours, the load will automatically turn OFF
after the time delay expires. If the load is turned on manually by
a switch after the schedule switches to Normal Hours, the load
will again automatically turn OFF after the time delay expires.
Possible values are:
• None
• 1–240 minutes
Time Delay AH
Identical to Time Delay NH, but the behavior occurs when the
schedule switches to After Hours.
AH
–
>NH
Behavior of the relay when Normal Hours begins.
Possible values:
• 1–99% – Open to the selected percentage amount, based
on the distance between upper and lower limits
• Open – Open to the Upper Limit
• Do Nothing – No change occurs
• LNZ – Go to the last non-zero level (last level besides fully
closed).
• Close – Close to the Lower Limit
NH
–
>AH
Behavior of the relay when After Hours begins.
Possible values are the same as AH
–
>NH.
Group Dark/Light
Group Loads
Group Dark/Light
NEXT DEVICE DONE
Group Setup – PS610
On this set of screens, you assign individual dark/light events
based on sunrise/sunset settings or on dark/light triggers from a
photo sensor connected to an LMIO-301 or LMIN-104.
After selecting this option, point the LMSH-CR at an IR sensor
and press Select to open the Dark/Light Events screen.

12
Event: <1>
Dark/Light Events
NEXT DONE DELETE SEND
Select the Event number in which to store the dark/light event.
You can program up to 32 separate dark/light events, and each
event is assigned to a group. Then select NEXT to open the
Dark/Light Event x screen.
Astro Events
Controller: <Astro>
Dark: <None>
Light: <None>
<Less Light> <20min>
Group: <9>
Dark/Light Event 1
ACTIVE DAYS DONE
This screen changes depending on the value of the Controller
parameter. By default, this is set to “Astro”. In this case, the dark
and light events are determined by sunrise and sunset, which is
dependent on the values you set on the Location Setup screen.
For the Dark and Light parameters, the value determines the
action triggered by a dark or light event. The available values
for the Dark and Light parameters will change depending on the
event Type. If set to “Group” the values are:
• 1% through 99% – Set the load to the specified amount.
• Open
• After Hrs – Set the load to After Hours. All After Hours
settings for loads and sensors will be applied.
• Normal Hrs – Set the load to Normal Hours. All Normal
Hours settings for loads and sensors will be applied.
• AH Ovrride – Set the load to After Hours. All settings for
After Hours within the group (programmed from within the
Group Loads screen) will be applied.
• NH Ovrride – Set the load to Normal Hours. All settings for
Normal Hours within the group (programmed from within the
Group Loads screen) will be applied.
• Do Nothing – No change to the load.
• Relinquish
• LNZ – Set the load to the last non-zero level.
• Close – Set the load to a value of 0. This turns the load
OFF.
If the event Type is set to “Scene”, then the available values are
to turn the scene On or Off.
The next parameter can be set to “More Light” or “Less
Light”. This parameter, in conjunction with the following Time
parameter, determines when the event will be triggered in
relation to the actual sunrise and sunset time. More/Less
light refers to the amount of “daytime”/”nighttime”. The time
parameter can be selected in two minutes increments, and is
equally divided between before and after the actual sunrise/
sunset time. The More Light parameter acts as if the time
between sunrise and sunset was longer (more daytime), and
Less Light acts as if there were less time between sunrise
and sunset (less daytime). So if you select Less Light with a
time value of 20 minutes, the Dark event will trigger 10 minutes
before sunset and the Light event will trigger 10 minutes after
sunrise. The LMCP User Guide contains a chart showing this
example in greater detail.
Finally, you assign a Group for this event, to control the relays
belonging to that group or scene.
LMIO-301 Events
Control: <LMIO-301 1>
Dark: <LNZ>
Light: <Close>
Setpoint: <50fc>
Delay: < 2min>
Group: <1>
Dark/Light Event 1
ACTIVE DAYS DONE
If you change the Controller parameter to one of the “LMIO-301”
values, dark light events are instead triggered by photocell
sensor input, with the photocell connected to an LMIN-104 or
LMIO-301. Although multiple LMIN-104s or LMIO-301s may be
connected to the network, only a single one can be programmed
using the LMSH-CR. The LMIN-104/LMIO-301 with the highest
serial number will be used. However, you can program separate
events for different LMIN-104s or LMIO-301s by using
LMCS-100 software.
Once you select a value and scroll down to the next parameter,
the screen changes. Two new parameters are displayed below
Dark and Light.
The Setpoint is the amount of foot candles that will determine
when the Dark and Light events are triggered. (When the light
becomes brighter than the Setpoint, it triggers the Light event,
and when it becomes darker, it triggers the Dark event.)
The Delay parameter sets the amount of time after the Setpoint
is reached that the event is actually triggered. This helps prevent
unwanted event triggering, for example, when the light temporarily
gets darker because of a cloud passing over the sun.
Once you have set the parameters on the Dark/Light Event x
screen(s), select ACTIVE DAYS.
Mon: <Y> Tue: <Y>
Wed: <Y> Thu: <Y>
Fri: <Y> Sat: <N>
Sun: <N> Holiday: <N>
D/L Event Active On
DONE

No. 30988 – 03/21 rev. 1
© Copyright 2021 Legrand All Rights Reserved.
© Copyright 2021 Tous droits réservés Legrand.
© Copyright 2021 Legrand Todos los derechos reservados.
Limited Lifetime Warranty
Legrand offers a Limited Lifetime Warranty
for window shade product, and/or specific
components of the window shade product to be
free from defects in materials and workmanship
under normal use. There are no obligations or
liabilities on the part of Legrand for consequential
damages arising out of, or in connection with,
the use or performance of this product or other
indirect damages with respect to loss of property,
revenue or profit, or cost of removal, installation
or reinstallation. For full warranty details visit
www.legrand.us/commercial-shading
Garantie à vie limitée
Legrand offre une garantie à vie limitée pour
le produit de store et / ou des composants
spécifiques du produit de store pour être exempts
de défauts de matériaux et de fabrication dans
des conditions normales d’utilisation. Il n’y a
aucune obligation ou responsabilité de la part
de Legrand pour les dommages consécutifs
résultant de, ou en relation avec l’utilisation
ou la performance de ce produit ou d’autres
dommages indirects en ce qui concerne la perte
de biens, de revenus ou de bénéfices, ou le coût
de l’enlèvement, installation ou réinstallation.
Pour plus de détails sur la garantie, visitez
www.legrand.us/commercial-shading
Garantia limitada de por vida
Legrand ofrece una garantía limitada de por
vida para el producto de sombra de ventana,
y / o componentes específicos del producto de
sombra de ventana para estar libres de defectos
en materiales y mano de obra bajo uso normal.
No hay obligaciones ni responsabilidades por
parte de Legrand por daños consecuentes
que surjan de, o en conexión con, el uso o
desempeño de este producto u otros daños
indirectos con respecto a la pérdida de
propiedad, ingresos o ganancias, o costo de
remoción, instalación o reinstalación Para
obtener detalles completos de la garantía, visite
www.legrand.us/commercial-shading
WARRANTY INFORMATION INFORMATIONS RELATIVES À LA GARANTIE INFORMACIÓN DE LA GARANTÍA
833.456.4291
www.legrand.us/commercial-shading
/