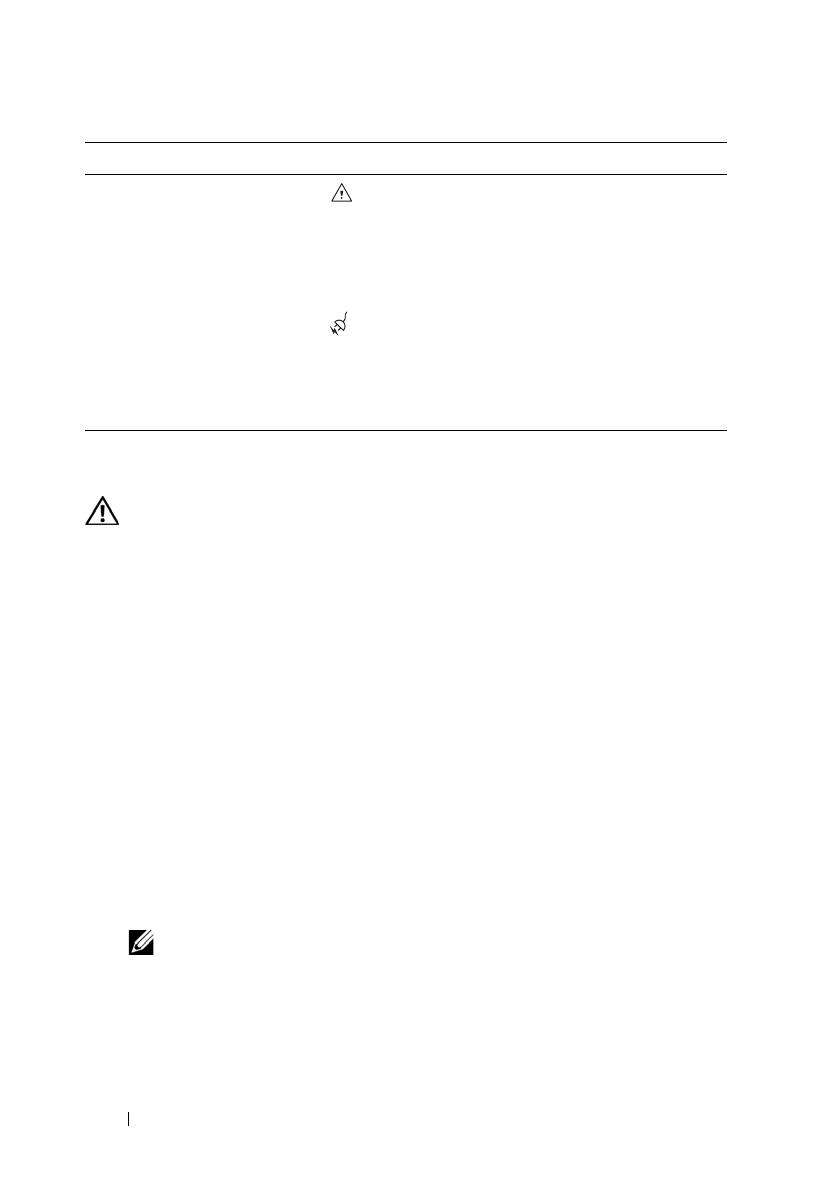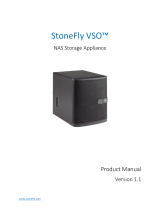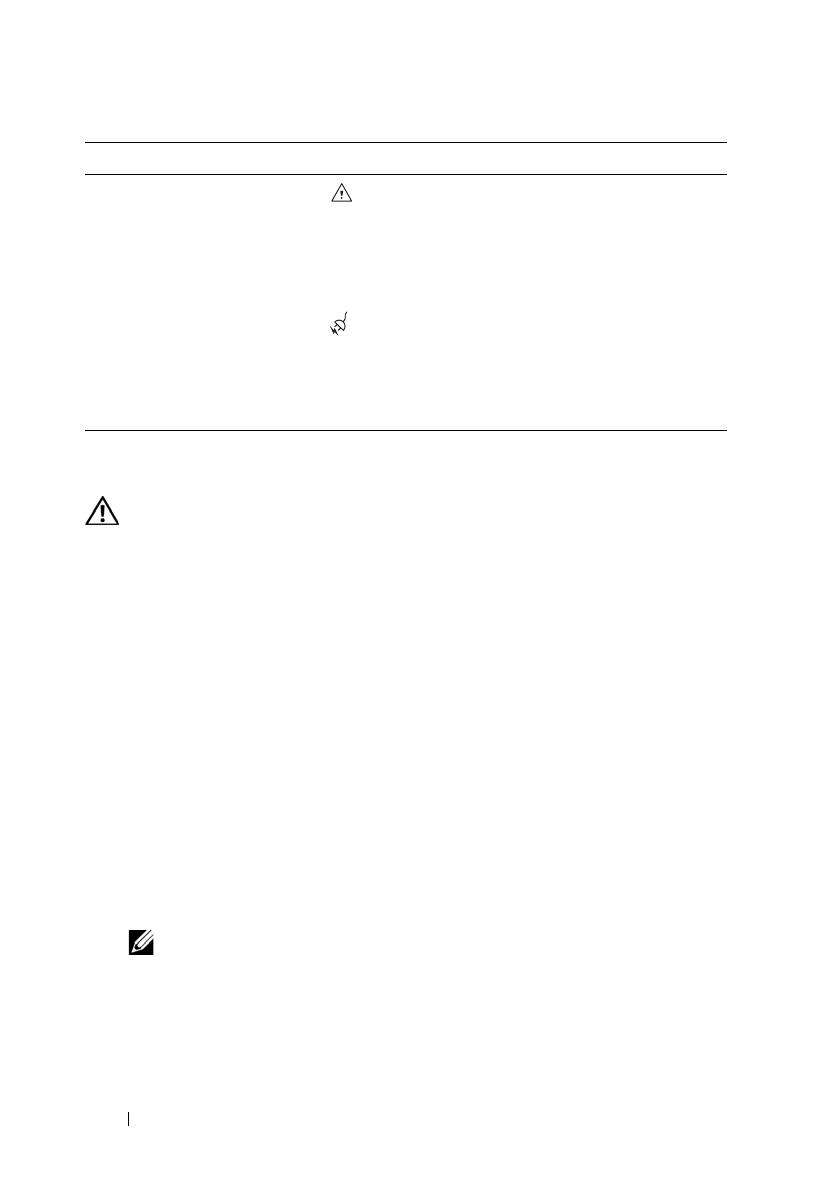
18 About Your Enclosure
Other Information You May Need
WARNING: See the safety and regulatory information that shipped with your
system. Warranty information may be included within this document or as a
separate document.
• The rack documentation included with your rack solution describes how to
install your system into a rack.
•The
Getting Started Guide
provides an overview of system features, setting
up your system, and technical specifications.
• The OpenManage Server Administrator documentation provides
information about managing your storage solution using the storage
management service within the server administrator.
•The
Dell PowerEdge RAID Controller (PERC) H700 and H800 User’s
Guide
provides information about configuring RAID.
• Any media that ships with your system that provides documentation and
tools for configuring and managing your system, including those
pertaining to the operating system, system management software, system
updates, and system components that you purchased with your system.
NOTE: Always check for updates on support.dell.com/manuals and read the
updates first because they often supersede information in other documents.
2 Power supply/cooling
fan fault
The LED lights amber when the DC
output voltage is not within the limit or
a fault with the fan is detected.
If this LED is off, it indicates that no
fault condition is present.
3 AC power The LED lights green when the AC
input voltage is within the limit.
If this LED is off, it indicates either
there is no power or the AC input voltage
is not within the limit.
Item LED Type Icon Description
book.book Page 18 Monday, December 7, 2009 4:51 PM