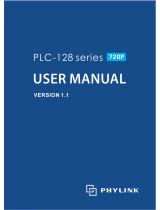Page is loading ...

I’ve Already Connected My Camera to Internet, But I Can’t Connect It in the App.
Make sure you used the right QR code during the pairing process.
Make sure you are using the 2.4GHz Wi-Fi, the camera can’t support 5GHz yet. The camera supports IPV4 only. DHCP Server/Services should be enabled
on the router setting.
If you are using a firewall, all ports from 10000 to 65635 of your cameras IP address should be allowed for in/out in the firewall rule to allow data from
the camera.
I Can’t Save the Snapshots.
The App will need access to your phone's album to save the snapshots. The authorisation might need to be approved while using the function for the
first time in some phones.
If you click the ‘No’ option during the authorisation, you might need to enable it in the system setting menu.
How to Reset My Camera Network?
If you relocate the camera, launch the APP and tap “Network Setting” on the “Accessory Setting” page. Press and hold the reset button on the back of
the camera for 3s after the camera is powered on, it’ll make a tone and enter AP mode.
How to Reset My Camera?
PLEASE MAKE SURE YOU CLEARLY UNDERSTAND THE RESULT OF RESETTING:
ALL DATA WILL BE ERASED INCLUDING THE INTERNET SETTINGS.
Press and hold the reset button on the back of the camera for 10s after the camera is powered on. After successfully resetting, it will make a tone which
means the reset is done and the camera enters AP mode.
Installation Guide
Prior to installation ensure that the installation environment can support at least 3 times the weight of the camera.
And do not place objects on top of the camera.
•Drill holes on the wall in the correct position.
•Seat the wall plugs in the pilot holes.
•Mount the camera to the wall.
FAQ
Features
Designed for use with VIGILATE Smart alarm systems, the VIGIFC Indoor Camera is a wireless Internet based camera that provides outstanding
performance.
This IP camera is easy to configure and operate via the VIGILATE Control App. It uses Access Point technology to help the camera connect to wireless routers
fast and easily. By ultising global oversea servers, users can easily watch the live video or recorded videos on their phone from anywhere anytime.
Video Resolution 1920x1080@30FPS, Auto IR-LED illumination with auto IR-Cut Switch, 8 IR LEDs, IR Night vision range(8 meters), Wi-Fi compliant
with IEEE 802.11b/g/n, 2.4GHz band Support, WEP,WPA-PSK and WPA2-PSK Encryption, Support recording and playback via micro SD Card, up to 128GB.
Compatible with ONVIF Protocol H.265 main profile video compression format.
Parameters
Camera
Image Sensor 1/2.9" 1080P CMOS
1920(H)x1080(V)
WDR Digital WDR
Noise Reduction 3D DNR
Day/Night control (IR-Cut) Auto(ICR) / Color / Black&White
Motion detection Supported
SD Card Supported, up to 128GB
IR distance 8m
Lens
Focal Length 2.8mm
Max Aperture F2.4
Focus control Fixed
Diagonal Angel of View 140°
Video
Encode
Resolution 1080P (1920x1080) VGA (640x352)
Video Bitrates 64Kbps ~ 8Mbps
Video Frame Rate 25fps@1080P
Image snapshot Supported
General
Power Supply DC 5V/1A
Hard Reset Supported
Power Consumption <6W
Working Environment
Dimensions Φ70x109mm
Weight 113.5g
Network
Network Protocol HTTP, FTP, TCP/IP, UDP, SMTP, DHCP, NTP,
UPNP, DDNS
Smart Phone iOS(9.0 or above),Android(5.0 or above)
Wi-Fi (802.11b/g/n), 2.4G only, supports
WEP/WPA-PSK/WPA2-PSK encryption
P2P Supported
Pairing with system
Tap “+” Add accessory to scan QR codes printed on the back of
the camera base. You will be guided to connect to Camera by
connecting the AP’s name which starts with IPcam***.
Wi-Fi Settings
• After switching back to the App, you will have the page to
set up the Wi-Fi of the camera.
• Select your WiFi router in the list, then input Password and
Save.
• The camera will start to connect to the router. You will hear
the camera play a special tone that means it was connected
to the router successfully.
• Name it and set the password, then start to use the camera.
User Guide
VIGIFC Indoor Fixed Camera
H.265 main prole
Wi-Fi
Setting Up Camera
Power up
Insert power cable into the Micro-USB slot on the camera.
• The camera will power up and you will hear the prompt voice
to show you it is waiting for the WiFi settings.
Reset
Power
-10℃
~+55
℃,10%~90% RH

Camera Settings
Tap "Camera Settings" to re-configure the camera and check more detailed information.
Motion Detection & Recording
Tap "Motion Detection & Recording" to enter Motion Detection & Recording setting page. Users can choose to enable or disable it; setting alarm sound,
motion sensitivity and alarm time.
Accessory Setting
Tap camera name to enter Accessory Setting to rename, delete, re-configure camera network and settings.
Access live video and daily operation
•Go to Camera list from the App, select the camera you would like to access.
•Press the play button on the snapshot of the camera to access live video.
Quick Actions for camera
Use below buttons to take a snapshot, listen and talk.
: Snapshot and save pictures to album.
: Hearing the audio from the camera.
: Talking to the camera.
SYNC with phone’s timezone:
SYNC the camera with your phone’s timezone.
Horizontal & Vertical Flip:
Flip the screen to view correctly if the Smart Camera was been installed upside-down.
Wi-Fi Setting:
When the camera is online, in the event of a network change, tap ”Wi-Fi Setting”, and
select the new Wi-Fi from the list.
/