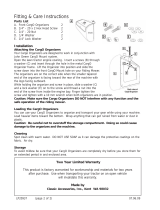License Agreement
COPYRIGHT. CompanionLink and all products created by CompanionLink Software, Inc. (the Software) are owned by CompanionLink Software,
Inc. and are protected by United States copyright laws and treaty provisions. By purchasing this software, you are agreeing to be bound by the
terms of this license. If you do not agree with this license, you may return all materials to CompanionLink Software within 30 days for a full refund.
GRANT OF LICENSE. With your purchase of CompanionLink, Co
mpanionLink Software grants you the right to install and use the program for the
specific number of people that have purchased licenses (i.e. a single license is for one person, and a five-
user license is for five people). You may
install CompanionLink on
multiple computers, or use it with multiple organizers, provided that each installation is specifically for the correct number
of licensed users.
RESTRICTIONS. You may not make copies of this guide, or of any page in this guide, without written permis
sion from CompanionLink Software.
You may not decompile or reverse engineer the Software.
MEDIA REPLACEMENT. CompanionLink Software warrants the physical media on which the software is distributed. Any such media that is not
readable in any way will be replaced without charge.
GOVERNING LAW. The laws of the State of Oregon govern this license agreement.
RIGHTS. CompanionLink Software retains all rights not expressly granted. Nothing in this license agreement constitutes a waiver of
CompanionLink Software's rights under U.S. Copyright laws or any other Federal or State law.
Limited Warranty
LIMITED WARRANTY. CompanionLink Software warrants that the Software will perform substantially in accordance with the accompanying
written materials for a pe
riod of 90 days from the date of receipt. Any implied warranties on the software are limited to 90 days. Some states do not
allow limitations on duration of an implied warranty, so the above limitation may not apply to you.
CUSTOMER REMEDIES. CompanionLink Software's entire liability and your exclusive remedy shall be, at CompanionLink Software's option,
either (a) return of the price paid or (b) repair or replacement of the software that does not meet CompanionLink Software's Limited Warranty and
which
is returned to CompanionLink Software with a copy of your receipt. This Limited Warranty is void if failure of the software has resulted from
accident, abuse, or misapplication. Any replacement software will be warranted for the remainder of the original warranty period or 30 days,
whichever is longer.
No other warranties. CompanionLink software disclaims all other warranties, either expressed or implied, including but not limited to implied
warranties of merchantability and fitness for a particular purp
ose, with respect to the software and the accompanying written materials. This limited
warranty gives you specific legal rights; you may have others which vary from state to state.
No liability for consequential damages. In no event shall companionlink
software or its suppliers be liable for any damages whatsoever (including,
without limitation, special, indirect incidental or consequential damages, damages for loss of business profits, business interruption, loss of
business information, or other pecuniary loss) arising out of the use of or inability to use this product, even if companionlink software has been
advised of the possibility of such damages. Because some states do not allow the exclusion or limitation of liability for consequential or incide
damages, the above limitation may not apply to you.
i