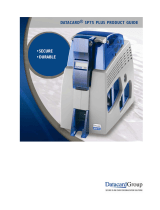SP35
Printer Guide
553772-001
May 2003

Information resources for the SP35 Printer
Installation To install the printer:
To install one printer to a PC using a USB cable,
see the Installation Map, shipped at the top of the
printer carton.
For detailed installation information or for special
situations (such as network installation), see
e-Guide/SP Series/SP_Info_Central.chm on the
driver CD-ROM.
Message Help If you see a message, click Help on the message
box.
Really!
Help topics are short and to the point.
Printer Guide This Printer Guide contains operating information
for the printer and driver.
SP35 Info
Central
For in-depth information about using the printer or
driver, click the SP35 Info Central icon on the
desktop. (Insert the CD-ROM and choose User
Information to install Info Central if the icon is not on
the desktop.)
FAQs
Service and Support FAQs at www.datacard.com provide answers to questions about the SP35 printer.
Dealer
For help with questions not addressed by other SP35 information, contact your dealer.
Customer Care
Contact the Datacard Customer Care Center at 1.800.328.3996 (U.S. & Canada) or 1.952.988.2316
(worldwide).

539251-001 Rev. E Page iii
Contents
About the printer . . . . . . . . . . . . . . . . . . . . . 1
Loading cards . . . . . . . . . . . . . . . . . . . . . . . 5
Loading print ribbon . . . . . . . . . . . . . . . . . . . 7
Check the PC connection . . . . . . . . . . . . . . . . 9
Status light . . . . . . . . . . . . . . . . . . . . . . . . 11
Opening Properties or Printing Preferences . . 13
Open the Printer Toolbox . . . . . . . . . . . . . . 15
Cleaning the printer . . . . . . . . . . . . . . . . . . 17
Printer supplies . . . . . . . . . . . . . . . . . . . . . 19
Getting the most out of your printer . . . . . . . 21
Troubleshooting . . . . . . . . . . . . . . . . . . . . . 23
Site requirements . . . . . . . . . . . . . . . . . . . . 25
Legal Notices (FCC) . . . . . . . . . . . . . . . . . . 26

Page 1
About the printer
The outside of the printer
Printer Cover.
Latch: Lift the latch to open the printer cover.
Card Tray: Lift the cover to load blank cards.
Card output tray: Remove completed cards.
Ready button: Push to pause or unpause the
printer
The status light helps you understand printer
operation. See “Status light” on page 11 for
details.

Page 2
Ports are located on the left side of the
printer.
Manual Advance Knob: Use to release a
card in the printer or to turn rollers.
Power Receptacle: Plug in the power
supply to power on the printer.
Cable Guides: Hold the data cable
securely.
Optional Smart Card USB Port: See
“Features and options” on page 4.
Optional Smart Card Serial Port: See
“Features and options” on page 4.
USB Data Port: Connect the data cable to
the printer. ALL printers use this port.

Page 3
The inside of the printer
Cover Arm: Holds the cover and printhead cartridge in place.
Printhead Cartridge: Applies the image to the card. The label
includes ”YMC” for color or “K” for monochrome printheads.
Print ribbon cartridge with print ribbon.
Printer Label: Includes the serial number and model information
(located on the left side of the printer and not visible in this drawing).
Cleaning roller (not visible in this drawing): Removes dust
and debris from cards.
Tip:
Lift the latch to open the printer and see inside.

Page 4
Features and options
Features and options are identified on the printer label.
• Printers with “K” printing can print one color (monochrome). “C”
printing is full-color printing.
• All SP35 printers use a USB connection.
•A magnetic stripe module can be a three-track (IAT) or single-
track (NTT or J) module. The optional magnetic stripe module is
visible inside the printer.
• An optional smart card module can be one of the following:
• Contact coupler (SC430 on the label): Visible inside the printer.
Includes a USB port on the printer.
• Contactless (RF) coupler (SC680): Includes a serial port.
• Contact station (SCCS): Visible inside the printer. Includes a
serial port.
• Combination smart card coupler (SC4/6): 430 and 680 couplers.
Visible inside the printer. Includes USB and serial ports.
USB Smart Card (430) Port
Serial Smart Card (680 & CS) Port

Page 5
Loading cards
1
Lift the card tray door until it rests open.
2
Remove cards from the original package.
Tips: Handling cards
Do not touch the surface of cards before printing
them. (Oils on hands will reduce printing quality.)
Handle cards by the edges or wear gloves.
Cards can stick together: Slide or fan cards to
separate the edges.
Orient all unprinted cards the same way.

Page 6
3
Place the cards in the card tray.
The diagram shows the typical locations for the
magnetic stripe and smart card chip.
4
Close the card tray door. Push the door closed
to align cards.
See SP35 Info Central for information about cards to
use in the printer.
Magnetic stripe
Smart card chip

Page 7
Loading print ribbon
1
Open the printer.
2
Remove the ribbon cartridge with the used ribbon.
3
Remove both used ribbon spools from the cartridge.
Tips: Handling print ribbon
Keep unused ribbon in the original package.
Don’t place ribbon on a dusty or dirty surface–dirt
could damage the printhead.
4
Run a cleaning card and replace the cleaning sleeve
at the same time that you load a new print ribbon.
See “Cleaning the printer” on page 17 for the steps
to follow.
5
Load the new roll of print ribbon on the cartridge.
• Put the full spool of ribbon on the supply spindle
of the ribbon cartridge. Push until the spool
clicks onto the spindle.
• Put the empty take-up spool on the spindle with
the solid black gear. Push until the spool clicks
onto the spindle.

Page 8
6
Replace the loaded ribbon cartridge in the printer.
• Make sure both spindles rest in the black
supports on the left side of the printer.
• Make sure the ribbon cartridge handle rests in
the supports on the right side of the printer.
• Make sure to install the full, new spool toward
the card tray of the printer.
7
Close the printer cover. Press down firmly to latch it.

Page 9
Check the PC connection
The printer and PC are connected when the printer is
set up. Before beginning card processing, make sure the
connection is complete.
The USB data cable should be connected to a USB port on
the PC and to the USB data port on the printer.
The printer can be connected in these other ways:
Through a direct network connection, where the printer
is connected to a network (using a print server) and the
PC is connected to the same network.
As a shared printer, where the printer is connected
to another PC on the network and the user’s PC is
connected to the network.
See
SP35 Info Central
for more information about
connecting the printer.
PC
Printer
USB Data Cable

Page 10
Power on the printer
Plug in the printer to power it on.
The printer does not have a power switch.
1
Make sure the power supply cord connects to
the printer power receptacle (1).
2
Connect the power cord to the power supply (2).
3
Connect the power cord to the power outlet (3).
4
The printer powers on and initializes.
Tips for printer power
Wait while the printer initializes.
The printer Status Light displays steady green
when the printer is ready to print cards. See
“Status light” for details.
Follow the guidelines for your location to power
the printer on and off.

Page 11
Status light
The front of the printer has a light that provides information about the current state of the printer.
At startup, the status light displays steady amber for several seconds, the red-amber-green sequence, and
blinking green for several seconds. When the printer is ready to print, the status light is steady green.
Status Light Description Meaning
Red-Amber-Green The printer is starting. The light displays colors while
the printer initializes.
Steady Green The printer is ready and waiting to print cards.
Blinking Green The printer is busy, such as when printing cards or
initializing.
Steady Amber The printer is paused (without an error) or is initializing.

Page 12
Blinking Amber The printer has an error. Check the following:
• See the PC for a message.
• If you used the Power-on/Ready sequence to
print a test card, check the printer for problems.
• If you changed the printer name, power the PC
off and on.
Steady Red The printer has a problem that requires service or the
printer had a power-on problem. Power the printer off
and on before calling for service.
Off The printer power is off.
Status Light Description Meaning

Page 13
Opening Properties or Printing Preferences
Begin with the printer connected to the PC and
powered on so values are saved correctly.
1
Choose Start from the Windows task bar.
2
Choose Settings and then Printers (and Faxes).
The Printers (and Faxes) window opens.
3
Click once on the SmartDriver printer icon to
select it.
• The driver must be installed for the printer icon
to be present.
• SmartDriver is the default name of the printer.
The name of your printer might be different.
4
From the menu bar, choose File and then one of
the following:
• For Windows Me or 98, choose Properties.
• For Windows 2000 or XP, choose Printing
Preferences, and then click the Advanced
button.
Properties dialog box for Windows 98 SE and
Windows Me

Page 14
5
The dialog box opens.
6
View settings or change settings.
• Make sure that driver settings match printer
features and supplies used.
• The Print Ribbon Type setting depends on
the printer and cannot be changed.
• If you change the card design, review and
update all settings for the new card design.
• Use the default settings of “Spool printing
so program finishes printing faster.” and
“Enable bi-directional support.”
7
Choose OK to save and close or choose
Cancel to close without saving changes.
See SP35 Info Central for detailed setup
information, including information about settings for
card features.
Printing Preferences dialog box for Windows
2000 and Windows XP

Page 15
Open the Printer Toolbox
The Printer Toolbox icon is located in the lower right
corner of the Windows desktop. The icon shows the
status of communication between the printer and
driver. See SP35 Info Central for details about the
icon.
By default, the Printer Toolbox dialog box is displayed.
If it is not, do one of the following to display it:
• Double-click the icon.
• Open the Properties or Printing Preferences
dialog, and click Printer Toolbox.
Use the Printer Toolbox to:
• Run a cleaning card
• Use color settings
• Print a sample card or magnetic stripe card
• View the status of communication between printer
and driver
• Suspend communication when not printing a card
• Start or quit advanced setup to change the
position of printing or printing intensity

Page 16
The Printer Toolbox displays:
• The current state of communication between the
driver and printer.
• Message text, if there are any messages.
• The current port mode, which can be USB, Shared
Mode, or Directly Networked.
• The printer type.
• The driver and printer firmware version numbers.
Communication automatically resumes when you print a
card, or when you open the Properties or Printing
Preferences dialog box.
Buttons on the Printer Toolbox are grayed out when a
card is ready to print or is printing, when there is a
message, or when the printer is powered off. Fix the
problem or wait until printing is done before printing a
sample card, running a cleaning card, or using advanced
setup.
See SP35 Info Central for more information about the
Printer Toolbox.

Page 17
Cleaning the printer
Run a cleaning card and change the cleaning sleeve
when changing the print ribbon.
1
Open the printer cover and remove the ribbon
cartridge.
2
Remove the replaceable cleaning roller.
3
Open the card tray door (1).
4
Remove unprinted cards from the card tray (2).
5
Open the Printer Toolbox (if needed, see page 15).
Make sure that all cards are printed so the Clean
Printer button is enabled.
6
Click the Clean Printer button. A prompt to insert the
cleaning card appears.
7
Open the cleaning card package and remove the
cleaning card.
8
Place the cleaning card in the card tray (3).
9
Click OK on the message box. The printer moves the
card through the printer several times and then ejects
the card.
Clean Printer
button
Page is loading ...
Page is loading ...
Page is loading ...
Page is loading ...
Page is loading ...
Page is loading ...
Page is loading ...
Page is loading ...
Page is loading ...
Page is loading ...
/