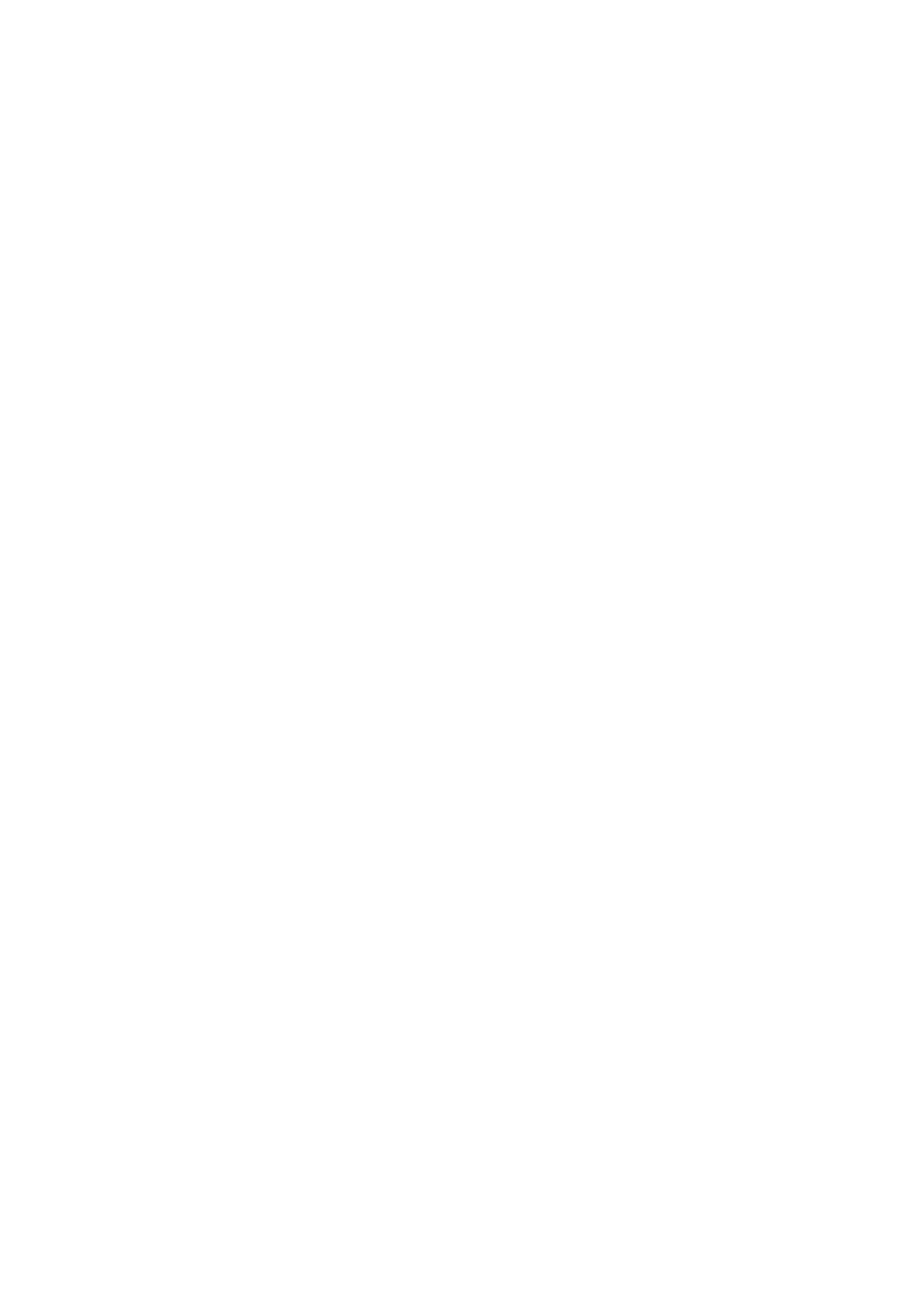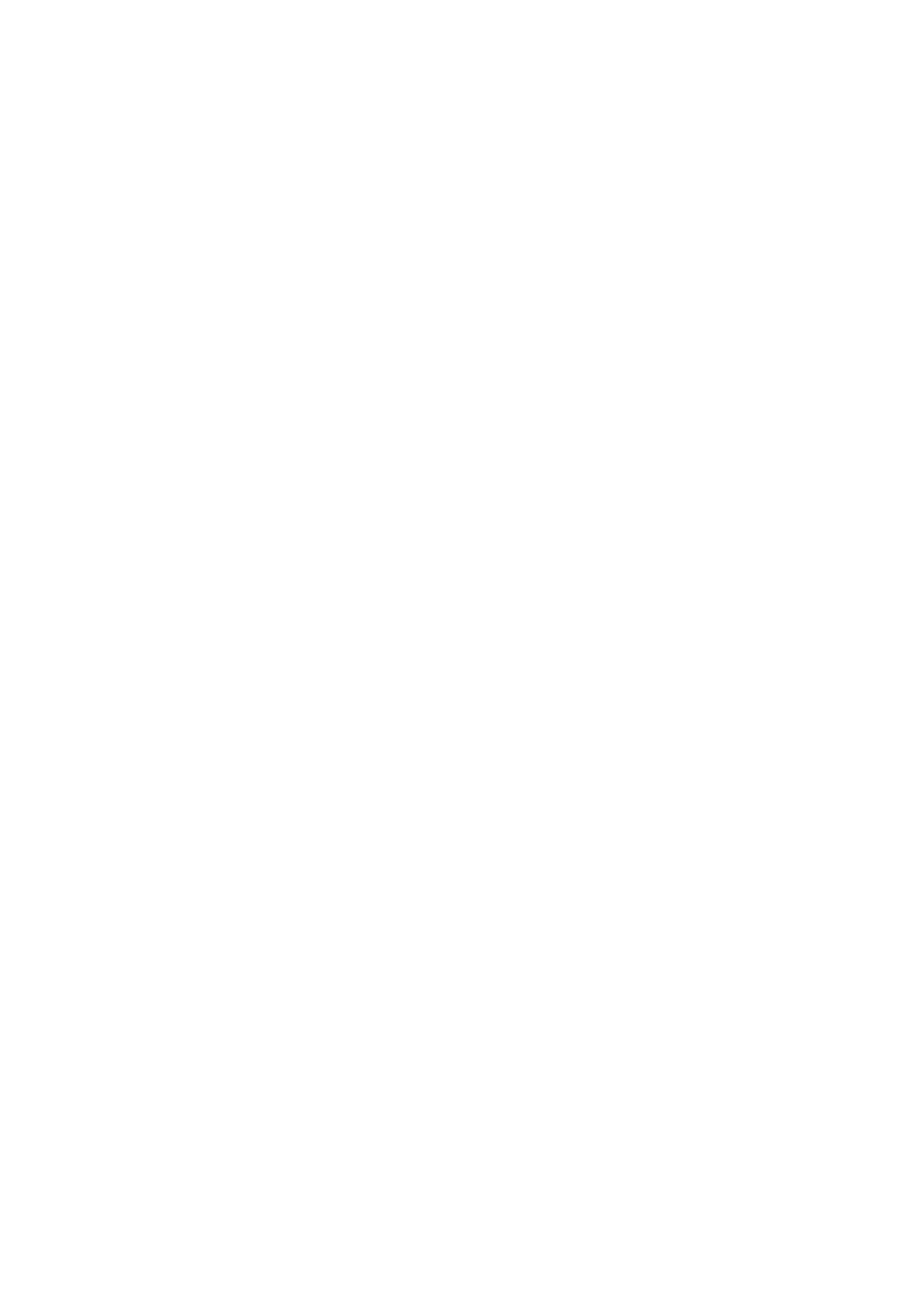
Copyright (C) 2012 Oki Data Corporation
Windows Driver User's Guide 1.0.0.1
1 of 57
Table of Contents
1 Introduction ..............................................................................................................................................2
1.1 Overview.............................................................................................................................................2
1.2 Trademarks.........................................................................................................................................2
1.3 System Requirements.........................................................................................................................2
2 Installing and Uninstalling the Driver.....................................................................................................4
3 How to Use the Printer Driver .................................................................................................................5
3.1 How to Display the Setting Screen .....................................................................................................6
3.1.1 How to Display the Printer Properties ............................................................................................7
3.1.2 How to Display the Printing Preferences (Document Properties) ..................................................9
3.2 Initial Settings....................................................................................................................................10
3.2.1 Port Setting (for Serial Interface)..................................................................................................10
3.2.2 Setting Custom Paper ..................................................................................................................11
3.3 Printing from an Application..............................................................................................................15
3.4 Printing Bar Codes and 2D Codes....................................................................................................17
4 Setting up the Printer Driver .................................................................................................................19
4.1 [Custom Paper] Tab ..........................................................................................................................20
4.2 [Paper] Tab........................................................................................................................................23
4.3 [Paper Cut and Paper Feed] Dialog Box ..........................................................................................28
4.4 [Graphics] Tab...................................................................................................................................32
4.5 [Operations] Tab................................................................................................................................34
4.6 [Bar Code] Tab..................................................................................................................................37
4.6.1 List of Supported Bar Codes and 2D Codes................................................................................38
4.6.2 How to Register a New Bar Code Font........................................................................................39
4.6.3 How to Change Bar Code Font Settings......................................................................................39
4.6.4 Setting Items (for all Bar Codes)..................................................................................................40
4.6.5 Bar Code Settings ........................................................................................................................43
4.6.6 DataMatrix Code Settings.............................................................................................................46
4.6.7 MaxiCode Settings .......................................................................................................................47
4.6.8 PDF417 Code Settings.................................................................................................................49
4.6.9 QR Code Settings.........................................................................................................................51
5 Precautions for Use ...............................................................................................................................52
5.1 Warnings for Printer Driver Settings .................................................................................................52
5.2 Application Warnings ........................................................................................................................53
5.3 Bar Code and 2D Code Warnings ....................................................................................................54
5.4 Other Notes.......................................................................................................................................56
6 Revision History.....................................................................................................................................57