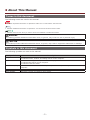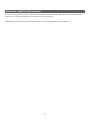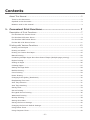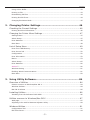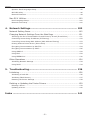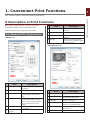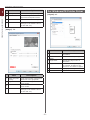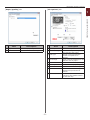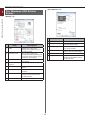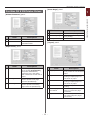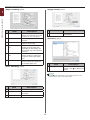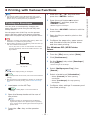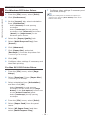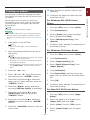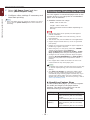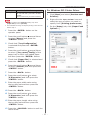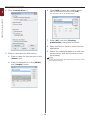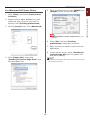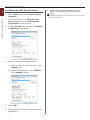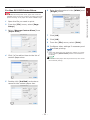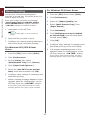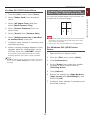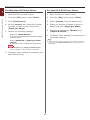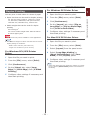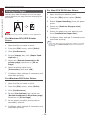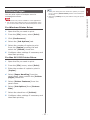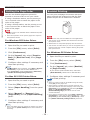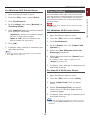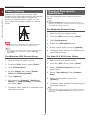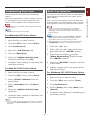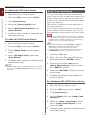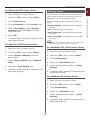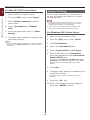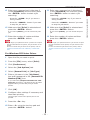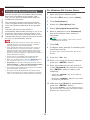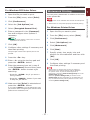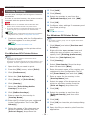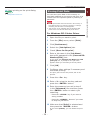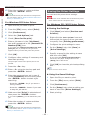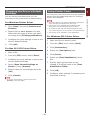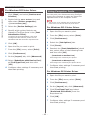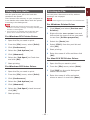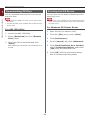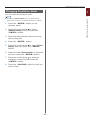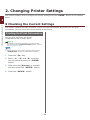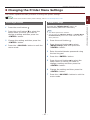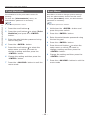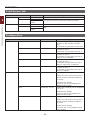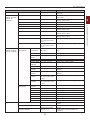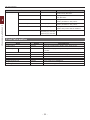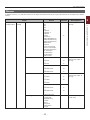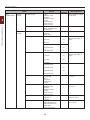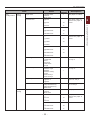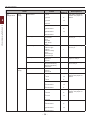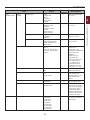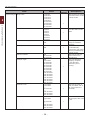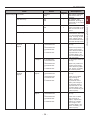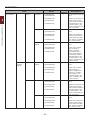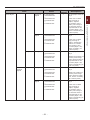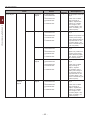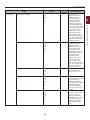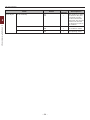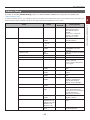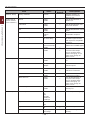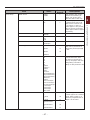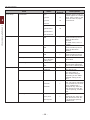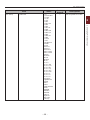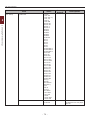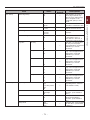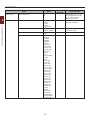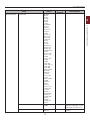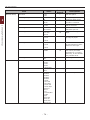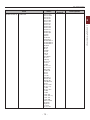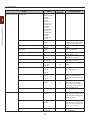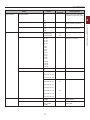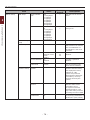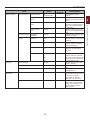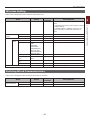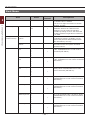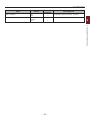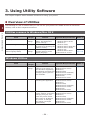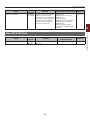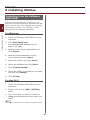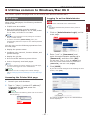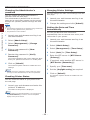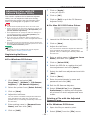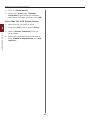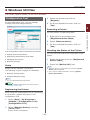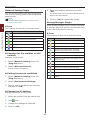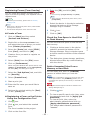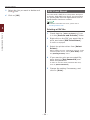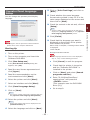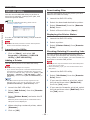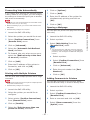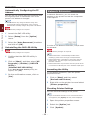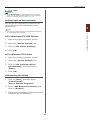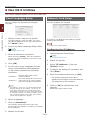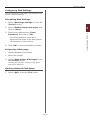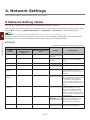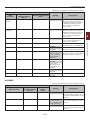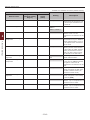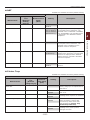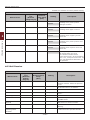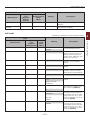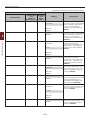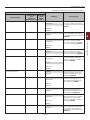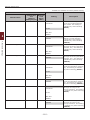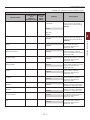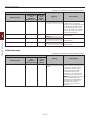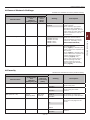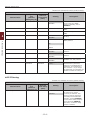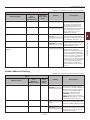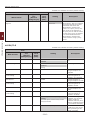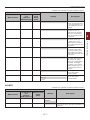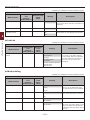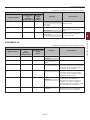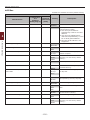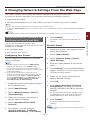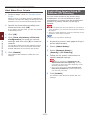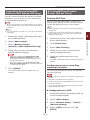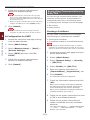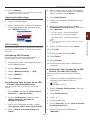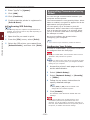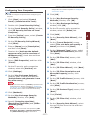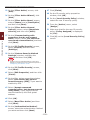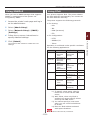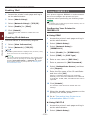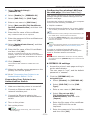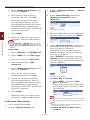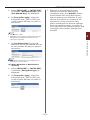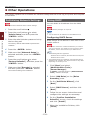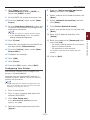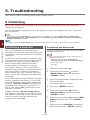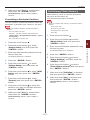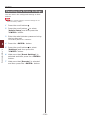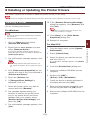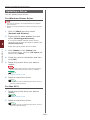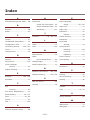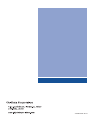- 2 -
About This Manual
Terms in this document
The following terms are used in this manual.
Note
● Indicates important information on operations. Make sure to read sections with this mark.
Memo
● Indicates additional information on operations. You should read sections with this mark.
Reference
● Indicates where to look when you want to know more detailed or related information.
WARNING
● A warning provides additional information which, if ignored, may result in a risk of personal injury.
CAUTION
● A caution provides additional information which, if ignored, may result in equipment malfunction or damage.
Symbols in this document
The following symbols are used in this manual.
Symbols Description
[ ] ● Indicates menu names on the display screen.
● Indicates menu, window, and dialog names on the computer.
" "
● Indicates messages and input text on the display screen.
● Indicates le names on the computer.
● Indicates reference titles.
< > button/key Indicates a hardware button on the operator panel or a key on the keyboard of the
computer.
> Indicates how to change the item you want in the menu of this printer or the computer.
Your Printer
Indicates a printer you want to use or select.

- 3 -
Notation used in this manual
If there is no special description, Windows 7 is used as Windows, Mac OS X 10.8 is used as Mac OS X,
and B731 is used as the printer for examples in this document.
Depending on your OS or model, the description on this document may be different.

- 4 -
Contents
About This Manual ...................................................................................2
Terms in this document ............................................................................................. 2
Symbols in this document
.......................................................................................... 2
Notation used in this manual
...................................................................................... 3
1. Convenient Print Functions .................................................. 7
Description of Print Functions ...................................................................7
For Windows PCL Printer Driver ................................................................................... 7
For Windows PS Printer Driver
.................................................................................... 8
For Windows XPS Printer Driver
................................................................................ 10
For Mac OS X PS Printer Driver
................................................................................. 11
Printing with Various Functions ............................................................... 13
Printing on Envelopes .............................................................................................. 13
Printing on Labels
................................................................................................... 15
Printing on Custom Size Paper
.................................................................................. 16
Manual Printing
...................................................................................................... 22
Combining Multiple Pages Onto One Sheet of Paper (Multiple page printing).................... 23
Duplex Printing
....................................................................................................... 25
Scaling to Pages
..................................................................................................... 26
Collating Pages
....................................................................................................... 27
Setting the Page Order
............................................................................................ 28
Booklet Printing
...................................................................................................... 28
Cover Printing
........................................................................................................ 29
Poster Printing
........................................................................................................ 30
Changing Print Quality (Resolution)
........................................................................... 30
Emphasizing Fine Lines
............................................................................................ 31
Auto Tray Selection
................................................................................................. 31
Auto Tray Switching
................................................................................................ 32
Saving Toner
.......................................................................................................... 33
Secure Printing
....................................................................................................... 34
Encrypted Secure Printing
........................................................................................ 36
Watermark Printing
................................................................................................. 37
Overlay Printing
...................................................................................................... 38
Storing Print Data
................................................................................................... 39
Saving the Driver Settings
....................................................................................... 40
Changing the Driver's Default Settings
....................................................................... 41
Using Printer Fonts
.................................................................................................. 41
Using Computer Fonts
............................................................................................. 42

- 5 -
Contents
Using a Print Buffer ................................................................................................. 43
Printing to File
........................................................................................................ 43
Downloading PS Files
.............................................................................................. 44
Printing Out PS Errors
............................................................................................. 44
Changing Emulation Mode
........................................................................................ 45
2. Changing Printer Settings .................................................. 46
Checking the Current Settings ................................................................ 46
Printing Out Print Information ................................................................................... 46
Changing the Printer Menu Settings ......................................................... 47
Settings Menu ........................................................................................................ 47
Admin Setup
.......................................................................................................... 47
Print Statistics
........................................................................................................ 48
Boot Menu
............................................................................................................. 48
List of Setup Menu ................................................................................49
Print From USB Memory ........................................................................................... 49
Print Secure Job
..................................................................................................... 50
Conguration
......................................................................................................... 50
Print Information
.................................................................................................... 52
Menus
................................................................................................................... 53
Admin Setup
.......................................................................................................... 65
Print Statistics
........................................................................................................ 80
AirPrint™
............................................................................................................... 80
Wireless Setting
..................................................................................................... 81
Enabling Wired Communications
............................................................................... 81
Boot Menu
............................................................................................................. 82
3. Using Utility Software ........................................................ 84
Overview of Utilities ..............................................................................84
Utilities common to Windows/Mac OS X ..................................................................... 84
Windows Utilities
.................................................................................................... 84
Mac OS X Utilities
................................................................................................... 85
Installing Utilities .................................................................................. 86
Installing from the Software DVD-ROM ...................................................................... 86
Utilities common to Windows/Mac OS X ................................................... 87
Web page .............................................................................................................. 87
Adjusting Color with PS Gamma Adjuster Utility
.......................................................... 89
Windows Utilities................................................................................... 91
Conguration Tool ................................................................................................... 91
PDF Print Direct
...................................................................................................... 94

- 6 -
Contents
Operator Panel Language Setup ................................................................................ 95
OKI LPR Utility........................................................................................................ 96
Network Extension
.................................................................................................. 98
Mac OS X Utilities ................................................................................ 100
Panel Language Setup ............................................................................................100
Network Card Setup
...............................................................................................100
4. Network Settings ............................................................. 102
Network Setting Items ......................................................................... 102
Changing Network Settings From the Web Page
...................................... 121
Informing the End of Consumable Life and Errors by E-mail (E-mail Alert) .....................121
Controlling Access Using IP Address (IP Filtering)
.......................................................122
Controlling Access Using MAC Address (MAC Address Filtering)
....................................123
Printing Without Printer Driver (Direct Print)
..............................................................123
Encrypting Communication by SSL/TLS
.....................................................................124
Encrypting Communication by IPSec
.........................................................................126
Using SNMPv3
.......................................................................................................129
Using IPv6
............................................................................................................129
Using IEEE802.1X
..................................................................................................130
Other Operations ................................................................................ 134
Initializing Network Settings ....................................................................................134
Using DHCP
..........................................................................................................134
5. Troubleshooting ............................................................... 136
Initializing .......................................................................................... 136
Initializing a hard disk ............................................................................................136
Initializing Flash Memory
........................................................................................137
Resetting the Printer Settings
..................................................................................138
Deleting or Updating the Printer Drivers ................................................. 139
Deleting a Driver ...................................................................................................139
Updating a Driver
..................................................................................................140
Index .................................................................................... 141

- 7 -
1
1. Convenient Print Functions
1. Convenient Print Functions
This chapter explains advanced printing operations.
Description of Print Functions
PCL, PS and XPS are the 3 printer drivers for
Windows and PS is the one for Mac OS X.
Print functions vary depending on driver.
For Windows PCL Printer Driver
[Setup] Tab
Item Description
Size Selects paper size for your
document.
Source Selects a paper tray
Weight Selects the weight and the
type of paper you want to
use.
Finishing Mode This contains options for
booklet and poster printing
and is used to control layout
of your document on the
paper.
Orientation Selects the document
orientation.
2-Sided Printing
(Duplex)
Sets the 2-sided printing.
Item Description
Driver Setting Saves settings that are made
in driver.
Preview Display print image.
About Displays the printer driver
version.
Default Returns the printer driver
settings to the default values
for this tab only.
[Job Options] Tab
Item Description
Quality Controls the printer resolution.
Toner Saving Saves toner by lowering the
print density and prints.
Job Type Selects a job type.
Scale Sets a rate to enlarge or
reduce your printed image.
Print Mode Controls how data is sent to
the printer.
Watermarks Sets the Watermarks printing.

- 8 -
Description of Print Functions
1
1. Convenient Print Functions
Item Description
Overlay Sets the Overlays printing.
Fonts Makes setting related to True
Type fonts and printer fonts.
Advanced Sets the advanced settings.
Default Returns the printer driver
settings to the default values
for this tab only.
[Image] Tab
Item Description
Disable grayscale
printing
Prints a document in black and
white but not in grayscale.
Brightness Species the Brightness of the
print results.
Contrast Species the Contrast of the
print results.
Default Returns the printer driver
settings to the default values
for this tab only.
For Windows PS Printer Driver
[Layout] tab
Item Description
Orientation Selects the document
orientation.
Print on Both
Sides
Sets the 2-sided printing.
Page Order Selects the page order of
document.
Page Format Sets the booklet printing and
the number of pages to be
printed on one sheet of paper.
Preview Display print image.
Advanced Sets the advanced settings.

- 9 -
Description of Print Functions
1
1. Convenient Print Functions
[Paper/Quality] tab
Item Description
Tray Selection Selects a paper tray.
Advanced Sets the advanced settings.
[Job Options] tab
Item Description
Quality Controls the print resolution.
Toner Saving Saves toner by lowering the
print density and prints.
Job Type Selects a job type and the
number of copies to be
printed.
Fit to Page Prints a document tting to the
different size of paper.
Watermarks Sets the Watermarks printing.
Overlays Sets the Overlays printing.
Advanced Sets the advanced settings.
About Sets the advanced settings.
Displays the printer driver
version.
Default Returns the printer driver
settings to the default values
for this tab only.

- 10 -
Description of Print Functions
1
1. Convenient Print Functions
For Windows XPS Printer
Driver
[Setup] tab
Item Description
Media Selects the paper size,
weight and a paper tray for
your document.
Finishing Mode This contains options for
booklet and poster printing and
is used to control layout of your
document on the paper.
Orientation Selects the document
orientation.
2-Sided Printing
(Duplex)
Sets the 2-sided printing.
Driver Settings Saves settings that are made in
driver.
About Displays the printer driver
version.
Default Returns the printer driver
settings to the default values
for this tab only.
Preview Display print image.
[Job Options] tab
Item Description
Quality Controls the print resolution.
Skip blank pages Enables to print document
excluding blank pages.
Job Settings Selects the number of copies
etc. to be printed.
Scale Sets a rate to enlarge or
reduce your printed image.
Watermarks Sets the Watermarks printing.
Default Returns the printer driver
settings to the default values
for this tab only.

- 11 -
Description of Print Functions
1
1. Convenient Print Functions
For Mac OS X PS Printer Driver
[Printer Features] panel
Item Description
Feature Sets Sets the various functions.
Options Sets the options related to
selected function.
[Paper Feed] panel
Item Description
All Pages From Selects a paper tray.
If you choose [Auto Select],
the printer automatically
chooses a tray in the printer
that contains the correct size of
paper.
First Page From Selects this option when you
want to print the rst page
from the specied tray.
Remaining From Selects this option when you
want to print the remaining
pages from the specied tray.
[Cover Page] panel
Item Description
Print Cover Page Sets the cover printing.
Cover Page Type Sets the character string for
cover printing.
Billing Info This function is not available.
[Layout] panel
Item Description
Pages per Sheet Selects the number of copies
to be printed on one sheet of
paper.
Layout Direction Selects the layout when
printing multiple pages on
one sheet of paper.
Border Selects the border when
printing multiple pages on
one sheet of paper.
Two-Sided Selects this option for duplex
printing.
Reverse page
orientation
Selects this option when you
want to reverse the page
orientation.
Flip horizontally Selects this option when
you want to ip the pages
horizontally.

- 12 -
Description of Print Functions
1
1. Convenient Print Functions
[Paper Handling] panel
Item Description
Collate pages Selects this option when
data to be collarted are to be
created on your computer.
Pages to Print Selects the pages to be
printed.
Page Order Selects the order of the
pages to be printed.
Scale to t paper
size
Selects this option when
printing to t the paper size.
Depending on the setting, the
print image may not be printed
correctly.
Destination Paper
Size
Selects this option when you
want to enlarge or reduce the
image size to t output paper
size.
Scale down only Selects this option when you
want to reduce the image size
to t output paper size.
[Color Matching] panel
Item Description
ColorSync Sets the ColorSync functions.
In printer Performs the color matching in
the printer.
Prole Selects the prole.
[Supply Levels] panel
Item Description
Consumables Displays the usage status of
consumables.
[Summary] panel
Item Description
Settings Displays the list of function
settings. Click
to display the
details.
Reference
● For additional information on the setting items on the
printer driver, refer to the online help.

- 13 -
Printing with Various Functions
1
1. Convenient Print Functions
Printing with Various Functions
Memo
● This section explains using Windows Note pad or Text
Edit for Mac OS X. Depending on the used application or
printer driver, the description may be different.
Printing on Envelopes
You can print on envelopes by changing the
paper size setting and using the MP Tray with
faceup stacker.
Set the paper size of MP Tray on the operator
panel, and then make print settings including
paper size and paper tray with the printer driver.
Note
● Warping or creasing may appear after printing. Make sure
that there is no problem by test printing.
● When loading envelopes in the MP Tray, load them face up
with the orientation noted below.
- C5, C6, DL, Com-9, Com-10 and Monarch are loaded
with the ap folded, with the orientation shown in the
gure below.
Com10, Com-9, Monarch,
DL, C5, C6
Memo
● Do not select duplex printing on envelopes.
Reference
● For envelopes that can be used, refer to the User’s Manual
(Setup).
● Manual printing is also available for printing on envelopes.
For details on manual printing, refer to "Manual Printing"
P.22.
1 Load paper on the MP Tray.
Reference
● Refer to “Loading Paper” in the User’s Manual
(Setup).
2 Open the faceup stacker at the rear of
the printer.
Memo
● If always printing on envelopes from the MP Tray,
register the paper on the operator panel. If printing
once, proceed to the printing procedures through the
printer driver.
3 Press the <Fn> key on the operator
panel.
4 Press the <9>, <0> keys and then
press the <ENTER> button.
5 Press the scroll button to select
[Envelope*] and then press the
<ENTER> button.
*Select a type of envelope.
6 Press the <ON LINE> button to exit the
menu mode.
7 Open the le you want to print on the
computer.
8 Congure the paper size, paper source
and orientation with the printer driver
and then start printing.
For Windows PCL/XPS Printer
Driver
1 From the [File] menu, select [Print].
2 Click [Preferences].
3 On the [Setup] tab, select [Envelope*]
from [Size].
* Select a type of envelope.
4 Select [Multipurpose Tray] from
[Source].
5 Select orientation at [Orientation].
- Select [Portrait] for side-opening
envelopes.
- Select [Landscape] for top-opening
envelopes.
6 Congure other settings if necessary and
then start printing.

- 14 -
Printing with Various Functions
1
1. Convenient Print Functions
For Windows PS Printer Driver
1 From the [File] menu, select [Print].
2 Click [Preferences].
3 On the [Layout] tab, select orientation
from [Orientation].
- Select [Portrait] for side-opening
envelopes.
- Select [Landscape] for top-opening
envelopes. Click [Advanced] and select
[Rotate] for [Page Rotate] on the
advanced option screen.
4 Select the [Paper/Quality] tab.
5 Select [Multi-Purpose Tray] from
[Source].
6 Click [Advanced].
7 Click [Paper Size] and select
[Envelope*] from the drop-down list.
* Select a type of envelope.
8 Click [OK].
9 Congure other settings if necessary and
then start printing.
For Mac OS X PS Printer Driver
1 From the [File] menu, select [Page
Setup].
2 Select [Envelope*] from [Paper Size].
* Select a type of envelope.
3 Select orientation from [Orientation]
and then click [OK].
- Select [Portrait] for side-opening
envelopes, and the check box of [Page
Rotate] in the [Job Options] function set
on the [Printer Features] panel.
- Select [Landscape] for top-opening
envelopes.
4 From the [File] menu, select [Print].
5 Select [Paper Feed] from the panel
menu.
6 Select [All Pages From] and then
select [Multi Purpose Tray].
7 Congure other settings if necessary and
then start printing.
Memo
● If the prin t dialog does not contain the options you
expect to see, click the [Show Details] button at the
bottom of the dialog.

- 15 -
Printing with Various Functions
1
1. Convenient Print Functions
Printing on Labels
You can print on labels by changing the media
type setting and using the MP Tray and the face
up stacker.
Set the paper size and type for MP Tray on
the operator panel. Then, make print settings
including paper size and paper tray with the
printer driver.
Memo
● Do not select duplex printing for labels.
Reference
● For available labels, refer to the User’s Manual (Setup).
● Manual printing is also available for printing on labels.
For details on manual printing, refer to "Manual Printing"
P.22.
1 Load paper on the MP Tray.
Reference
● Refer to “Loading Paper” in the User’s Manual
(Setup).
2 Open the faceup stacker at the rear of
the printer.
Memo
● If always printing on labels from the MP Tray, register
the paper on the operator panel.
● If printing once, proceed to the printing procedures
through the printer driver.
● When the printer is in the power saving mode, press
the <POWER SAVE> button to restore from the
mode.
3 Press the <Fn> key.
4 Enter <9> and <0> using the ten-key
pad and press the <ENTER> button.
5 Press the scroll button to select the
paper size of a label and then press the
<ENTER> button.
6 Press the <BACK> button and make
sure that [MPTray Cong] is displayed.
7 Press the scroll button to select
[Media Type] and then press the
<ENTER> button.
8 Press the scroll button to select the
[Labels] and then press the <ENTER>
button.
9 Press the <ON LINE> button to exit the
menu mode.
10 Open the le you want to print on the
computer.
11 Congure the paper size and tray with
the printer driver.
For Windows PCL/XPS Printer
Driver
1 From the [File] menu, select [Print].
2 Click [Preferences].
3 On the [Setup] tab, select the paper
size of a label from [Size].
4 Select [Multipurpose Tray] from
[Source].
5 Congure other settings if necessary and
then start printing.
For Windows PS Printer Driver
1 From the [File] menu, select [Print].
2 Click [Preferences].
3 Select [Paper/Quality] tab.
4 Select [Multi-Purpose Tray] from
[Paper Source].
5 Click [Advanced].
6 Click [Paper Size] and then select the
paper size of a label from the drop-down
list.
7 Click [OK].
8 Congure other settings if necessary and
then start printing.
For Mac OS X PS Printer Driver
1 From the [File] menu, select [Page
Setup].
2 Select the paper size of a label from
[Paper Size] and click [OK].
3 Select [Print] from the [File] menu.
4 Select [Paper Feed] from the panel
menu.

- 16 -
Printing with Various Functions
1
1. Convenient Print Functions
5 Select [All Pages From] and then
select [Multi Purpose Tray].
6 Congure other settings if necessary and
then start printing.
Memo
● If the print dialog does not contain the options you expect
to see, click the [Show Details] button at the bottom of
the dialog.
Printing on Custom Size Paper
You can register a customized paper size on the
printer driver so you can print on nonstandard
paper such as banners.
● Settable custom size range
Width: 76.2 to 216 mm
Length: 127 to 1321 mm
Paper sizes that can be fed differ depending on
the tray.
Note
● Register the paper size as portrait, and load paper in
portrait orientation.
● For banner media that is over 356 mm long, use the
faceup stacker.
● This function may not be available in some applications.
● If paper length exceeds 356 mm, we do not guarantee
print quality.
● If paper is so long that it exceeds the paper supports of
the MP Tray, support it by hand.
● When using tray 1 or tray 2/3/4, select the <ENTER>
button on the operator panel>[Menus]>
[Tray Conguration]>[Using Tray Cong]> [Paper
Size]>[Custom] before doing the following procedure.
● If images are not correctly printed on large size paper,
selecting [Normal(600x600dpi)] for [Print Quality],
image in the PS printer driver may allow for correct
printing.
● Use of paper with a width of less than 100 mm is not
recommended. It may cause paper jams.
Reference
● For details on the paper sizes that can be fed on each tray
or used for duplex printing, refer to the User’s Manual
(Setup).
● The [Auto Tray Change] is enabled by default. When
the tray runs out of paper during printing, the printer
automatically begins feeding paper from that tray. If you
want to feed custom paper only from a particular tray,
disable auto tray switching. For auto tray change, refer to
"Auto Tray Switching" P.32.
Specifying Custom Sizes
To load custom size paper, you need to register
the width and length of the paper before
printing. The range of the sizes you can set
differs according to the paper tray.
Tray Available size range
Tray1 Width:
148 to 216 mm (5.8 to 8.5 inches)
Length:
210 to 356 mm (8.3 to 14.0 inches)
Tray2/3/4
(Option)
Width:
148 to 216 mm (5.8 to 8.5 inches)
Length:
210 to 356 mm (8.3 to 14.0 inches)

- 17 -
Printing with Various Functions
1
1. Convenient Print Functions
Tray Available size range
MP Tray Width:
76.2 to 216 mm (3.0 to 8.5 inches)
Length:
127 to 1321 mm (5 to 52.0 inches)
Note
● You can congure the [Custom] setting only when
[Paper Size] is set to [Custom].
● The available size range for duplex printing is the same as
that for tray 2.
1 Press the <ENTER> button on the
operator panel.
2 Press the scroll button several times
to select [Menus] and press the
<ENTER> button.
3 Check that [Tray Conguration]
is selected and press the <ENTER>
button.
4 Press the scroll button several times
to select [(Tray name) Cong] of the
paper tray in which you loaded paper
and then press the <ENTER> button.
5 Check that [Paper Size] is selected and
press the <ENTER> button.
6 Press the scroll button several times
to select [Custom] and then press the
<ENTER> button.
7 Press the <BACK> button.
8 Press the scroll button to select
[X Dimension] and then press the
<ENTER> button.
9 Enter the paper width value using
the ten-key pad and then press the
<ENTER> button.
10 Press the <BACK> button.
11 Press the scroll button to select
[Y Dimension] and then press the
<ENTER> button.
12 Enter the paper length value using
the ten-key pad and then press the
<ENTER> button.
13 Press the <ON LINE> button to exit the
menu mode.
For Windows PCL Printer Driver
1 Click [Start] and select [Devices and
Printers].
2 Right-click the
Your Printer
icon and
select the type of driver you want to
specify from [Printing preferences].
3 On the [Setup] tab, click [Paper Feed
Options...].

- 18 -
Printing with Various Functions
1
1. Convenient Print Functions
4 Click [Custom Size...].
5 Enter a name and the dimensions.
a Enter a name for the new size in the
[Name] box.
b Enter its dimensions in the [Width]
and [Length] boxes.
6 Click [Add] to save the custom paper
size to the list and then click [OK].
You can save up to 32 custom sizes.
7 Press [OK] until the [Printing
preferences] dialog box is closed.
8 Open the le you want to print from the
application.
9 Select the registered paper size with the
printer driver, and start printing on the
print dialog.
Reference
● For how to select paper with the printer driver, refer to the
User’s Manual (Setup).

- 19 -
Printing with Various Functions
1
1. Convenient Print Functions
For Windows PS Printer Driver
1 Click [Start] and select [Devices and
Printers].
2 Right-click the
Your Printer
icon and
select the type of driver you want to
specify from [Printing preferences].
3 On the [Layout] tab, click [Advanced].
4 Click [Paper Size] and select
[PostScript Custom Page Size] from
the drop-down list.
5 Enter the dimensions in the [Width] and
[Height] boxes, and press [OK].
Note
● [Offsets Relative to Paper Feed Direction] is not
available.
6 Press [OK] until the [Printing
preferences] dialog box is closed.
7 Open the le you want to print from the
application.
8 In the printer driver, select [PostScript
Custom Page Size] for the paper size
and start printing.
Reference
● For how to select paper with the printer driver, refer to the
User’s Manual (Setup).

- 20 -
Printing with Various Functions
1
1. Convenient Print Functions
For Windows XPS Printer Driver
1 Click [Start] and select [Devices and
Printers].
2 Click a printer icon in [Printers and
Faxes] and then click [Print server
properties] on the top bar.
3 On the [Forms] tab, select the [Create
a new form] check box.
4 Enter a name and the dimensions.
a Enter a name for the new size in the
[Name] box.
b Enter its dimensions in the [Width]
and [Length] boxes.
5 Click [OK].
6 Open the le you want to print from the
application.
7 Select the registered paper size and
start printing with the printer driver.
Reference
● For how to select paper with the printer driver, refer to the
User’s Manual (Setup).
Page is loading ...
Page is loading ...
Page is loading ...
Page is loading ...
Page is loading ...
Page is loading ...
Page is loading ...
Page is loading ...
Page is loading ...
Page is loading ...
Page is loading ...
Page is loading ...
Page is loading ...
Page is loading ...
Page is loading ...
Page is loading ...
Page is loading ...
Page is loading ...
Page is loading ...
Page is loading ...
Page is loading ...
Page is loading ...
Page is loading ...
Page is loading ...
Page is loading ...
Page is loading ...
Page is loading ...
Page is loading ...
Page is loading ...
Page is loading ...
Page is loading ...
Page is loading ...
Page is loading ...
Page is loading ...
Page is loading ...
Page is loading ...
Page is loading ...
Page is loading ...
Page is loading ...
Page is loading ...
Page is loading ...
Page is loading ...
Page is loading ...
Page is loading ...
Page is loading ...
Page is loading ...
Page is loading ...
Page is loading ...
Page is loading ...
Page is loading ...
Page is loading ...
Page is loading ...
Page is loading ...
Page is loading ...
Page is loading ...
Page is loading ...
Page is loading ...
Page is loading ...
Page is loading ...
Page is loading ...
Page is loading ...
Page is loading ...
Page is loading ...
Page is loading ...
Page is loading ...
Page is loading ...
Page is loading ...
Page is loading ...
Page is loading ...
Page is loading ...
Page is loading ...
Page is loading ...
Page is loading ...
Page is loading ...
Page is loading ...
Page is loading ...
Page is loading ...
Page is loading ...
Page is loading ...
Page is loading ...
Page is loading ...
Page is loading ...
Page is loading ...
Page is loading ...
Page is loading ...
Page is loading ...
Page is loading ...
Page is loading ...
Page is loading ...
Page is loading ...
Page is loading ...
Page is loading ...
Page is loading ...
Page is loading ...
Page is loading ...
Page is loading ...
Page is loading ...
Page is loading ...
Page is loading ...
Page is loading ...
Page is loading ...
Page is loading ...
Page is loading ...
Page is loading ...
Page is loading ...
Page is loading ...
Page is loading ...
Page is loading ...
Page is loading ...
Page is loading ...
Page is loading ...
Page is loading ...
Page is loading ...
Page is loading ...
Page is loading ...
Page is loading ...
Page is loading ...
Page is loading ...
Page is loading ...
Page is loading ...
Page is loading ...
Page is loading ...
-
 1
1
-
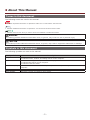 2
2
-
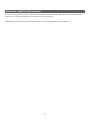 3
3
-
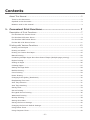 4
4
-
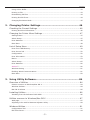 5
5
-
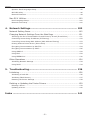 6
6
-
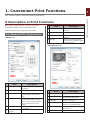 7
7
-
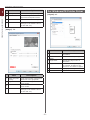 8
8
-
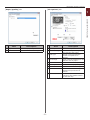 9
9
-
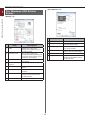 10
10
-
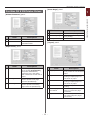 11
11
-
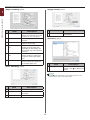 12
12
-
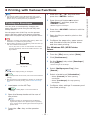 13
13
-
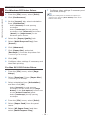 14
14
-
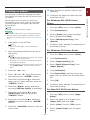 15
15
-
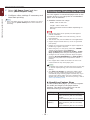 16
16
-
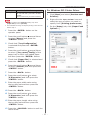 17
17
-
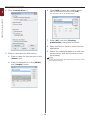 18
18
-
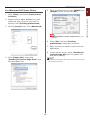 19
19
-
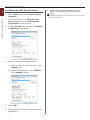 20
20
-
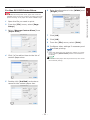 21
21
-
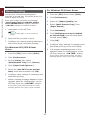 22
22
-
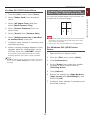 23
23
-
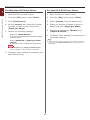 24
24
-
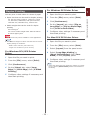 25
25
-
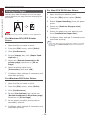 26
26
-
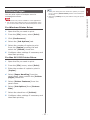 27
27
-
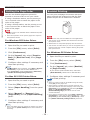 28
28
-
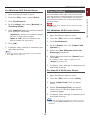 29
29
-
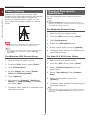 30
30
-
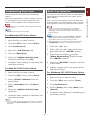 31
31
-
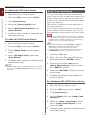 32
32
-
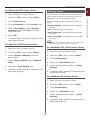 33
33
-
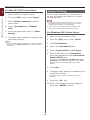 34
34
-
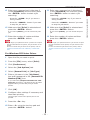 35
35
-
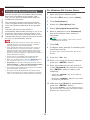 36
36
-
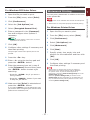 37
37
-
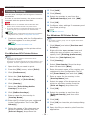 38
38
-
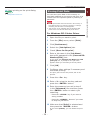 39
39
-
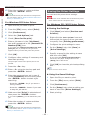 40
40
-
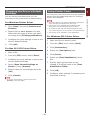 41
41
-
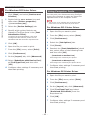 42
42
-
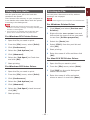 43
43
-
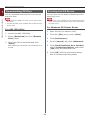 44
44
-
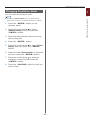 45
45
-
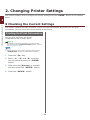 46
46
-
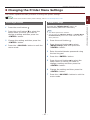 47
47
-
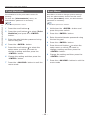 48
48
-
 49
49
-
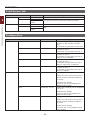 50
50
-
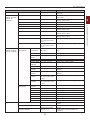 51
51
-
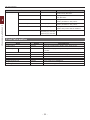 52
52
-
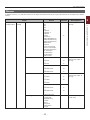 53
53
-
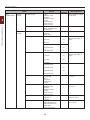 54
54
-
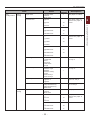 55
55
-
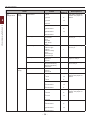 56
56
-
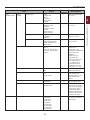 57
57
-
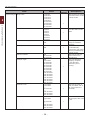 58
58
-
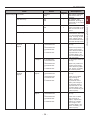 59
59
-
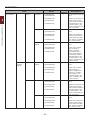 60
60
-
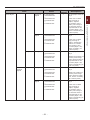 61
61
-
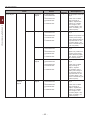 62
62
-
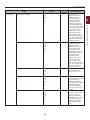 63
63
-
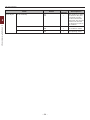 64
64
-
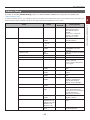 65
65
-
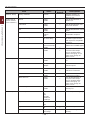 66
66
-
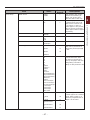 67
67
-
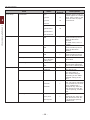 68
68
-
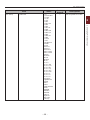 69
69
-
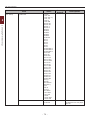 70
70
-
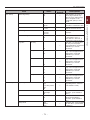 71
71
-
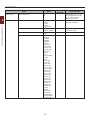 72
72
-
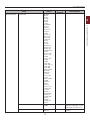 73
73
-
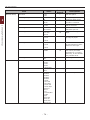 74
74
-
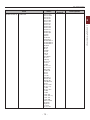 75
75
-
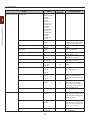 76
76
-
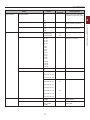 77
77
-
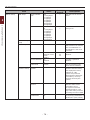 78
78
-
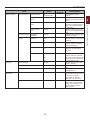 79
79
-
 80
80
-
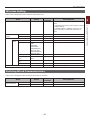 81
81
-
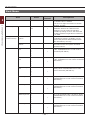 82
82
-
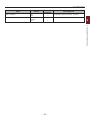 83
83
-
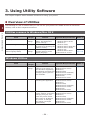 84
84
-
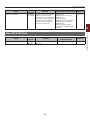 85
85
-
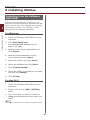 86
86
-
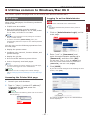 87
87
-
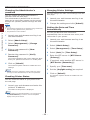 88
88
-
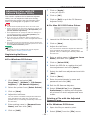 89
89
-
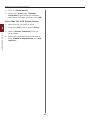 90
90
-
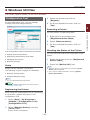 91
91
-
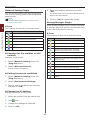 92
92
-
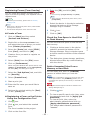 93
93
-
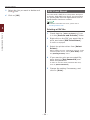 94
94
-
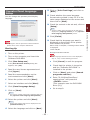 95
95
-
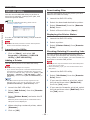 96
96
-
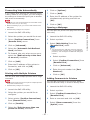 97
97
-
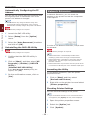 98
98
-
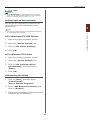 99
99
-
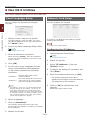 100
100
-
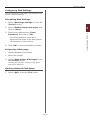 101
101
-
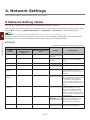 102
102
-
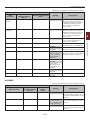 103
103
-
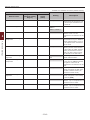 104
104
-
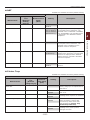 105
105
-
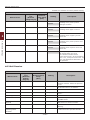 106
106
-
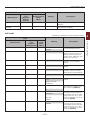 107
107
-
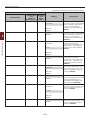 108
108
-
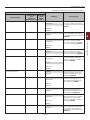 109
109
-
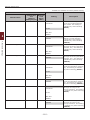 110
110
-
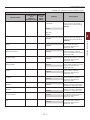 111
111
-
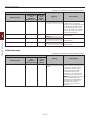 112
112
-
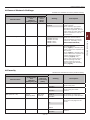 113
113
-
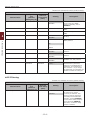 114
114
-
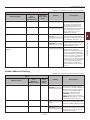 115
115
-
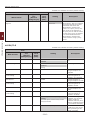 116
116
-
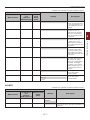 117
117
-
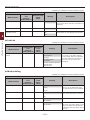 118
118
-
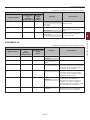 119
119
-
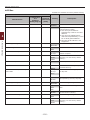 120
120
-
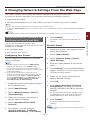 121
121
-
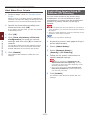 122
122
-
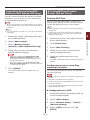 123
123
-
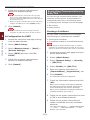 124
124
-
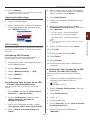 125
125
-
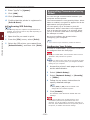 126
126
-
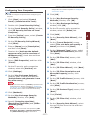 127
127
-
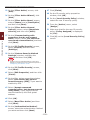 128
128
-
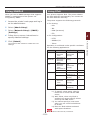 129
129
-
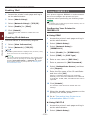 130
130
-
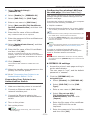 131
131
-
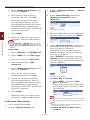 132
132
-
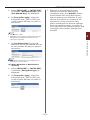 133
133
-
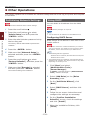 134
134
-
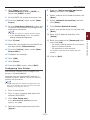 135
135
-
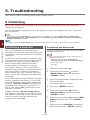 136
136
-
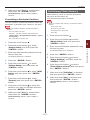 137
137
-
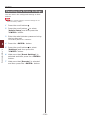 138
138
-
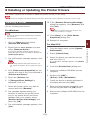 139
139
-
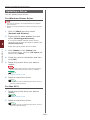 140
140
-
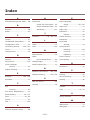 141
141
-
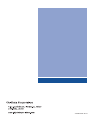 142
142
OKI B721 Owner's manual
- Category
- Laser/LED printers
- Type
- Owner's manual
Ask a question and I''ll find the answer in the document
Finding information in a document is now easier with AI
Related papers
Other documents
-
HP LaserJet Enterprise M4555 MFP series Technical Reference
-
HP Color LaserJet CM6030/CM6040 Multifunction Printer series Technical Reference
-
HP LaserJet Enterprise 600 Printer M603 series User guide
-
HP LaserJet 4200 Printer series Technical Reference
-
HP LaserJet 8150 Printer series Technical Reference
-
HP LaserJet 9000 Multifunction Printer series Technical Reference
-
HP Color LaserJet 9500 Printer series Technical Reference
-
MyBinding Formax ColorMax T5 Digital Color Multimedia Printer User manual
-
HP LaserJet 4350 Printer series Technical Reference
-
Xerox PHASER 5500 User manual