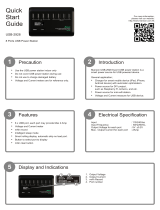Specications
● Aircraft
Weight (Battery & Propellers Included) 1391 g
Max Service Ceiling Above Sea Level 19685 ft (6000 m)
Max Ascent Speed 6 m/s (automatic ight); 5 m/s (manual control)
Max Descent Speed 3 m/s
Max Speed 31 mph (50 kph) (P-mode); 36 mph (58 kph) (A-mode)
Max Flight Time Approx. 30 minutes
Operating Temperature 32° to 104° F (0° to 40° C)
Operating Frequency 2.400 GHz to 2.483 GHz (Europe, Japan, Korea)
5.725 GHz to 5.850 GHz (United States, China)
EIRP 2.4 GHz
CE (Europe) / MIC (Japan) / KCC (Korea): < 20 dBm
5.8 GHz
FCC (United States) / SRRC (Mainland China) / NCC (Taiwan, China): < 26 dBm
Hover Accuracy Range RTK enabled and functioning properly:
Vertical: ±0.1 m; Horizontal: ±0.1 m
RTK disabled:
Vertical: ±0.1 m (with vision positioning); ±0.5 m (with GNSS positioning)
Horizontal: ±0.3 m (with vision positioning); ±1.5 m (with GNSS positioning)
Image Position Oset The position of the camera center is relative to the phase center of the onboard D-RTK
antenna under the aircraft body’s axis: (36, 0, and 192 mm) already applied to the image
coordinates in Exif data. The positive x, y, and z axes of the aircraft body point to the
forward, rightward, and downward of the aircraft, respectively.
● GNSS
Single-Frequency High-Sensitivity
GNSS
GPS + BeiDou + Galileo* (Asia); GPS + GLONASS + Galileo* (other regions)
Multi-Frequency Multi-System High-
Precision RTK GNSS
Frequency Used
GPS: L1/L2; GLONASS: L1/L2; BeiDou: B1/B2; Galileo*: E1/E5
First-Fixed Time: < 50 s
Positioning Accuracy: Vertical 1.5 cm + 1 ppm (RMS); Horizontal 1 cm + 1 ppm (RMS).
1 ppm indicates error with a 1 mm increase over 1 km of movement.
Velocity Accuracy: 0.03 m/s
● Mapping Functions
Mapping Accuracy** Mapping accuracy meets the requirements of the ASPRS Accuracy Standards for Digital
Orthophotos Class III.
Ground Sample Distance (GSD) (H/36.5) cm/pixel, H indicates the aircraft altitude relative to the shooting scene (unit: m)
Acquisition Eciency Max operating area of approx. 1 km
2
for a single ight (at an altitude of 182 m, i.e., GSD is
approx. 5 cm/pixel, meeting the requirements of the ASPRS Accuracy Standards for Digital
Orthophotos Class III).
● Gimbal
Controllable Range Pitch: -90° to +30°
● Vision System
Velocity Range ≤ 31 mph (50 kph) at 6.6 ft (2 m) above ground with adequate lighting
Altitude Range 0 - 33 ft (0 - 10 m)
Operating Range 0 - 33 ft (0 - 10 m)
Obstacle Sensory Range 2 - 98 ft (0.7 - 30 m)
Operating Environment Surfaces with clear patterns and adequate lighting (> 15 lux)
● Infrared Sensing System
Obstacle Sensory Range 0.6 - 23 ft (0.2 - 7 m)
Operating Environment Surface with diuse reection material, and reectivity > 8% (such as wall, trees, humans, etc.)
● Camera
Sensor 1’’ CMOS; Eective pixels: 20M
Lens FOV (Field of View) 84°, 8.8 mm (35 mm format equivalent: 24 mm), f/2.8 - f/11, auto focus
at 1 m - ∞
ISO Range Video: 100 - 3200 (Auto)
,
100 - 6400 (Manual); Photo: 100 - 3200 (Auto)
,
100 - 12800 (Manual)
* supported later
** The actual accuracy depends on surrounding lighting and patterns, aircraft altitude, mapping software used, and other factors when
shooting.
Y
2
8
9.5 mm
289
.
5
m
m
213 mm
X
Z