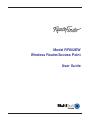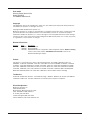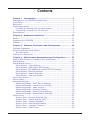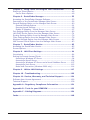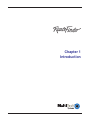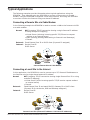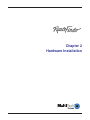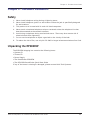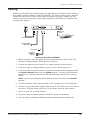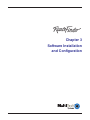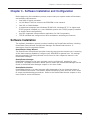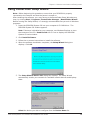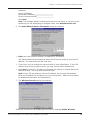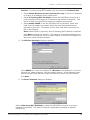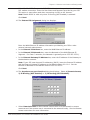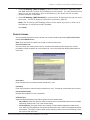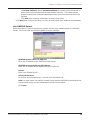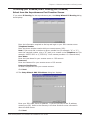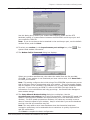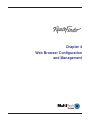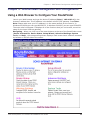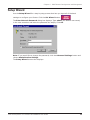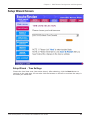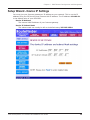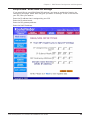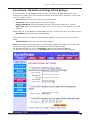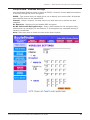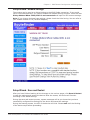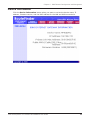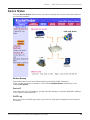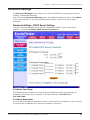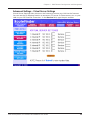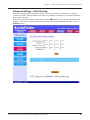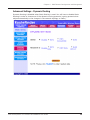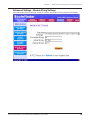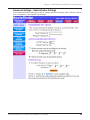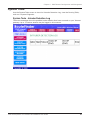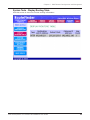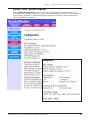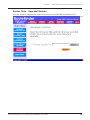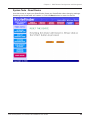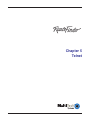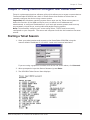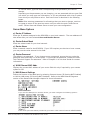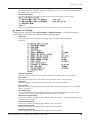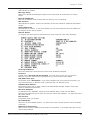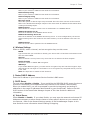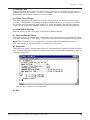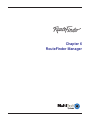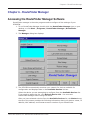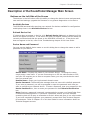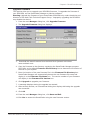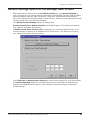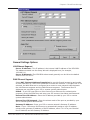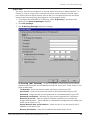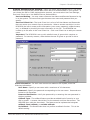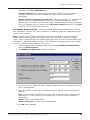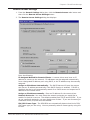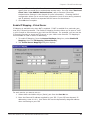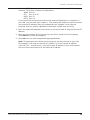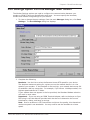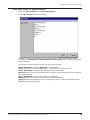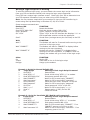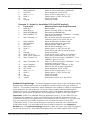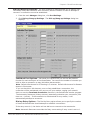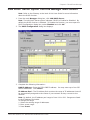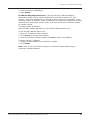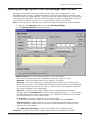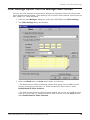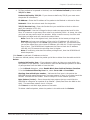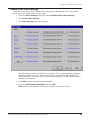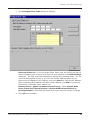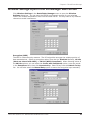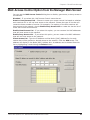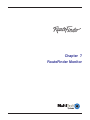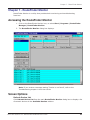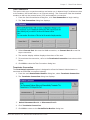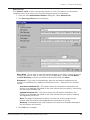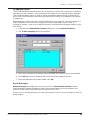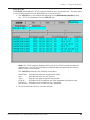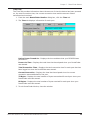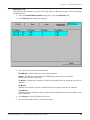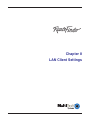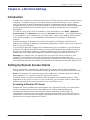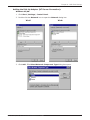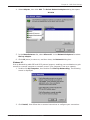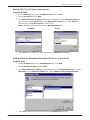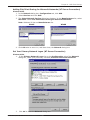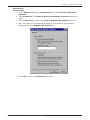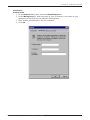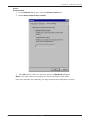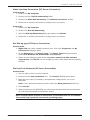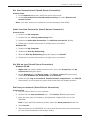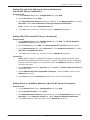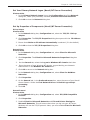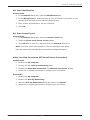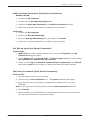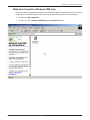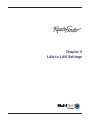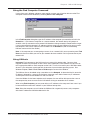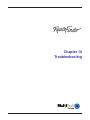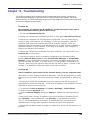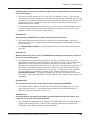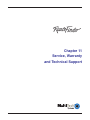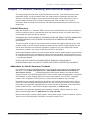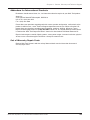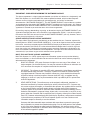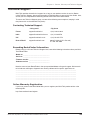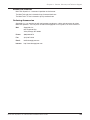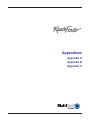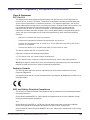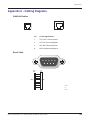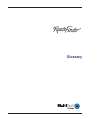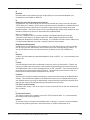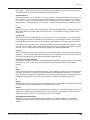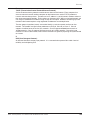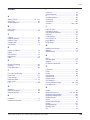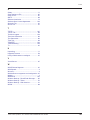Multi-Tech Systems RF802EW User manual
- Category
- Routers
- Type
- User manual
This manual is also suitable for

Model RF802EW
Wireless Router/Access Point
User Guide

User Guide
Wireless Router/Access Point
Model RF802EW
P/N S0000178 Revision B
Copyright
This publication may not be reproduced, in whole or in part, without prior expressed written permission
from Multi-Tech Systems, Inc. All rights reserved.
Copyright © 2001 by Multi Tech Systems, Inc.
Multi-Tech Systems, Inc. makes no representations or warranties with respect to the content hereof and
specifically disclaims any implied warranties of merchantability or fitness for any particular purpose.
Furthermore, Multi-Tech Systems, Inc. reserves the right to revise this publication and to make changes
from time to time in the content hereof without obligation of Multi-Tech Systems, Inc. to notify any person
or organization of such revisions or changes.
Record of Revisions
Revision Date Description
A 06/06/01 Manual released.
10/04/01 Recreated PDF.
B 10/22/01 Added Web browser configuration and management chapter, Wireless Setting
section to the Telnet chapter, Add MAC Access Control section to the
RouteFinder Manager chapter.
Patents
This device is covered by one or more of the following patents: 6,219,708; 6,031,867; 6,012,113;
6,009,082; 5,905,794; 5,864,560; 5,815,567; 5,815,503; 5,812,534; 5,809,068; 5,790,532; 5,764,628;
5,764,627; 5,754,589; D394,250; 5,724,356; 5,673,268; 5,673,257; 5,644,594; 5,628,030; 5,619,508;
5,617,423; 5,600,649; 5,592,586; 5,577,041; 5,574,725; D374,222; 5,559,793; 5,546,448; 5,546,395;
5,535,204; 5,500,859; 5,471,470; 5,463,616; 5,453,986; 5,452,289; 5,450,425; D361,764; D355,658;
D355,653; D353,598; D353,144; 5,355,365; 5,309,562; 5,301,274. Other Patents Pending
Trademarks
Trademark of Multi-Tech Systems, is the Multi-Tech logo. Windows, Windows 95, 98, NT and 2000 are
trademarks of Microsoft. All other trademarks are owned by their respective companies.
World Headquarters
Multi-Tech Systems, Inc.
2205 Woodale Drive
Mounds View, Minnesota 55112 U.S.A.
(763) 785-3500 or (800) 328-9717
U. S. FAX (763) 785-9874
Technical Support (800) 972-2439
Internet Address: http://www.multitech.com

Contents
Chapter 1 - Introduction .............................................................. 6
Description of the RF802EW RouteFinder ............................................ 6
Front Panel..................................................................................... 7
Back Panel ..................................................................................... 7
Typical Applications ......................................................................... 8
Connecting a Remote Site via Cable Modem ....................................8
Connecting a Local Site to the Internet ...........................................8
Specifications ................................................................................. 9
Chapter 2 - Hardware Installation .............................................. 11
Safety .......................................................................................... 11
Unpacking the RF802EW .................................................................11
Cabling .........................................................................................12
Chapter 3 - Software Installation and Configuration .................. 14
Software Installation ......................................................................14
Using RouteFinder Setup Wizard ......................................................15
Remote Access .......................................................................... 19
Testing Your Connection ..................................................................23
Chapter 4 - Web Browser Management and Configuration ......... 25
Using a Web Browser to Configure Your RouteFinder ........................... 25
Setup Wizard .................................................................................26
Setup Wizard Screen ......................................................................27
Setup Wizard - Time Settings ..................................................... 28
Setup Wizard - ADSL/Cable ISP Settings....................................... 29
Setup Wizard - ISP Additional Settings (PPPoE Settings) ................. 30
Setup Wizard - Wireless Settings ................................................. 31
Setup Wizard - Modem Settings................................................... 32
Setup Wizard - Save and Restart ................................................. 32
Device Information ......................................................................... 33
Device Status ................................................................................34
Advanced Settings .........................................................................35
Advanced Settings - DHCP Server Settings ................................... 35
Advanced Settings - Virtual Server Settings .................................. 36
Advanced Settings - Static Routing .............................................. 37
Advanced Settings - Dynamic Routing .......................................... 38
Advanced Settings - Modem String Settings .................................. 39
Advanced Settings - Administrative Settings.................................. 40
System Tools .................................................................................41
System Tools - Intruder Detection Log .......................................... 41
System Tools - Display Routing Table............................................ 42
System Tools - System Diagnosis ................................................ 43
System Tools - Load Default Settings ........................................... 44
System Tools - Upgrade Firmware ............................................... 45
System Tools - Reset Device ....................................................... 46

Chapter 5 - Using Telnet to Configure Your RouteFinder ............ 48
Starting a Telnet Session .................................................................48
Server Menu Options.................................................................. 49
Chapter 6 - RouteFinder Manager ............................................... 55
Accessing the RouteFinder Manager Software ....................................55
Description of the RouteFinder Manager Main Screen ..........................56
General Settings Option on the Manager Main Screen ......................... 60
General Settings Options ............................................................ 61
Remote Access Settings ............................................................. 66
Enable IP Mapping - Virtual Server ............................................... 67
Port Settings Option from the Manager Main Screen ...........................69
LAN DHCP Server Option from the Manager Main Screen ..................... 74
Routing Settings Option from the Manager Main Screen ......................76
Filter Settings Option from the Manager Main Screen ..........................78
Wireless Settings Option from the Manager Main Screen .....................82
MAC Access Control Option from the Manager Main Screen ..................83
Chapter 7 - RouteFinder Monitor ................................................ 85
Accessing the RouteFinder Monitor ...................................................85
Screen Options ..............................................................................85
Chapter 8 - LAN Client Settings .................................................. 94
Introduction ..................................................................................94
Setting Up Remote Access Clients .................................................... 94
Accessing a Windows NT Server .................................................. 94
Accessing a Novell Server ......................................................... 104
Accessing a Windows NT Server and a Novell NetWare Server ....... 107
Accessing a Unix Server ........................................................... 112
Make New Connection (Windows 2000 only)................................ 114
Chapter 9 - LAN-to-LAN Settings .............................................. 117
Chapter 10 - Troubleshooting ................................................... 120
Chapter 11- Service, Warranty, and Technical Support ............ 124
Software User License Agreement .................................................. 126
Technical Support ......................................................................... 128
Appendix A - Regulatory Compliance Information .................... 131
Appendix B - Tools for your RF802EW ...................................... 132
Appendix C - Cabling Diagrams................................................. 134
Index ........................................................................................ 140

Chapter 1
Introduction

Multi-Tech Systems, Inc. RouteFinder RF802EW User Guide
Chapter 1 - Introduction
6
Chapter 1 - Introduction
Description of the RF802EW RouteFinder
Congratulations on the purchase of the Multi-Tech Systems RouteFinder model
RF802EW, one of the finest broadband routers available today.
The RouteFinder RF802EW provides wireless users with seamless access to their
existing wired LAN, enabling them to share broadband access to the Internet as well as
other resources. Using the IEEE 802.11b wireless standard, the RouteFinder provides
increased speed--up to 11 Mbps--and mobility between the desktop, conference room,
or campus. It supports a DSL or cable modem connection to the Internet to provide
shared Internet access for up to 253 users. The RF802EW includes one asynchronous
port for backup Internet access or dial-in remote access.
Wireless Networking. The RouteFinders integrated IEEE 802.11b-compliant access
point provides mobility, enabling access to shared resources without requiring a
physical connection. The RouteFinder also communicates with other access points on
the network to provide roaming from one cell to another.
Connects up to 253 internal IP addresses to the Internet with broadband
speed. The RouteFinder can be configured as a DHCP server to handle requests for
Internet services and route to and from the ISP. Up to 253 internal IP addresses are
connected to the Internet with only one IP account. The WAN Ethernet port has a
bandwidth of 10 Mbps which is 179 times faster than a 56k modem and can support
DSL or cable speeds of up to 5 Mbps.
Network Security. The RouteFinder uses 64-bit WEP encryption for wireless LAN
security. WEP prevents intruder access to the network and prevents the capture of
wireless LAN traffic by eavesdropping. The RouteFinder uses the NAT protocol to
provide security from hackers attempting to access the office LAN without the extra cost
of a firewall. It implements firewall and gateway security for LAN-based resources.
Additionally, the RouteFinder supports Internet access restriction by IP address, client
protocols or a list of forbidden sites.
Dial Backup or Dial-in RAS Port. The RouteFinder also provides an additional
asynchronous port that, when connected to a dial-up modem or ISDN terminal adapter,
serves as a backup resource for Internet access if your cable or DSL service goes down.
It can also serve as dial-in remote access for your telecommuters or mobile users.
Virtual Server Support. In addition to providing shared Internet access, the
RouteFinder can support Web, FTP or other Internet servers. Once configured, the
RouteFinder accepts only unsolicited IP packets addressed to the Web or FTP server.
LAN Segmentation. For added LAN security, the RouteFinder can be used to segment
the LAN by connecting the corporate servers to one RouteFinder Ethernet port and the
Internet Servers to the other Ethernet port. This configuration puts the corporate
servers behind a firewall and the Internet servers outside the firewall. To continue to
provide Internet access, connect a modem, or ISDN terminal adapter to the
RouteFinders asynchronous port.
The RouteFinder RF802EW

Multi-Tech Systems, Inc. RouteFinder RF802EW User Guide
Chapter 1 - Introduction
7
Front Panel
RF802EW Front Panel
Front Panel Description
Link Lights when the LAN client is correctly connected to the 10/100 LAN.
ACT Blinks when transmitting or receiving packets.
LAN Lights when a successful connection to the 10/100 LAN is established.
WLS Lights when a wireless connection is established.
Serial Lights when the Serial async port is properly connected to a remote site.
WAN Lights when a successful connection to the 10Base-T WAN is established.
Status Blinks when updating flash ROM or rebooting.
Power Lights when power is being supplied to the router.
Back Panel
RF802EW Back Panel
Back Panel Description
Power 5V DC The 5V DC power socket is used to connect the device to the AC
power adapter.
10 BT WAN The WAN port is used to connect the router to a DSL or Cable
modem.
Serial The Serial async port connects the router to a standard modem
(optional).
10/100M Connects the Router to a 10/100 Base-T Ethernet LAN.
Reset Press and hold for three seconds to reset the router to factory
defaults.
Uplink/Normal Slide the switch to the Uplink position to use the LAN port to
expand your network by connecting a network cable to another
router, switch, or hub. To connect the port to a LAN client
workstation, slide the switch to the Normal position.

Multi-Tech Systems, Inc. RouteFinder RF802EW User Guide
Chapter 1 - Introduction
8
Typical Applications
The following examples provide information about typical applications using the
RF802EW. They describe using the RF802EW to connect a remote site via a cable
modem, using the RF802EW to segment a local area network, and using the RF802EW
to connect a LAN to the Internet using one shared IP address.
Connecting a Remote Site via Cable Modem
In the following example the RF802EW is used to connect a LAN to the Internet via DSL
or a cable modem.
Kernal: NAT (outgoing TCP/IP connection sharing a single Internet IP address
or using multiple IP mapping)
Virtual Server (allowing incoming specific TCP/IP service request
redirect to an internal server)
Static Routing (Routing table setting to Internal Local Gateways)
Firewall
External: Fixed External Port IP or DHCP client (Dynamic IP assigned)
Internal: Device Fixed IP
DHCP Server
Connect Remote Site via Cable Modem
Connecting a Local Site to the Internet
In this application, the RF802EW is used to connect up to 253 Internal IP addresses to
the Internet using a single shared external IP address.
Kernal: NAT (outgoing TCP/IP connection sharing single External Port IP or using
multiple IP Mapping)
Virtual Server (allow incoming specific TCP/IP service request redirect
to internal server)
Firewall
External: Fixed External Port IP and mask DNS IP, Gateway IP or DHCP client
(Dynamic IP for the device, DNS and Gateway assigned.)
Internal: Device Fixed IP
DHCP Server
Connect Local Site (I External IP address = 253 Internal IP addresses)

Multi-Tech Systems, Inc. RouteFinder RF802EW User Guide
Chapter 1 - Introduction
9
Specifications
Hardware ARM RISC CPU
32 bit, 40MHZ
4MB DRAM and 512k Flash ROM
UART Serial port controller
LAN Port Interface: 1 10Base-T/100BaseTX RJ-45 Connection
Standard: 802.3
WAN Ports 1 x 10Base-T
1 x RS232 (V.24)
DTE Speed: Up to 230K asynchronous
Wireless
Access Point IEEE 802.11b for wireless LAN
Date Rates: 11, 5.5, 2, 1 Mbps data rate per channel
RF Frequency: 2.4-.24835 Ghz
Emission Type: Direct Sequence Spread Spectrum
Operating Range: Up to 100 meters indoors and 300 meters outdoors
Antenna: Dual Dipole with Diversity
Antenna Gain: 2 dB MAX
Protocols Security: PAP/CHAP, NAT Firewall, RADIUS, Callback, WEP
Network: TCP/IP, IPX, DHCP, PPP, PPPoE
Routing: Static, RIP 1, VPN, IPSec & PPTP Pass-Through
Filtering: Protocol, port number, and IP address
Power Output 5V DC, 2000mA
Dimensions 7.1 x 4.9 h x 1.4 d
(18.1 cm x 12.5 cm x 2.5 cm)
Weight 380g
13 oz.
Memory RAM: 4MB
Flash ROM: 512k
Operating
Environment Temperature Range: 32-120 degrees F (0-50 degrees C)
Humidity: 25-85% non-condensing
Approvals FCC Part 15 Class B & ETS 300 328
Warranty 2-year warranty

Chapter 2
Hardware Installation

Multi-Tech Systems, Inc. RouteFinder RF802EW User Guide
Chapter 2 - Hardware Installation
11
Chapter 2 - Hardware Installation
Safety
1. Never install telephone wiring during a lightning storm.
2. Never install telephone jacks in a wet location unless the jack is specifically designed
for wet locations.
3. This product is to be used with UL and cUL listed computers.
4. Never touch uninsulated telephone wires or terminals unless the telephone line has
been disconnected at the network interface.
5. Avoid using a telephone during an electrical storm. There may be a remote risk of
electrical shock from lightening.
7. Do not use the telephone to report a gas leak in the vicinity of the leak.
8. To reduce the risk of fire, use only No. 26 AWG or larger telecommunications line Cord.
Unpacking the RF802EW
The RF802EW shipping box contains the following items:
System CD
Tucows CD
Power Supply
The RouteFinder RF802EW
The RF802EW RouteFinder Quick Start Guide
If any of the items is missing or damaged, please contact Multi-Tech Systems.

Multi-Tech Systems, Inc. RouteFinder RF802EW User Guide
Chapter 2 - Hardware Installation
12
Cabling
Cabling your RouteFinder requires making the appropriate connections to PCs, Cable, or
DSL modem, analog modem or ISDN TA (optional), AC power and the router. Because
this device also acts as a DHCP server, after your device is properly cabled, you will
need to follow the configuration instructions provided in the Software Installation and
Configuration chapter.
Uplink/Normal
Reset
WAN
5VDC
Optional
Uplink
Serial Cable
To Cable Modem
or DSL Modem
Power Connection
To optional
Modem or
ISDN TA
Hub
LAN
Cabling the RouteFinder RF802EW
1. Before beginning, turn the power off on all network devices (PCs, Cable, DSL
modems, analog modems, ISDN TAs and the router).
2. Connect the Ethernet port of each PC or network device to the LAN port.
3. If you are using an analog modem, connect it to the Serial Async port.
4. If you are using the Uplink option to connect to another network segment, slide
the Uplink/Normal switch into the Uplink position. Connect the LAN cable to
LAN port #1. Plug the other end of the LAN cable into another hub, router, or
switch.
Note: If you are not using the Uplink feature, place the switch in the Normal
position.
5. Connect a network cable from the cable or DSL modem to the 10 BT WAN port.
6. Connect the provided power supply cable to the 5V DC power port on the back of
the router. Plug the power supply into an AC power outlet as shown above.
7. Power on your DSL or Cable modem.
8. If you are using an analog modem or ISDN TA, power on the device.
9. You are ready to configure software for your RouteFinder and network PCs.

Chapter 3
Software Installation
and Configuration

Multi-Tech Systems, Inc. RouteFinder RF802EW User Guide
Chapter 3 - Software Installation and Configuration
14
Chapter 3 - Software Installation and Configuration
Before beginning the installation process, ensure that your system meets all hardware
and software requirements:
Intel 486 or higher processor.
10/100 Base-T cable to connect the RF802EW to the network.
One DSL or Cable Modem.
A networked computer with Windows 95/98/2000, Windows NT 3.5 or higher and
TCP/IP protocol installed (or, a non-Windows system with TCP/IP properly installed
to enable Telnet configuration).
Any PPP supported communication application for Dial-In operation.
TCP/IP installed and configured on each workstation accessing the Internet.
Software Installation
The software installation process involves installing the RouteFinder Utilities, including
RouteFinder Setup Wizard, RouteFinder Manager and RouteFinder Monitor. A
description of each component follows:
RouteFinder Setup Wizard
The RouteFinder Setup Wizard provides a step-by-step process to assist you in entering
all the basic settings needed to configure your RF802EW for general use. All settings
that are entered in the Setup Wizard can be found in their respective menus in the
RouteFinder Manager.
RouteFinder Manager
RouteFinder Manager is the main program used to configure all settings for your
RF802EW. Complete information about options within the RouteFinder Manager can be
found in the RouteFinder Manager chapter in this User Guide.
RouteFinder Monitor
RouteFinder Monitor is a multi-purpose utility designed to let you know the status of
your RF802EW connection. The monitor offers the ability to point and click on an event
to access troubleshooting procedures. Refer to the RouteFinder Monitor chapter in this
User Guide for more information.

Multi-Tech Systems, Inc. RouteFinder RF802EW User Guide
Chapter 3 - Software Installation and Configuration
15
Using RouteFinder Setup Wizard
Note: Before beginning this procedure, ensure that your RF802EW is properly
connected to the network and that the power is turned on.
After installing the software, you may return to the RouteFinder Setup Wizard at any
time, by clicking Start | Programs | RouteFinder Manager | RouteFinder Wizard.
Before running the Setup Wizard, it is strongly recommended that you exit all Windows
programs.
1. Insert the RF802EW System CD into your computers CD-ROM drive. The
RF802EW System CD window appears.
Note: If Autorun is disabled on your computer, use Windows Explorer to view
the contents of the CD. Double-click the CD icon to display the RF802EW
System CD main window.
2. Click Install Software.
3. Follow the on-screen instructions to install the software.
4. When the software installation completes, the Setup Wizard dialog box
displays. Click OK.
5. The Setup Wizard: Device List dialog box displays. The Setup Wizard
automatically checks your network for available network devices and displays
them.
Select the device you wish to configure from the Device Name list.

Multi-Tech Systems, Inc. RouteFinder RF802EW User Guide
Chapter 3 - Software Installation and Configuration
16
Record the values presented in the Device Information panel for later
reference.
Device IP Address ______________________
Device MAC Address ____________________
Device Firmware Version _________________
Click Next.
Note: If a message appears indicating the device is not found, or you do not see
the device you are attempting to configure listed, click Refresh Device List.
6. The Setup Wizard: Device IP Address dialog box displays.
Enter your local internal networks IP address for this device.
The Setup Wizard will automatically detect the first three octets of your local IP
address. You must enter the last octet only.
If you wish, you can change the network name of your RouteFinder. If your ISP
requires your device to have a name, you may use the name entered here.
Click Next to continue. The device will search the network to ensure that the IP
address is valid. This may take several seconds.
Note: If your ISP provided you with an IP address, do not enter that address.
Enter the IP address for this device on your local network. Refer to the Glossary
for additional information on IP addressing.
7. The Wireless Function dialog box displays.
Select the function for the wireless port function by selecting Enable Wireless

Multi-Tech Systems, Inc. RouteFinder RF802EW User Guide
Chapter 3 - Software Installation and Configuration
17
Access Point function only, or Enable Wireless Access Point + Router
function. If you are using NAT Enabled, you may also select Enable PPPoE.
Select Enable Wireless Access Point function only to set APs IP manually
or acquire an IP address from a DCHP server.
Select IP Routing (NAT Disabled) to allow the RF802EW to function as a
router between the IP segment of the server and another IP segment. This
option is ideal for organizations needing to segment workgroups.
Select Enable PPPoE to use the RF802EW with a time-base, rather than
fixed-cost DSL modem connection. Enter the User Name and Password
provided by your ISP. This option is most often used when connecting via
DSL to the Internet.
Note: Enable PPPoE is valid only when IP Routing (NAT Enabled) is selected.
Click Next accessing the Internet. This option is most often used when the
RF802EW is connected to a DSL or cable modem, or when the IP segment of
the server needs firewall protection.
8. The Wireless Settings dialog box displays.
In the ESSID box, enter the wireless ID. Wireless is the default ID. From the
Channel list, select a channel. 6 is the default channel. All workstations must
have the same ESSID Make sure that the channel is correct for your network.
Click Next.
9. The Select Function dialog box displays.
Select IP Routing (NAT Disabled) to allow the RF802EW to function as a router
between IP segments. This option is ideal for organizations needing to segment
workgroups.

Multi-Tech Systems, Inc. RouteFinder RF802EW User Guide
Chapter 3 - Software Installation and Configuration
18
Select Enable PPPoE to use the RF802EW with a time-base, rather than fixed-cost
DSL modem connection. Enter the User Name and Password provided by your ISP.
This option is most often used when connecting via DSL to the Internet.
Note: Enable PPPoE is valid only when IP Routing (NAT Enabled) is selected.
Click Next.
10. The External IP Assignment dialog box displays.
Enter the WAN Ethernet IP address information provided by your ISP or other
external network administrator.
In the External IP Address box, enter the WAN Ethernet IP Address.
In the External IP Netmask box, enter the Netmask of the WAN Ethernet IP
Segment. For Class C networks, the Netmask is generally set to 255.255.255.0).
In the External Gateway IP Address box, enter the IP address of the Gateway to
the destination network.
Note: If your ISP uses dynamic IP addressing (DHCP), leave the External IP address
and the External Gateway IP address at the default values of 0.0.0.0. Set the
External IP Netmask to the default value of 255.255.255.0.
Click Next.
11. The Asynchronous port function dialog box displays. Select 1) Remote Access,
2) IP Routing (NAT Enabled) or 3) IP Routing (NAT Disabled).
Select Remote Access to allow remote users to dial-in to the network to access
resources as if the remote user is connected to the network locally. See the Remote
Access instructions for more information.

Multi-Tech Systems, Inc. RouteFinder RF802EW User Guide
Chapter 3 - Software Installation and Configuration
19
Select IP Routing (NAT Enabled) to allow all users in the two IP segments (LAN
and WAN Ethernet) to share one IP address to the Internet. You may also select this
option to use the serial async port for dial backup in the event the DSL or cable
modem becomes unavailable.
Select IP Routing (NAT Disabled) to connect other IP segments through the serial
async port. See the IP Routing instructions continue on page 26.
Note: The IP Routing (NAT Enabled) feature of the serial async port is valid only if
the WAN port is configured as NAT Disabled.
Click Next.
Remote Access
You must define the location of your remote user account database by selecting Use Local Client
List or Use RADIUS Server.
Note: The Local Client List allows you to add a maximum of 64 users.
Use Local Client List
Use Local Client List allows you to create an authentication database consisting of user names,
passwords and dial-in options for each remote user. You must provide the following information for
each client:
User Name
Enter the User Name to authenticate the remote dial-in user.
Password
Enter the Password to authenticate the remote dial-in user. Passwords are limited to 16 characters.
Password Verification
Re-enter the remote dial-in user’s password.
Callback Type
Select one of the following three callback options for each remote client:
• No Callback
:
Select this option to allow the remote user to immediately connect to the network
after being authenticated. This is the default setting.
• Fixed Callback
:
This option allows you to specify a fixed callback telephone number for the
user. After the PPP negotiation, the device will disconnect, then callback the telephone number
you entered. This option is best used for clients requiring callback security while dialing-in from
the same location each time.

Multi-Tech Systems, Inc. RouteFinder RF802EW User Guide
Chapter 3 - Software Installation and Configuration
20
Variable Callback: Select Variable Callback for remote users that travel or
dial-in from various locations and need callback security. This option allows
clients to specify the callback telephone number each time they connect to the
network.
Click Add after entering information for each Local Client.
Click Next and continue with Step 10 when all users have been added to the database.
Use RADIUS Server
Select this option if you would like your remote clients to be authenticated on a RADIUS
server. You must enter the following RADIUS Server Settings:
RADIUS Access Server IP Address
Enter the IP address of the RADIUS Access Server.
RADIUS Accounting Server IP Address
Enter the IP address of the RADIUS Accounting Server.
Secret
Enter your Shared Secret.
Secret Verification
To confirm your Shared Secret, re-enter your Shared Secret.
Note: In most cases, the RADIUS Access Server and the RADIUS Accounting Server
are the same server, so the IP addresses will also be the same.
Click Next.
Page is loading ...
Page is loading ...
Page is loading ...
Page is loading ...
Page is loading ...
Page is loading ...
Page is loading ...
Page is loading ...
Page is loading ...
Page is loading ...
Page is loading ...
Page is loading ...
Page is loading ...
Page is loading ...
Page is loading ...
Page is loading ...
Page is loading ...
Page is loading ...
Page is loading ...
Page is loading ...
Page is loading ...
Page is loading ...
Page is loading ...
Page is loading ...
Page is loading ...
Page is loading ...
Page is loading ...
Page is loading ...
Page is loading ...
Page is loading ...
Page is loading ...
Page is loading ...
Page is loading ...
Page is loading ...
Page is loading ...
Page is loading ...
Page is loading ...
Page is loading ...
Page is loading ...
Page is loading ...
Page is loading ...
Page is loading ...
Page is loading ...
Page is loading ...
Page is loading ...
Page is loading ...
Page is loading ...
Page is loading ...
Page is loading ...
Page is loading ...
Page is loading ...
Page is loading ...
Page is loading ...
Page is loading ...
Page is loading ...
Page is loading ...
Page is loading ...
Page is loading ...
Page is loading ...
Page is loading ...
Page is loading ...
Page is loading ...
Page is loading ...
Page is loading ...
Page is loading ...
Page is loading ...
Page is loading ...
Page is loading ...
Page is loading ...
Page is loading ...
Page is loading ...
Page is loading ...
Page is loading ...
Page is loading ...
Page is loading ...
Page is loading ...
Page is loading ...
Page is loading ...
Page is loading ...
Page is loading ...
Page is loading ...
Page is loading ...
Page is loading ...
Page is loading ...
Page is loading ...
Page is loading ...
Page is loading ...
Page is loading ...
Page is loading ...
Page is loading ...
Page is loading ...
Page is loading ...
Page is loading ...
Page is loading ...
Page is loading ...
Page is loading ...
Page is loading ...
Page is loading ...
Page is loading ...
Page is loading ...
Page is loading ...
Page is loading ...
Page is loading ...
Page is loading ...
Page is loading ...
Page is loading ...
Page is loading ...
Page is loading ...
Page is loading ...
Page is loading ...
Page is loading ...
Page is loading ...
Page is loading ...
Page is loading ...
Page is loading ...
Page is loading ...
Page is loading ...
Page is loading ...
Page is loading ...
Page is loading ...
Page is loading ...
-
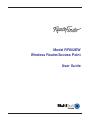 1
1
-
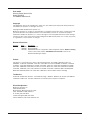 2
2
-
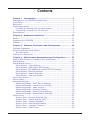 3
3
-
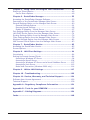 4
4
-
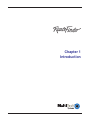 5
5
-
 6
6
-
 7
7
-
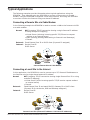 8
8
-
 9
9
-
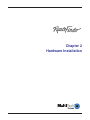 10
10
-
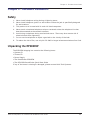 11
11
-
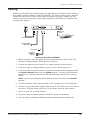 12
12
-
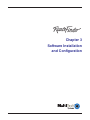 13
13
-
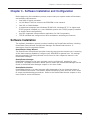 14
14
-
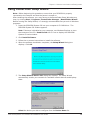 15
15
-
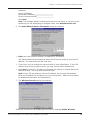 16
16
-
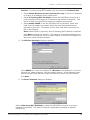 17
17
-
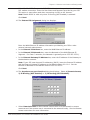 18
18
-
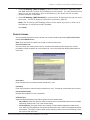 19
19
-
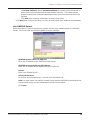 20
20
-
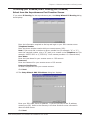 21
21
-
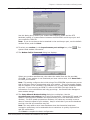 22
22
-
 23
23
-
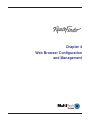 24
24
-
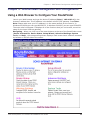 25
25
-
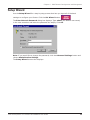 26
26
-
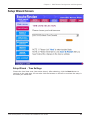 27
27
-
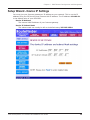 28
28
-
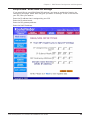 29
29
-
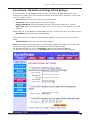 30
30
-
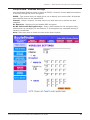 31
31
-
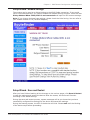 32
32
-
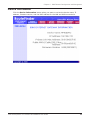 33
33
-
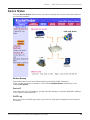 34
34
-
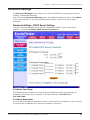 35
35
-
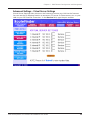 36
36
-
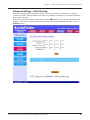 37
37
-
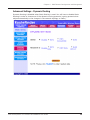 38
38
-
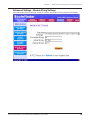 39
39
-
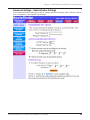 40
40
-
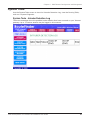 41
41
-
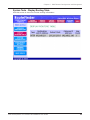 42
42
-
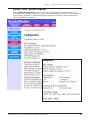 43
43
-
 44
44
-
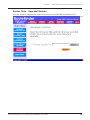 45
45
-
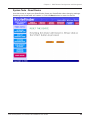 46
46
-
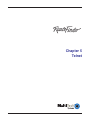 47
47
-
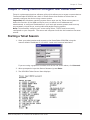 48
48
-
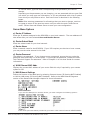 49
49
-
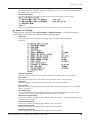 50
50
-
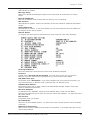 51
51
-
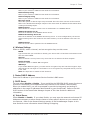 52
52
-
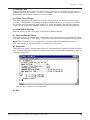 53
53
-
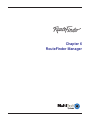 54
54
-
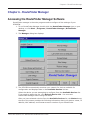 55
55
-
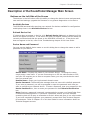 56
56
-
 57
57
-
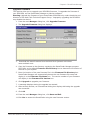 58
58
-
 59
59
-
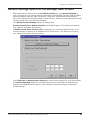 60
60
-
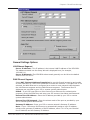 61
61
-
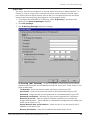 62
62
-
 63
63
-
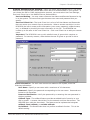 64
64
-
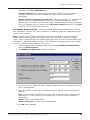 65
65
-
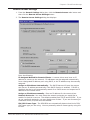 66
66
-
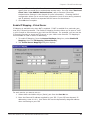 67
67
-
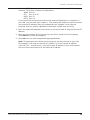 68
68
-
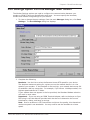 69
69
-
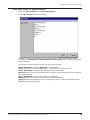 70
70
-
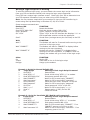 71
71
-
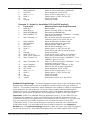 72
72
-
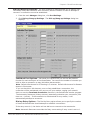 73
73
-
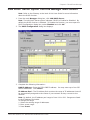 74
74
-
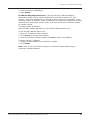 75
75
-
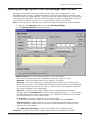 76
76
-
 77
77
-
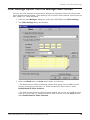 78
78
-
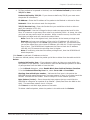 79
79
-
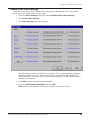 80
80
-
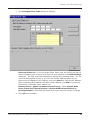 81
81
-
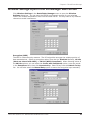 82
82
-
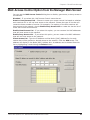 83
83
-
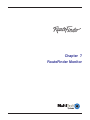 84
84
-
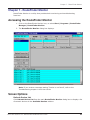 85
85
-
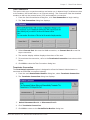 86
86
-
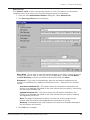 87
87
-
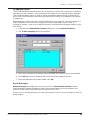 88
88
-
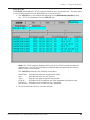 89
89
-
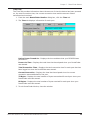 90
90
-
 91
91
-
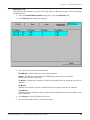 92
92
-
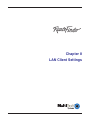 93
93
-
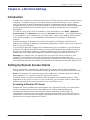 94
94
-
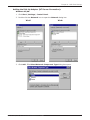 95
95
-
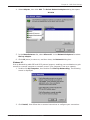 96
96
-
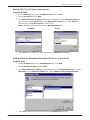 97
97
-
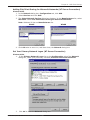 98
98
-
 99
99
-
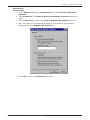 100
100
-
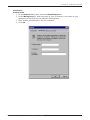 101
101
-
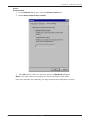 102
102
-
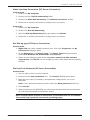 103
103
-
 104
104
-
 105
105
-
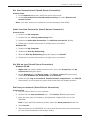 106
106
-
 107
107
-
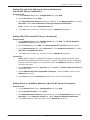 108
108
-
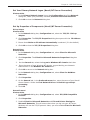 109
109
-
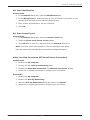 110
110
-
 111
111
-
 112
112
-
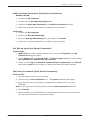 113
113
-
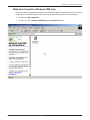 114
114
-
 115
115
-
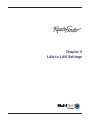 116
116
-
 117
117
-
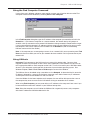 118
118
-
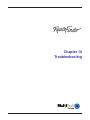 119
119
-
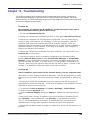 120
120
-
 121
121
-
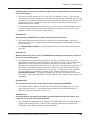 122
122
-
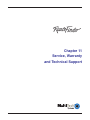 123
123
-
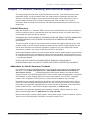 124
124
-
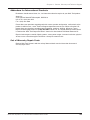 125
125
-
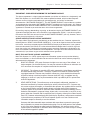 126
126
-
 127
127
-
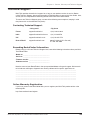 128
128
-
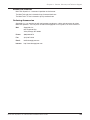 129
129
-
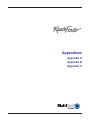 130
130
-
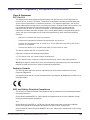 131
131
-
 132
132
-
 133
133
-
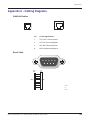 134
134
-
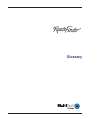 135
135
-
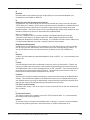 136
136
-
 137
137
-
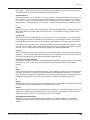 138
138
-
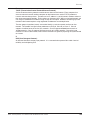 139
139
-
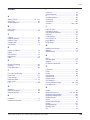 140
140
-
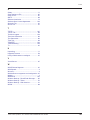 141
141
Multi-Tech Systems RF802EW User manual
- Category
- Routers
- Type
- User manual
- This manual is also suitable for
Ask a question and I''ll find the answer in the document
Finding information in a document is now easier with AI
Related papers
-
Multitech RF802EW User manual
-
Multi-Tech Systems Network Router RF802EW User manual
-
Multi-Tech Systems RF802EW User manual
-
Multi-Tech 10AA User manual
-
Multi-Tech Systems RoteFinder RF500S User manual
-
Multitech RouteFinder RF550VPN User manual
-
Multi-Tech Systems MTASR1-100 User manual
-
Multi-Tech Systems MTASR1-100 User manual
-
Multi-Tech Systems RF830 User manual
Other documents
-
LevelOne FRT-2101TX User manual
-
Trendnet TW-H6W1IR User manual
-
Atlantis ISDN Router with 10/100 LAN port ATLMMR MNE01 User manual
-
Motorola LPCI810 User manual
-
3com 3C510 Installation Map
-
3com 3C510 User manual
-
Intellinet Network Solutions I-ISS-020 User manual
-
3com 3C892 Setting Up
-
Multi-Tech RoteFinder RF500S Quick start guide
-
3com OfficeConnect 3C886A Release note