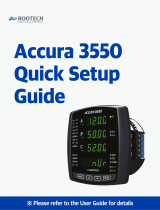Page is loading ...

Model MTASR1-100
Single WAN
Multi-Protocol Router
Owner’s Manual

NOTE: This equipment has been tested and found to comply with the limits for a Class A digital device,
pursuant to Part 15 of the FCC Rules. These limits are designed to provide reasonable protection against
harmful interference when the equipment is operated in a commercial installation. This equipment generates,
uses and can radiate radio frequency energy, and if not installed and used in accordance with the instructions,
may cause harmful interference to radio communications. Operation of this equipment in a residential area is
likely to cause harmful interference in which case the user will be required to correct the interference at his
own expense.
Warning: Changes or modifications to this unit not expressly approved by the party responsible for
compliance could void the user's authority to operate the equipment.
Owner's Manual
82052804 Revision E
RouteFinder
100TM
(Model No MTASR1-100)
This publication may not be reproduced, in whole or in part, without prior expressed written permission from Multi-Tech
Systems, Inc. All rights reserved.
Copyright © 1997, by Multi-Tech Systems, Inc.
Multi-Tech Systems, Inc. makes no representations or warranties with respect to the contents hereof and specifically disclaims
any implied warranties of merchantability or fitness for any particular purpose. Furthermore, Multi-Tech Systems, Inc. reserves the
right to revise this publication and to make changes from time to time in the content hereof without obligation of Multi-Tech Systems,
Inc. to notify any person or organization of such revisions or changes.
Record of Revisions
Revision Description
C Manual revised to include new software version 2.01 and configuration examples. All pages at revision C.
(5/19/97)
D Manual revised to include new RouteFinder software version 2.20 and configuration examples. All pages at
(9/22/97) revision D.
E Manual revised to include new SIMM module and features. All pages at revision E.
(12/15/97)
Patents
This Product is covered by one or more of the following U.S. Patent Numbers: 5.301.274; 5.309.562; 5.355.365; 5.355.653;
5.452.289; 5.453.986. Other Patents Pending.
TRADEMARKS
Trademark of Multi-Tech Systems, Inc. are as follows: RouteFinder, MultiRouter, MultiExpress, and the Multi-Tech logo.
Windows is a registered trademark of Microsoft.
BONDING: The BONDING Consortium
Banyan, VINES and VIP
Multi-Tech Systems, Inc.
2205 Woodale Drive
Mounds View, Minnesota 55112
Fax 612-785-3500 or 800-328-9717
Tech Support (800) 972-2439
BBS (612) 785-3702 or (800) 392-2432
Internet Address: http://www.multitech.com
Fax-Back (612) 717-5888

Contents
Chapter 1 - Introduction and Description
1.1 Introduction.......................................................................................................................................8
1.2 About This Manual............................................................................................................................8
1.3 Network Overview..........................................................................................................................10
1.3.1 Packet.................................................................................................................................11
1.3.2 Network Address...............................................................................................................12
1.4 Typical Applications........................................................................................................................14
1.4.1 Typical IP Application.........................................................................................................14
1.4.2 Typical Frame Relay Application........................................................................................16
1.4.3 Subscription.......................................................................................................................16
1.4.4 Configuration.....................................................................................................................17
1.5 Specifications.................................................................................................................................21
Requirement...................................................................................................................................21
Chapter 2 - Front and Back Panel Descriptions
2.1 Introduction.....................................................................................................................................24
2.2 Front Panel.....................................................................................................................................24
2.3 Back Panel.....................................................................................................................................25
2.4 Shunts............................................................................................................................................26
Chapter 3 - Installation
3.1 Introduction.....................................................................................................................................28
3.2 Unpacking.......................................................................................................................................28
3.3 Installation......................................................................................................................................29
3.4 V.35 Shunt Procedure.....................................................................................................................30
Chapter 4 - Software Loading and Configuration
4.1 Introduction.....................................................................................................................................34
4.2 Loading Software............................................................................................................................34
Chapter 5 - RouteFinder Software
5.1 Introduction.....................................................................................................................................44
5.2 Router Configuration.......................................................................................................................44
5.2.1 Setup Menu.......................................................................................................................44
5.2.2 Protocol Stacks..................................................................................................................45
5.2.3 Device Drivers...................................................................................................................45
5.2.4 Other Setup.......................................................................................................................46
5.2.5 Actions...............................................................................................................................46
5.2.6 IP (Internet Protocol) Port Setup........................................................................................47
5.2.7 IPX (Internet Packet Exchange) Virtual Port Setup...........................................................53
5.2.8 Spanning Tree Bridging Setup...........................................................................................57
5.2.9 Point-To-Point Protocol Setup............................................................................................59
5.2.10WAN Port Setup................................................................................................................63
5.2.11Frame Relay Setup............................................................................................................66
5.2.12SNMP (Simple Network Management Protocol) Setup.....................................................70
5.2.13Applications Setup.............................................................................................................71
5.2.14 Filtering..............................................................................................................................74
5.2.15Diagnostics........................................................................................................................80
5.3 Download Default Setup.................................................................................................................82
5.4 Download Firmware Update...........................................................................................................84

5.5 Configuration Port Setup ................................................................................................................ 86
5.6 WAN Device Configuration ............................................................................................................. 88
5.7 Remote User Data Base................................................................................................................. 90
5.7.1 Add User............................................................................................................................ 91
Chapter 6 - Configuration Examples
6.1 Introduction..................................................................................................................................... 94
6.2 Two RouteFinder100s with External TA.......................................................................................... 94
6.2.1 Setting Up the Mounds View Operation With IP Protocol .................................................. 95
6.2.2 Setting up the Minneapolis Operation With IP Protocol ................................................... 100
6.2.3 Setting Up the Mounds View Operation With IPX Protocol.............................................. 105
6.2.4 Setting up the Chicago Operation With IPX Protocol........................................................111
6.2.5 Setting Up the Mounds View Operation for Bridging.........................................................117
6.2.6 Setting up St. Louis Operation for Bridging...................................................................... 124
6.3 Setting up a Frame Relay Network............................................................................................... 130
6.3.1 Configuring the Mounds View Site................................................................................... 130
6.3.2 Configuring the River Falls Site ....................................................................................... 136
6.3.3 Configuring the Minneapolis Site ..................................................................................... 141
Chapter 7 - Remote Configuration
7.1 Introduction................................................................................................................................... 148
7.2 Modem-Based Remote Configuration Procedure......................................................................... 148
7.3 LAN-Based Remote Configuration ............................................................................................... 151
Chapter 8 - Router Management
8.1 Introduction................................................................................................................................... 154
8.2 Windows Sockets Compliant TCP/IP Stack.................................................................................. 154
8.2.1 View SNMP Parameters .................................................................................................. 155
8.2.2 Set SNMP Parameters .................................................................................................... 156
8.2.3 Customize Display Dialog................................................................................................ 158
8.2.4 Refresh SNMP Object ..................................................................................................... 158
8.2.5 Customizable Display Dialog ........................................................................................... 158
8.2.6 Property Sheet................................................................................................................. 159
8.2.7 Property Sheet (MIB Information) .................................................................................... 159
8.2.8 Agent Name Dialog.......................................................................................................... 159
8.2.9 Commands ...................................................................................................................... 160
8.2.10 How to send SNMP request successfully ........................................................................ 161
8.2.11 How to open SNMP session successfully........................................................................ 161
8.3 Telnet Management ...................................................................................................................... 162
8.3.1 Router Configuration........................................................................................................ 163
Chapter 9 - Dial Out Client Software
9.1 Introduction................................................................................................................................... 170
9.2 Installing MCSI ............................................................................................................................. 170
9.2.1 Using the MCSI Software Redirector............................................................................... 171
9.2.2 MCSI Software Command Line Operation....................................................................... 172
9.2.3 Using MultiExpress with MCSI......................................................................................... 174
9.2.4 Using MCSI as an INT14 Software Redirector ................................................................ 176
9.2.5 Installing and Configuring the WINMCSI Modem-Sharing Software................................ 179
9.2.6 Running the WINMCSI Workstation Software ................................................................. 182
9.3 Introduction to WSN Hardware Redirection.................................................................................. 185
9.3.1 WSN Hardware Redirection Criteria ................................................................................ 185
9.3.2 Installing the WSN Hardware Redirector Software .......................................................... 186
9.3.3 Operation of the WSN Pop Up TSR................................................................................. 186
9.3.4 Command Line Operation of WSN .................................................................................. 189

Chapter 10 - Warranty, Service and Technical Support
10.1 Introduction................................................................................................................................... 194
10.2 Limited Warranty........................................................................................................................... 194
10.2.1 On-line Warranty Registration.......................................................................................... 194
10.3 Tech Support ................................................................................................................................ 194
10.3.1 Recording RouteFinder100 Information ........................................................................... 194
10.4 Service ......................................................................................................................................... 195
10.5 The Multi-Tech BBS...................................................................................................................... 195
10.5.1 To log on to the Multi-Tech BBS....................................................................................... 195
10.5.2 To Download a file ........................................................................................................... 195
10.6 About CompuServe ...................................................................................................................... 196
10.7 About the Internet ......................................................................................................................... 196
10.8 About the Multi-Tech Fax-Back Service........................................................................................ 196
Appendixes
Appendix A - Cabling Diagrams.............................................................................................................. 198
Appendix B - Script Language................................................................................................................ 200
Index


Chapter 1 - Introduction and Description

MTASR1-100 Owner’s Manual
8
1.1 Introduction
Welcome to Multi-Tech's new RouteFinder
100
™, model number MTASR1-100, an IP/IPX router for
interconnecting LANs using switched or dedicated wide area telecommunicaitons links. The MTASR1-100
provides IP and IPX routing and Media Access Control (MAC) layer bridging for all other protocols over its
WAN ports. It features a 10Base-T or AUI port for local LAN connection, Command Port for configuration, and
an RS232/V.35 port for asynchronous or synchronous remote WAN connection using standard point-to-point
protocol (PPP). The configurable WAN port operates with a compatible communication device operating up to
115K bps for async and T1 for sync speeds. These devices include asynchronous and synchronous modems,
ISDN terminal adapters and DDS, Switched 56, Fractional T1 and T1 DSUs. System management is provided
through the command port using bundled Windows® software which provides easy-to-use configuration
menus.
RCV
XMT
COL
LNK
RCV
XMT
CTS
RTS
CD
V35
ERR
PWR
FAIL
POWER
WAN LINK
ETHERNET
Figure 1-1. RouteFinder
100
1.2 About This Manual
This manual describes the RouteFinder
100
and tells you how to install and configure the unit. The information
contained in each chapter is as follows:
Chapter 1 - Introduction and Description
Chapter 1 describes the RouteFinder
100
. A network overview describes the network architecture, what is in a
packet, and network addressing. Two typical applications of a RouteFinder
100
are provided. A list of relevant
specifications is provided at the end of the chapter.
Chapter 2 - Front and Back Panel Descriptions
Chapter 2 describes the front panel indicators and back panel connectors. The front panel contains three
groups of indicators that provide status of the LAN connection, link activity, and general status of the
RouteFinder
100
. The back panel provides the cable connections to the EtherNet LAN, to a PC for
configuration, and to an external WAN device.
Chapter 3 - Installation
This chapter provides information on unpacking and cabling your RouteFinder
100
. The installation procedure
describes each cable connection starting with connecting the power cord, command port, LAN and finally the
WAN. Finally, a procedure for changing the link interface from RS232 to V.35.
Chapter 4 - Software Loading and Configuration
Chapter 4 details the software loading and configuration of the RouteFinder
100
for IP, IPX, or Spanning Tree
Protocol with Simple Network Management Protocol (SNMP) for network management. The physical WAN
port is configured for synchronous or asynchronous communication. Virtual WAN ports may be configured in
frame relay for the WAN communications. The RouteFinder
100
software diskettes are Windows® based. Each
field within a dialog box that is alterable is described. Two worksheets are provided for you to fill in your
network numbers for future reference.

Chapter 1 - Introduction and Description
9
Chapter 5 - RouteFinder
100
Software
Chapter 5 describes the RouteFinder
100
software package designed for the Windows
®
environment. The
RouteFinder
100
Program Group has seven icons that allow for configuration, download default setup, download
firmware update, local port setup, WAN device configuation, remote user data base, and SNMP Manager from
the program manager. Each field within a dialog box is explained in detail and when fields relate to each
other, that relationship is explained.
Chapter 6 - Configuration Examples
This chapter provides configuration examples for the RouteFinder
100
set up with either a dial-up or lease-line
Basic Rate Interface (BRI) ISDN service using Terminal Adapters. The configuration examples start with the
IP protocol using a Mounds View operation as the host LAN which is connected to the Minneapolis LAN over a
ISDN switched service. The configuration procedures set up the Mounds View LAN first and then set up the
Minneapolis LAN using an IP protocol and an external terminal adapter. The next pair of configuration
examples uses IPX protocol followed by bridging.
The final section in this chapter provides examples of how the RouteFinder's are configured using frame relay
as the communications medium.
Chapter 7 - Remote Configuration
This chapter provides procedures for changing the configuration of a remote RouteFinder
100
. Remote
configuration allows you to change the configuration of a unit by simply connecting two modems between the
two RouteFinder
100
s and remotely controlling the unit.
Chapter 8 - Router Management
Chapter 8 describes the Simple Network Management Protocol (SNMP) used to manage the RouteFinder
network and typical Telnet Client applications (i.e., dial out, remote router configuration, remote WAN device
configuration, and a remote user data base). Descriptions of the functions and features of the SNMP are
provided in this chapter.
Chapter 9 - Dial Out Client Software
This chapter provides two methods for a user on a Novell network to dial out using the WAN port in the
RouteFinder
100
. The two provide either a software solution or a hardware solution for dialing out of the
network. The software solution is used in a Windows and DOS application and the hardware solution is used
in DOS application that requires a physical comm port locally installed on the PC.
Chapter 10 - Service, Warranty and Tech Support
Chapter 10 provides instructions on getting service for your RouteFinder
100
at the factory, a statement of the
limited warranty, information about our user bulletin board service, and space for recording information about
your RouteFinder
100
prior to calling Multi-Tech's Technical Support.

MTASR1-100 Owner’s Manual
10
1.3 Network Overview
Network architecture defines how computer equipment and other devices are linked together to form a
communications system that allows users to share information and resources. There are proprietary network
architectures and open architectures like the Open Systems Interconnection (OSI) model defined by the
International Organization for Standardization (ISO). The OSI model defines a layered model for an open
systems environment in which a process running in one computer communicates with a similar process on
another computer if they implement the same OSI layer communications protocol. The OSI protocol stack
shown in Figure 1-2 is commonly used as a reference. During a communications session, processes running
in each layer on each computer communicate with one another. The bottom layer defines the actual physical
components such as connectors and cable and the electrical transmission of data bits between systems. The
layers immediately above define data packaging and addressing methods. Still further up are methods for
keeping communication sessions alive. Finally, the uppermost layers describe how applications use the
underlying communication systems to interact with applications on other systems.
Application Layer 7
Presentation Layer 6
Session Layer 5
Transport Layer 4
Network Layer 3
Data-Link Layer 2
Physical Layer 1
Figure 1-2. OSI Protocol Stack
Protocols are loaded into a computer as software drivers. Each layer of the protocol stack defines a specific
set of functions. An application at the uppermost layer interacts with the layer below when it needs to send
information to another system on the network. The request is packaged in one layer and passed down to the
next layer, which adds information related to functions handled at that layer, creating a new packet within a
packet. This package is then passed down to the next layer and the process continues. Each layer adds
information to the message packet and this information is read by the corresponding layer in the receiving
system's protocol stack. In this way, each protocol layer communicates with its corresponding protocol layer to
facilitate communication.
The physical layer defines the physical characteristics of the interface, such as mechanical components and
connectors, electrical aspects such as voltage levels representing binary values, and functional aspects such
as setting up, maintaining, and taking down the physical link. Well known physical layer interfaces for data
communication include RS-232 and RS-449, the successor to RS-232.
The data-link layer defines the rules for sending and receiving information across the physical connection
between two systems. This layer encodes and frames data for transmission, in addition to providing error
detection and control. Because the data-link layer can provide error control, higher layers may not need to
handle such services. However, when reliable media is used, there is a perfomance advantage by not
handling error control in this layer, but in higher layers.
The Network layer defines protocols for opening and maintaining a path on the network between systems. It is
concerned with data transmission and switching procedures, and hides such procedures from upper layers.
The network layer can look at packet addresses to determine routing methods. If a packet is addressed to a
workstation on the local network, it is sent directly there. If it's addressed to a network on another segment,
the packet is sent to a routing device, which forwards it on the network. Some commom protocols occupying
the network layer are Internet Protocol (IP), X.25, Novell's Internetwork Packet Exchange (IPX), Banyan's
VINES Internet Protocol (VIP).
The transport layer prodvides a high level of control for moving information between systems, including more
sophisticated error handling, prioritization, and security features. It provides quality service and accurate
delivery by providing connection-oriented services between two end systems. The transport layer controls the
sequence of packets, regulates traffic flow, and recognizes duplicate packets. It assigns packetized
information which is a tracking number that is checked at the destination. If data is missing from the packet,
the transport layer at the receiving end arranges with the transport layer of the sending system to have
packets retransmitted. This layer ensures that all data is received and in the proper order.

Chapter 1 - Introduction and Description
11
The session layer corrdinates the exhange of information between systems by using conversational
techniques, or dialogues. Dialogues are not always required, but some applications may require a way of
knowing where to restart the transmission of data if a connection is temporarily lost, or may require a periodic
dialog to indicate the end of one data set and the start of a new one.
Presentation layer protocols are part of the operating system and the application the user runs on a
workstation. Information is formatted for display or printing in this layer. Codes within the data, such as tabs
or special graphics sequences, are interpreted. Data encryption and translation of other character sets are
also handled in this layer.
Applications access the underlying network services using defined procedures in this layer. The application
layer is used to define a range of applications that handle file transfers, terminal sessions, and message
exchanges. Data starts at the application and presentation layers, where a user works with a network
application, such as an electronic mail program. Requests for services are passed through the presentation
layer to the session layer which begins the process of packetizing the information. A connection-oriented
communication session may be opended between the two systems to provide reliable transmissions. Once
the session is established, protocol layers begin exchanging information as appropriate.
1.3.1 Packet
A packet is a package of data that is exchanged between devices over a data communications link. Data
exchanged between devices may include messages and commands, control codes for managing the session,
and data. Information is placed in packets by various communications subsystems of the transmitting system,
then framed into a serial bit-stream and sent across the communications link. One of the main reasons for
packetizing and framing information is that errors on the communication link only affect a small, discernible
part of the transmission, which is easily retransmitted.
The process starts at the application layer. An application in one computer has some information to send to
another computer. The information is sent down through the protocol stack, across the wire, and up through
the protocol stack of the other computer. This information takes the fom of a protocol data unit (PDU). As the
PDU moves through the layers of the sending computer, each layer attaches specific information to the PDU
that is relevant to the protocols in that layer. This attached information is destined for the peer layer in the
receiving computer. For example, the transport layer in the sending computer adds a sequence number to the
PDU. This sequence number is read by the transport layer in the receiving computer to resequence the
packets.
The communication protocol defines the packet structure and the networking system in use and defines the
frame structure for bit-stream transmission. Each protocol layer attaches information destined for its peer
layer in the other computer. When the PDU reaches the physical layer, it is transmitted as a stream of bits.
On copper wire, the bit-streams take the form of voltage level changes that represent binary ones and zeros.
The data-link layer places the PDU in one or more frames and uses a media access method (such as CSMA/
CD or token) to gain access to the transmission media. The PDU might be subdivided into a number of
separately addressed frames. The frame format is defined by the network in use. For example, Ehternet
defines frames that can hold up to 1,500 bytes of packet data.
In general, a packet is a collection of information that contains data (payload) and headers (pilot). Headers
include the source and destination address as well as control information to handle errors and keep packets
flowing properly. Each packet is a separate block of information that can have a different destination address,
and in some cases, different sizes. A typical packet holds 512 bytes of information, so it takes many packets
to transfer a large file over a network.
As packets traverse a network, the addressing information contained in them is used by bridges and routers to
direct packets to their destination, or keep them off of networks where they don't belong. Routers direct
packets along a specific path that has been predetermined as the best route to the packets' destination.
Routers use algorithms to determine efficient paths in conjunction with other routers on the network.
Administrators can also manually configure routers, based on the cost or speed of routes. Information can be
transmitted to another system using either connection-oriented or connectionless methods. A connectionless
session is more efficient for short, bursty transmissions since a session setup is not required, but the end
system may need to perform more work to resequence packets that arrive out of order and check for lost
packets.

MTASR1-100 Owner’s Manual
12
1.3.2 Network Address
Every node on a network has an assigned address that other nodes use when communicating with it. For
Ethernet and token ring network network adapters, unique addresses are assigned at the factory. ARCNET
networks have user-definable addresses. For example, the address of an Ethernet and token ring network
adapter consists of a 6-byte address, half of which is a special number identifying the board's manufacturer.
The last half of the address is a unique number for the board assigned at the factory. This strategy virtually
guarantees that no two Ethernet or token ring network interface cards will ever have the same address and
prevents conflicts.
When separate networks are connected into an internetwork, a new addressing scheme is required. On
interconnected NewWare networks, each network segment has its own address, which is used for routing
purposes and differentiate each segment from the others.
In TCP/IP networks such as the Internet, every node has a numeric address that identifies both a network and
a local host or node on the network. This addess is written as four numbers separated by dots, for example
200.2.9.1. The assignment of addresses is arbitrary within a company or organization, but if the company
plans to connect with the Internet, it is important to obtain registered addresses from an outside agency to
conform with international addressing standards. Applications running in computers also have addresses that
other applications, either local or remote, use to communicate with the application. On TCP/IP networks, a
socket is a combination of an Internet address plus an application address.
Internet Protocol (IP)
Internet Protocol is a connectionless communication protocol that by itself provides a datagram service.
Datagrams are self-contained packets of information that are forwarded by routers based on their address and
the routing table information contained in the routers. Datagrams can be addressed to a single node or to
multiple nodes. There is no flow control, acknowledgment of receipt, error checking, and sequencing.
Datagrams may traverse different paths to the destination and thus arrive out of sequence. The receiving
station is responsible for resequencing and determining if packets are lost. IP handles congestion by simple
discarding packets. Resequencing and error handling are taken care of by upper layer protocols.
IP works on a number of local and wide area networks. When IP runs in the LAN environment on an Ethernet
network, for example, the data field in the Ethernet frame holds the IP packet and a specific field in the frame
indicates that IP information is enclosed. IP uses an addressing scheme that works independently of the
network addressing scheme. For example, every Ethernet adapter has a factory-assigned address for each
node.
IP Addressing
Every node on an IP network requires a 4-byte numeric address that identifies both a network and a local host
or node on the network. A typical IP network is shown if Figure 1-3. This address is written as four numbers
separated by dots, for example, 200.2.9.1. In most cases, the network administrator sets up these addresses
when installing a device.
LAN 1
T
e
c
h
System
s
®
Ethernet Network Address 148.1.9.x
148.1.9.30
148.1.9.1
148.1.9.23
148.1.10.1
Server
PC
Workstation
PC
148.1.9.20
148.1.9.22
WAN
Device
RouteFinder
100
Figure 1-3. Typical IP Network

Chapter 1 - Introduction and Description
13
The assignment of addresses is arbitrary within a company or organization, but if a company plans to connect
with the Internet anytime in the near future, a registered addresses should be obtained from the Defense Data
Network (DDN) Network Information Center (NIC), which is managed by Network Solutions in Chantilly,
Virginia. With the growing popularity of the Internet, it is recommended that all organizations obtain registered
addresses to avoid address conflicts in the future.
There are three classes of Internet addresses; Class A, B and C. Class A networks use the first byte of the IP
address for the network number and the remiaing three bytes for the host number. The first byte may have
any value from one to 127.
Class B networks use the first two bytes of the IP address for the network number and the last two bytes for
the host number. The first byte must have a value from 128 to 191.
Class C networks use the first three bytes of the IP address for the network number and the last byte for the
host number. This scheme provides for a very large number of different networks, each with up to 255
addressable devices. The first byte must have a value from 192 to 223.
The part of the IP address that refers to the network is called the network address. A network mask is the bit
pattern which yields the network address in a Boolean AND operation with the IP address. For example, in
Class C networks, network addresses take the form X.X.X.0. The network mask for Class C networks is
255.255.255.0. In all of the IP addresses on a given network, the network address will remain the same while
the host portion will be different for each host or workstation.

MTASR1-100 Owner’s Manual
14
1.4 Typical Applications
Two typical applications are described; the first application describes a RouteFinder
100
connected to an IP
LAN using two modems or DSU for the WAN communications, the second application describes a
RouteFinder
100
connected to an IP LAN and frame relay being used for the WAN communications. Using
frame relay changes the RouteFinder
100
into a single port router with many virtual WAN ports. When frame
relay is configured on the RouteFinder
100
, only one physical WAN port is used. This WAN port can have up to
16 virtual WANs running off from it.
1.4.1 Typical IP Application
A typical application for the RouteFinder
100
is connecting two local area networks (LANs) together using either
a modem or DSU for the wide area network (WAN) communications. In this typical application the LAN
protocol is IP. As shown in Figure 1-4, LAN 1 is assigned a network address of 200.2.10.x and LAN 2 is
assigned a network address of 200.3.12.x. The Ethernet port of the RouteFinder
100
for LAN 1 has an address
of 200.2.10.1 and the WAN 1 address is 200.2.11.1. The LAN 2 network address is 200.3.12.x with the
RouteFinder
100
Ethernet port address of 200.3.12.1 and a WAN 1 address of 200.2.11.2.
Figure 1-4. Typical Application
To connect the RouteFinder
100
to LAN 1, the Ethernet port needs to be connected to LAN 1 using either a
twisted pair RJ-45 telephone cable or a 10Base5 (thicknet) cable connected to the Ethernet Attachment Unit
Interface (AUI) connector on the back panel of the RouteFinder
100
.
To connect the RouteFinder
100
to a WAN device, the type of WAN device has to be considered; is it a modem
device or a DSU device and is the device synchronous or asynchronous. Also, is the communicaitons link
going to be a dial-up, lease line or DDS.
To configure the RouteFinder
100
, a PC needs to be running Windows®. With Windows running on the PC,
insert the RouteFinder
100
Software diskette into the disk drive and at the run command dialog box, start the
loading of the RouteFinder
100
software. Follow the normal software loading process and when the dialog box
for the IP Protocol Default Setup is displayed, click on the OK button to continue loading. The RouteFinder
100
IP Protocol Default Setup dialog box is shown in Figure 1-5.

Chapter 1 - Introduction and Description
15
Figure 1-5. IP Protocol Default Setup Dialog Box
All fields in the IP Protocol Default Setup dialog box have default values in them. You need to change the
values to your specific network.
In the typical application presented in Figure 1-5, you need to establish the address for the Ethernet port and
the WAN port. When you have entered the IP address, subnet mask, and frame type for your network, you
can click on the OK button and move on to the next dialog box.
The next dialog box is the WAN Ports Default Setup dialog box (Figure 1-6). This is where you need to
consider how your wide area network is going to be used. First of all, is it a modem, DSU, ISDN type of device
and does the device operate in synchronous or asynchronous mode. If the communications device is
synchronous, all the other fields within the dialog box for that port are disabled (i.e., they turn to a gray print
and you can not select those fields). If the device is asynchronous, then you have to decide if it is a dial-up or
a direct connection. If it is a dial-up device, then the Modem Type field and the Dial Number field are
activated. You need to pick your modem type frome the Modem Type drop down list and if your
RouteFinder
100
is providing the dialing, you need to enter the telephone number at the other end of the
communication network.
Figure 1-6. WAN Ports Default Setup Dialog Box
So now, you can click on the OK button and the setup utility is ready to download your new configuration into
the RouteFinder
100
. The new configuration is downloaded into the RouteFinder
100
and the RouteFinder
100
is
automatically rebooted. The Windows software returns to the Program Manager screen and when the FAIL
light on the RouteFinder
100
goes off, it is ready to transfer data between the two networks.

MTASR1-100 Owner’s Manual
16
1.4.2Typical Frame Relay Application
A typical application of a frame relay network with a RouteFinder
100
at the Mounds View site with two virtual
circuits communicating through a public or private frame relay network to two remote sites (one at River Falls
and the second at Minneapolis). One of the virtual circuits through the frame relay network ties the Mounds
View LAN to LAN 2 at the River Falls site. A second virtual circuit connects the Mounds View LAN to LAN 3 in
Minneapolis.
In a frame relay network, a single physical connection can support multiple logical connections. Three primary
elements apply in a frame relay network that need to be defined at the time the network is subscribed for; the
access line, port connection, and the Permanent Virtual Circuits (PVCs) assigned. The access line is the
physical line connection from the local site to the frame relay network. This access line is terminated at the
user's site by a DCE which in this example is a fractional T1 DSU at the Mounds View site and 64K DSUs at
the remote sites. The port connection is the access point into the frame relay network via the local phone
company's frame relay switch. The logical connections are defined by PVCs which are logical connections
between two nodes (or port connections) on the frame relay network. Mulitple PVCs for the Mounds View site
allow multiple logical connections to be carried over one physical line.
Figure 1-7. Frame Relay Example
To setup a RouteFinder
100
for frame relay services, the Ethernet port of the LAN has to be configured for the
router, virtual WAN setup for each frame relay network, frame relay services subscribed for (requested from
your service provider), the access device (DSU) connected to the RouteFinder
100
and the port of the frame
relay network.
1.4.3 Subscription
Subscription of frame relay services involve communicating with your local network service provider to have
the physical line connected, the port connection defined, and assigning the Data Link Connection Identifiers
(DLCIs) which are numbers between 16 and 1007 that identify the virtual connection (PVC) at the local
interface between the RouteFinder
100
and the phone company's switch. When each DLCI is assigned, your
local service provider will define the permanent virtual circuit (PVC) that is the virtual path to the destination.
Each PVC is assigned an average guaranteed throughput rate called committed information rate (CIR) and
may have an excess burst rate (Be). The sum of the CIR and Be for all PVCs can not exceed the port
connection capacity (bandwidth). Finally during subscription, the management type is defined by the local
frame relay service provider. The management type is a mechanism for communicating the status of all the
PVCs on the port connection. Three types of management are supported by the RouteFinder
100
: local
management interface (LMI), Annex D, and Annex A.

Chapter 1 - Introduction and Description
17
1.4.4 Configuration
Before any configuration process can begin, a pc has to be connected to the command port of the
RouteFinder
100
and the RouteFinder
100
software loaded. Configuration of a RouteFinder
100
can be done during
the loading of the software or from the Main menu once the software is installed. Also, any sequence can be
used to configure the RouteFinder
100
, but all the categories have to be defined; the LAN address and its
associated logical WAN address for each DLCI, the DLCI mapped to the protocol stack and its WAN address
choosen, and the CIR and Be defined for each DLCI. For our typical application, the Main Menu is used. To
configure a typical site, lets say that the LAN protocol is IP, the host site (Mounds View) has two logical WANs
which are mapped to DLCIs 50 and 51. DLCI 50 provides a virtual path through the frame relay network to
DLCI 52 at the River Falls site. DLCI 51 provides a virtual path to DLCI 53 at the Minneapolis site.
To begin configuration, the site with multiple logical paths should be configured first; so that, the logical WANs
are tied to the Ethernet port, the remote WAN is configured to the same network as the local logical WAN, and
no LAN has the same address. In our typical example, the Mounds View site should then be configured first
and then either the River Falls site or the Minneapolis site can be configured. This will ensure that the logical
WANs at the River Falls and Minneapolis sites are in the same networks as their respective logical WANs at
the Mounds View site and that the Ethernet port addesses at the River Falls and Minneapolis sites do not
conflict with any addess at the Mounds View site.
To begin our typical configuation, a pc is connected to the command port of the RouteFinder
100
, the
RouteFinder
100
software loaded. From the RouteFinder
100
program group, double click on the Router
Configuration icon which after reading the RouteFinder
100
configuration, displays the Main menu.
The Main Menu is the central point from where we branch into the protocol stacks, and the device drivers that
define frame relay. Now back to the Mounds View site configuration, the protocol stack was determined to be
IP. In the RouteFinder
100
software defaults, the IP and IPX stacks have been enabled. So if our LAN protocol
is IP and no other protocol is going to be used, we can click on the IPX button, and from the IPX Virtual Port
Setup dialog box, click on the Advanced button to disable the protocol in the IPX General Setup dialog box by
clicking on the IPX Routing Enable check box. Then click on the OK buttons twice to return to the Main Menu.
This disables the IPX protocol.
The other protocol stack is Spanning Tree bridging which is disabled as a default configuration. So nothing
has to be done to the Spanning Tree stack.
From the Main Menu, click on the Frame Relay button and the Frame Relay Setup dialog box is displayed.

MTASR1-100 Owner’s Manual
18
In this dialog box click on the Enable check box to enable frame relay. At this point we don't have to be
concerned with anything else in this dialog box. We will be coming back through here again when we map the
DLCI(s) to the protocol stack. For now, we can click on the OK button to return to the Main menu. At the Main
menu, click on the IP button to display the IP Port Setup dialog box.
This dialog box displays the default address for the Ethernet port (200.2.9.1). For the Mounds View site in our
typical application we choose IP address of 200.2.8.1 for the Ethernet port. To change the default Ethernet
Port Address, you would have to click on the Port IP Address box and back space through the default address
and enter 200.2.8.1. The same process would have to occurr for the River Falls LAN (LAN 2) with an IP
address of 200.2.11.1 and the Minneapolis LAN (LAN 3) with an IP address of 200.2.12.1. After the correct
port address is entered, you need to click on the WAN tab to display the WAN Port Setup dialog box.
The WAN IP Port Setup dialog box displays the default Port Address and Remote Address for WAN 1, a list of
Logical WANs in the lower left part of the dialog box, and a series of buttons along the right side of the dialog
box. The Port Address and Remote Address displayed in these groups are associated with logical WAN 1. To
add a second logical WAN, click on the Port IP Address field, and update the IP address for your second
logical WAN. Click on the Remote Address IP address and update the remote address. Ensure that the local
and remote IP addresses are within the same network. These logical WAN addresses will appear in the
Frame Relay dialog box when you assign your DLCI numbers.
In our typical application, the Mounds View site has two logical WANs with a Port Address of 200.2.9.1 for
logical WAN 1 with a Remote Address of 200.2.9.2 and a Port Address of 200.2.10.1 for logical WAN 2 with a
Remote Address of 200.2.10.2. The River Falls site must have a Port Address of 200.2.9.2 for its logical WAN
1 with a Remote Address of 200.2.9.1. The logical WAN addresses have to be on the same network in order
for them to communicate through the frame relay network. The same process holds true for logical WAN 2
and the Minneapolis site. So, choosing the correct port and remote address and the corresponding logical
WAN is very important in order to communicate through a frame relay network.

Chapter 1 - Introduction and Description
19
After the Port and Remote addresses for your logical WAN(s) have been established, now you can assign your
DLCI number(s), map the DLCI to a protocol stack and your logical WAN port address for your site. During
subscribtion of your frame relay service, a DLCI or two DLCIs in the case of the Mounds View site have been
established by your local service provider. Now, to assign the DLCI to your site and then map it to a protocol
stack, you have to click on the OK button in the IP Port Setup dialog box for the WAN to return to the Main
menu. Then click on the Frame Relay button in the Main menu, the Frame Relay Setup dialog box is then
displayed.
In the Frame Relay Setup dialog box a Management Type group is displayed just below the Enable check box.
During subscription of the frame relay services, the management type was defined by your local service
provider. In our typical application lets assume that the management type is Annex D which is the default in
this dialog box. In the center of this dialog box are the default parameters for Annex D which should be
sufficient at this time. If the Management Type required by your local service provider was LMI (Local
Management Interface), or Annex A, then you could click on the respective option button to change the
management type. The default parameters for management type would be displayed in the middle of the
dialog box. Now to assign DLCIs, click on the DLCI button in this dialog box and the Frame Relay DLCI dialog
box is displayed.
From this dialog box you can enter any DLCI number between 16 and 1007, map each DLCI to a protocol
stack, and assign the CIR, Be, and mode for each DLCI. For our typical application, the Mounds View site
was assigned two DLCIs, the River Falls site and the Minneapolis site one DLCI per site. For the Mounds
View site with two DLCIs, DLCI 50 is tied to logical WAN 1 and DLCI 51 is tied to logical WAN 2. To assign
the first DLCI (DLCI 50) which is the default DLCI, click on the configured DLCI's 0050, which is the DLCI for
the first logical WAN for the Moudns View site. To map DLCI 50 to a protocol stack, click on the IP Address
check box and then the down arrow for the IP protocol stack becomes active. Click on the IP protocol stack
down arrow and the logical WAN IP addresses appear in the drop down menu. To map DLCI 50 to logical
WAN 1, click on address 200.2.9.1. This maps that address to DLCI 50.

MTASR1-100 Owner’s Manual
20
The next frame relay parameter to consider is the Committed Information Rate (CIR) and the Excess Burst
Rate (Be). The total CIR and Be for all the DLCIs at a particular site can not exceed the port capacity. During
subscription, the local service provider established that each virtual circuit could run at 64,000 bit-per-second,
so for the Mounds View site the port capacity is 128K bandwidth. This allows up to 64K for each DLCI which
could translate into a CIR of 64000 and a Be of zero or maybe a better combination would be a CIR of 56000
and a Be 9000. This last combination of 56K and 9K may provide less congestion on the frame relay network.
The final frame relay parameter is Mode. The Mode depends on how you set up the CIR and Be. If you have
a value in both the CIR and Be fields, then the best mode would be Adhere to CIR + Be or you could choose
the As Fast as Possible option.
To add DLCI 50, click on the Add button. To map DLCI 51 to its protocol stack, click on the DLCI numeric
dialog box and enter 51. Then click on the IP Address check box. When the WAN IP addresses appear in the
drop down menu, you will notice that the address for logical WAN 1 no longer appears. Click on the logical
WAN 2 address 200.2.10.1. Then set the CIR and Be values for logical WAN 2. Set the Mode and click on
the Add button to map DLCI 51. Now you can click on the OK button and return to the Main menu. Click on
the Download Setup button and the setup utility is ready to download the frame relay configuation to the
RouteFinder
100
. The RouteFinder
100
is automatically rebooted. The Windows software returns to the Program
Manager screen and when the FAIL light on the RouteFinder
100
goes off, it is ready to transfer data over the
frame relay network.
To configure the River Falls and Minneapolis sites, you follow the same process as we just went thru only you
only have to consider one logical WAN and DLCI for each site.
The following listing ties the Mounds View LAN to its logical WANs, maps the logical WANs to their DLCI,
provides the virtual path through the frame relay network to their respective remote site. Following the
Mounds View example, space is provided for you to fill in your host site address, logical WAN address, DLCI,
and if you have your PVC number from your local service provider. Continuing on is the remote site
information for this virtual path. A point to remember here is that the logical WAN has to be in the same
network in order for this to work and that no LAN can have the same address.
Mounds View Site River Falls Site
LAN 1 IP Logical WAN 1 DLCI Local Remote DLCI WAN 1 LAN 2 IP
Address Address PVC PVC Address Address
200.2.8.1 200.2.9.1 50 16 26 52 200.2.9.2 200.2.11.1
Your Host Site Its Remote Site
LAN 1 Logical WAN 1 DLCI Local Remote DLCI WAN 1 LAN 2
Address Address PVC PVC Address Address
_________ __________ ___ ____ ____ ___ _______ _______
Mounds View Site Minneapolis Site
LAN 1 IP Logical WAN 2 DLCI Local Remote DLCI WAN 1 LAN 3 IP
Address Address PVC PVC Address Address
Same IP 200.2.10.1 51 17 27 53 200.2.10.2 200.2.12.1
Your Host Site Its Remote Site
LAN 1 Logical WAN 2 DLCI Local Remote DLCI WAN 1 LAN 3
Address Address PVC PVC Address Address
Same Addr __________ ___ ____ ____ ___ ________ _________
/