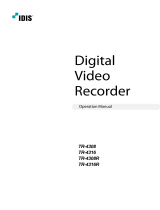Page is loading ...

BLACKYELLOWMAGENTACYAN
VITEK
VT-EH Series
4, 8, and 16 Channel
Digital Video Recorders
with H.264 Compression
• 4, 8, or 16 Video Inputs with 1 Main, 1 Spot Monitor Output and 1 DVI output (VGA
compatible with included adaptor)
• H.264 Compression
• Supports both Dynamic and Static IP Addresses
• 4 Alarm Inputs / 1 Relay Out
• Up to 480fps Live Display & 480fps Recording (VT-EH16) / 240/240 (VT-EH8) /
240/240 (VT-EH4)
• Remote Viewing over the Internet, LAN, Explorer, Safari, Firefox, Opera (Blackberry) &
Chrome
• Applications for iPhone, iPad, iTouch and Droid Devices
• Supports two internal Hard Drives
• 500GB to 4TB Internal Storage Options (up to 4TB @ 2x2TB)
• “Quick Search” Function for automatic review
• Email Event Notification with Snapshot
• CMS Central Management Software (Included)
• MAC Client Software (Included)
• Automatic sending of Health and Event notifications via email
• 4 Audio Inputs & 1 Output
• Control locally via Front Panel, USB Mouse or with the Included IR Remote Control
• PTZ Control over RS-485
• Backup via Ethernet, FTP or USB
• Built-In Bandwidth Throttling
• Rack Kit “Ears” Available (VT-E RK)

VT-EH Series DVRs________________________________________________________________________________
2
I
I
M
M
P
P
O
O
R
R
T
T
A
A
N
N
T
T
S
S
A
A
F
F
E
E
T
T
Y
Y
I
I
N
N
S
S
T
T
R
R
U
U
C
C
T
T
I
I
O
O
N
N
S
S
1) Read these instructions.
2) Keep these instructions.
3) Heed all warnings.
4) Follow all instructions.
5) Do not use this apparatus near water.
6) Clean only with a dry cloth.
7) Do not block any of the ventilation openings. Install in accordance with the manufacturer's instructions.
8) Do not install near any heat sources such as radiators, heat registers, stoves, or other apparatus that produce heat.
9) Understand the safety purpose of a polarized or grounding type plug.
A polarized plug has two blades with one wider than the other.
A grounding type plug has two blades and a third grounding prong.
The wide blade or the third prong is provided for your safety.
When the provided plug does not fit into your outlet, consult an electrician for replacement of the obsolete outlet.
10) Protect the power cord from being walked on or pinched particularly at plugs, convenience receptacles, and the point
where they exit from the apparatus.
11) Only use the attachments/accessories specified by the manufacturer.
12) Use only with a cart, stand, tripod, bracket, or table specified by the manufacturer, or sold with the apparatus.
When a cart is used, use caution when moving the cart/apparatus combination to avoid injury from tip-over.
13) Unplug this apparatus during lightning storms or when unused for long periods of time.
14) Refer all servicing to qualified service personnel. Servicing is required when the apparatus has been damaged in any
way including a damaged power supply cord or plug, if liquid has been spilled or objects have fallen into the
apparatus, the apparatus has been exposed to rain or moisture, does not operate normally, or has been dropped.
15) This equipment is for indoor use and all the communication wirings are limited to use inside of the building.
16) The socket-outlet shall be installed near the equipment and shall be easily accessible.
17) CAUTION
RISK OF EXPLOSION IF BATTERY IS REPLACED WITH AN INCORRECT TYPE.
DISPOSE OF USED BATTERIES ACCORDING TO THE INSTRUCTIONS.
# Operation Max temperature: 40ºC/104ºF
# USB Load condition: USB Ports (5VDC, Max. 500 mA)

VT-EH Series DVRs________________________________________________________________________________
3
B
B
E
E
F
F
O
O
R
R
E
E
I
I
N
N
S
S
T
T
A
A
L
L
L
L
A
A
T
T
I
I
O
O
N
N
● Installation should only be carried out by qualified personnel and in accordance with up-to-date electrical regulations.
● The DVR must be placed on a stable surface or mounted in an approved cabinet. Adequate ventilation must be
provided, taking particular care not to block any of the air vents on the DVR.
● Adequate protection against lightning and power surges must be installed to prevent damage to the DVR.
● Any safety warnings on the DVR and in these instructions must be adhered to.
● If cleaning is necessary, shutdown the DVR and disconnect power first.
Use only a soft, dry cloth and never use any abrasive cleaners.
● Do not attempt to service or repair the DVR as opening or removing covers may expose dangerous voltages or other
hazards. Refer all servicing to qualified service personnel.

VT-EH Series DVRs________________________________________________________________________________
4
M
M
A
A
I
I
N
N
F
F
E
E
A
A
T
T
U
U
R
R
E
E
S
S
MOUSE CONTROL
Designed to be easily controlled with a mouse.
ENHANCED GRAPHICAL USER INTERFACE [GUI]
The DVR menu structure and on screen display is presented in a simple to use and logical GUI format.
GENUINE PENTAPLEX OPERATION
The DVR will continue to record at full frame rate during local playback, local setup, multi user remote viewing and
playback and remote setup.
AUDIO
4 audio inputs are supported which can be assigned to any video channel. Live and recorded audio can be monitored
remotely over the internet and remote ‗talkback‘ audio transmission to the DVR is also possible.
BACKUP
Recorded footage (including audio) can be archived to a USB memory stick or to your computer through network
connection.
Playback software is embedded with the backup files. The backup also contains the system event log and backup log for
full traceability.
REMOTE CONNECTION
Depending on the user level, full DVR control is available over the internet as well as the ability to remotely configure the
DVR. Alarm outputs on the DVR can be remotely triggered over the internet.
COMPREHENSIVE RECORDING SETUP
Recording can be scheduled, alarm or motion activated. For each type of recording, frame rates, image quality and audio
recording properties can be adjusted per hour, day and for each individual channel.
The DVR also has a panic recording feature (from the front panel or external input) which overrides all other recording
settings to provide the best quality recording in the event of an emergency.
PTZ CONTROL
Full PTZ control is available from the front panel or remote connection and a wide number of speed dome protocols are
supported. Protocols can be set individually for each channel and PTZ speed can be adjusted to suit particular speed
domes.

VT-EH Series DVRs________________________________________________________________________________
5
TELEMETRY CONTROL
Full telemetry control is available from the front panel or remote connection and a wide number of speed dome protocols
are supported. Protocols can be set individually for each channel and telemetry speed can be adjusted to suit particular
speed domes.
EXTENSIVE MONITOR SUPPORT
The DVR has 2 main monitor outputs (Composite and DVI).
One spot monitor output can be programmed in the DVR setup.
LIVE DISPLAY
The DVR displays single or multi screen images and also has several sequence modes (standard and user definable).
CONFIGURATION BACKUP
All configuration settings on the DVR can be saved to USB memory stick or a PC file remotely.
The saved data can then be uploaded to other DVR units allowing rapid deployment where more than one DVR is being
installed.
EMAIL SUPPORT
The DVR can send emails to specific users to notify events such as alarm, motion detection, hard drive failure, & etc.

VT-EH Series DVRs________________________________________________________________________________
6
S
S
Y
Y
S
S
T
T
E
E
M
M
O
O
R
R
G
G
A
A
N
N
I
I
Z
Z
A
A
T
T
I
I
O
O
N
N

VT-EH Series DVRs________________________________________________________________________________
7
S
S
Y
Y
S
S
T
T
E
E
M
M
C
C
O
O
N
N
F
F
I
I
G
G
U
U
R
R
A
A
T
T
I
I
O
O
N
N
1. Front panel description
KEY
DESCRIPTION
Function Keys
POWER
Turns unit On/Off
DISPLAY
Selects various display modes in live display and playback
SCR MODE
Change display mode/Split mode
SEARCH
Displays the search menu
MENU
Displays the setup menus
Control Keys
CURSOR KEYS
Navigates the menu system
ENTER
Apply settings or Select an item
RETURN
Cancel or go to Previous menu
Playback Controls
◀◀
Increases reverse playback speed
◀
Selects reverse playback
ΙΙ
Pauses / resumes playback
▶
Selects forward playback and also accesses the instant playback feature
▶▶
Increases forward playback speed
2. Rear panel description

VT-EH Series DVRs________________________________________________________________________________
8
1. CAMERA INPUTS
Connect up to 16 camera inputs.
2. MAIN MONITOR / SPOT MONITOR OUTPUTS
Connect AV monitor instead of VGA output / One spot monitor can be connected.
3. AUDIO INPUTS & OUTPUTS
Up to 4 audio inputs and one audio output can be connected.
4. PAL/NTSC SWITCH
5. ALARM INPUTS & RELAY OUTPUT
Up to 4 alarm inputs can be connected and configured as high or low inputs with common ground.
One Relay output can be connected and configured as high or low with common ground Connection to external
telemetry.
6. RS-485 – devices for PTZ or Keyboard controller
7. LAN - LAN connection to a router or internal network
8. DVI
DVI main monitor connection to a PC monitor or plasma screen.
Through DVI to VGA convertor, User can connect VGA port device as monitor.
9. DC POWER– connection 12V/5A adaptor

VT-EH Series DVRs________________________________________________________________________________
9
S
S
Y
Y
S
S
T
T
E
E
M
M
C
C
O
O
N
N
F
F
I
I
G
G
U
U
R
R
E
E
–
–
R
R
e
e
m
m
o
o
t
t
e
e
C
C
o
o
n
n
t
t
r
r
o
o
l
l
l
l
e
e
r
r
3. Remote Controller description.
POWER
System
ON/OFF
SETUP: Open System Setup Menu
RETURN
Cancel / Deselect
Previous Screen
Channel Selection Buttons
※ If there are many DVRs on a stack, each DVR must be set with a different ID. You can do this here:
Menu/System Setup/Main/System/Control Device. From the remote controller sync the remote to
each DVR, then all DVRs can be controlled with one remote controller.
How to sync a remote controller to a DVR’s ID
Press the ID button on the remote. Notice REMOTE ID statement on the screen.
On the remote controller, enter the System ID number, press ENTER, then press RETURN.
(default System ID is 0)
Navigation Buttons:
Used for Playback Control, Menu
Navigation, and PTZ/Focus Control
ID
ID Button
Select DVR ID
ENTER: Apply / Select / Go to Next Screen
AUDIO: Not Supported
DISP: Change display screen.
SEARCH: Go to Search mode.
PTZ: Go to PTZ menu.
PANIC: Record by Panic setting.
KEYLOCK: Lock the keys (Remote / Front)
SEQUENCE: Change to Sequence screen.
ZOOM: Go to Zoom mode.
ARCHIVE: Go to backup menu.

VT-EH Series DVRs________________________________________________________________________________
10
C
C
O
O
N
N
N
N
E
E
C
C
T
T
&
&
P
P
O
O
W
W
E
E
R
R
O
O
N
N
• Connect up to 16 CAMERA INPUTS as necessary.
• Connect monitors to the DVR using the COMPOSITE or DVI connections.
• Connect power to the DVR. The DVR checks for proper power connection and emits two beeps.
Press the POWER BUTTON on the front panel of the DVR to begin operation.
The DVR startup screen detects and checks the status
of hard drive(s).
After startup diagnostics are complete, the operator must logon to the
system. The default user name is ‗ADMIN‘.
Using the CHANNEL SELECTION buttons, key in
the default password of ‗1234‘ and press the ENTER button.
The DVR begins normal operation and shows the default display
of all 4, 8 or16 channels depending on system model.
The status bar (Include menu control) at the bottom of the screen
shows menu first time. After that, it will show the current time and
date.
A title for each channel is shown.
The red square and letter ‗C‘ in the top right of each channel
display shows that the channel is recording in Continuous mode.
1 Disk is Found
Internal Disk Size: 244GB
External Disk Size: 0GB
… … … … … … … … … … … … … … …

VT-EH Series DVRs________________________________________________________________________________
11
M
M
E
E
N
N
U
U
C
C
O
O
N
N
T
T
R
R
O
O
L
L
All menus can be controlled from the above ‗Status Bar‘ with the mouse or front buttons.
L
L
I
I
V
V
E
E
D
D
I
I
S
S
P
P
L
L
A
A
Y
Y
DIVISION SCREEN
Select the ‗DISPLAY‖ button for the screen division menu to appear.
Select the screen type (1, 4, 6, 8, 9, 16 and rotation sequence).
Sequence mode
User can select the type from display menu.
Press the SEQ button. Each channel is shown in full screen for a set period of time before switching to the next channel.
To stop the sequence on a particular channel, press the SEQ button again.
More complex sequences can be programmed through the setup menu.

VT-EH Series DVRs________________________________________________________________________________
12
L
L
I
I
V
V
E
E
D
D
I
I
S
S
P
P
L
L
A
A
Y
Y
1) CAM: Select the Channel.
2) Preset: Input preset numbers 1~255.
Click SET to save current view (camera position) as a preset.
Click GOTO to move the camera to a saved preset position.
3) Zoom, Focus, IRIS: User can control each item with + or - button.
4) Parameter: Press this button and another window will appear.
User can view each item from PTZ parameter menu.
. (Parameter values can be set in CAMERA: PTZ SETUP)
Digital Zoom
Select the ―ZOOM‖ button.
When viewing a channel in full screen, the operator can zoom in to a particular area by up to 8 times.
To use the digital zoom, select the required channel and press the ZOOM button.
The small window at bottom right shows the full image and the main display area shows the zoomed portion.
Use ◀◀ and ▶▶keys to zoom in/out.

VT-EH Series DVRs________________________________________________________________________________
13
L
L
I
I
V
V
E
E
D
D
I
I
S
S
P
P
L
L
A
A
Y
Y
User can see the current log immediately.
Click once after selecting log, recorded data will be played. This will appear if you select the ―PREVIEW‖ option.
Panic Recording
This menu is used to start and stop the Panic recording.
If panic recording is started, the record icon will change to a red square with a ―P‖.
Select once more to return to previous.
- Panic recording setup will be assigned from Record menu.

VT-EH Series DVRs________________________________________________________________________________
14
L
L
I
I
V
V
E
E
D
D
I
I
S
S
P
P
L
L
A
A
Y
Y
Quick Menu
User can use quick menu by right-clicking the mouse on each live channel.
1. Freeze On/Off: User can stop the live display of a channel that the user wants. Even though other channels show live
display, this particular channel display is stopped. Click once more to return to previous.
2. PTZ
Please refer to ―PTZ‖ menu on Page 12.
3. Zoom
Please refer to ―ZOOM‖ menu on Page 12.
4. Playback
User can playback immediately with selected time (10, 20, 30 seconds or 1 minute ago).
In case of selecting ―go to‘‖ menu, this menu will appear.
After selecting the time, press ―OK‖.
5. Record Start (Stop)
Please refer to ―Panic record‖ menu on Page 13.

VT-EH Series DVRs________________________________________________________________________________
15
S
S
Y
Y
S
S
T
T
E
E
M
M
S
S
E
E
T
T
U
U
P
P
Click ―MENU‖ and click the SYSTEM SETUP menu.
To navigate around any items in the setup menu, use the CURSOR KEYS and the ENTER and RETURN buttons.
In general, the ENTER button is used to select and change a particular item and the RETURN button is used to cancel
a change or exit from a particular setup screen.
To setup all main system functions, highlight SYSTEM SETUP and press ENTER.

VT-EH Series DVRs________________________________________________________________________________
16
S
S
Y
Y
S
S
T
T
E
E
M
M
S
S
E
E
T
T
U
U
P
P
CAMERA
Click the CAMERA menu.
CAMERA: CAMERA SETUP
To setup the various camera options, highlight CAMERA and press ENTER.
TITLE: Input the camera title.
COVERT: When it is set to ON, the camera image is not displayed in live display but continues to record.
AUDIO: Determines the audio recording channel.
CAMERA: COLOR SETUP
Brightness, contrast, tint and color can be adjusted for each individual channel.
Highlight each channel to modify and press ENTER.

VT-EH Series DVRs________________________________________________________________________________
17
S
S
Y
Y
S
S
T
T
E
E
M
M
S
S
E
E
T
T
U
U
P
P
Click each value with button.
The selected channel is displayed in full screen.
BRIGHTNESS, CONTRAST, TINT and COLOR can be changed as necessary.
To modify a different channel, highlight CAMERA and choose the desired channel.
Press RETURN when all changes are complete.
CAMERA: PTZ SETUP
Click the PTZ SETUP menu and click each value
on the ADDRESS, PROTOCOL and BAUD RATE
menu.
Change each value with button.
ADDRESS: The unique ID of the PTZ device.
PROTOCOL: The protocol of the PTZ device.
BAUD RATE: The baud rate of the PTZ device.
DETAIL: Detail setting for PTZ device. (Refer to the next page)
PRESET: Tour setting for PTZ device. (Refer to the next page)

VT-EH Series DVRs________________________________________________________________________________
18
S
S
Y
Y
S
S
T
T
E
E
M
M
S
S
E
E
T
T
U
U
P
P
Click the ―DETAIL‖ button and change the detail value with button.
Note that some settings, such as AUTO FOCUS, may not be compatible with particular
PTZ equipment.
If this is the case, changing the value will have no effect on PTZ control.
Click the ―TOUR‖ button and set the MODE to [AUTO] to use TOUR function.
First, please set PRESET number on the live PTZ mode.
Then set the PRESET number from 1 to 16 and DWELL Time.
DWELL TIME is the time spent in one position until you move to the next preset position.
VITEK XPRESS

VT-EH Series DVRs________________________________________________________________________________
19
S
S
Y
Y
S
S
T
T
E
E
M
M
S
S
E
E
T
T
U
U
P
P
CAMERA: MOTION SENSOR
Click the MOTION SENSOR menu and click the
value on the SENSITIVITY menu.
Change the value with button.
SENSITIVITY: Between 1 (Lowest) and 10 (Highest) and determines the degree of motion required before recording is
activated.
Click the AREA SETUP button.
AREA SETUP: Choosing this option allows the operator to define which areas of the image are monitored for motion
detection.
To quick select or deselect the entire grid, click the right mouse button and click the SELECT ALL or DESELECT ALL
menu.
- Blank/clear area: Non selected area
- White grid-like boxes: Selected area

VT-EH Series DVRs________________________________________________________________________________
20
S
S
Y
Y
S
S
T
T
E
E
M
M
S
S
E
E
T
T
U
U
P
P
DISPLAY
To setup the various display options, highlight DISPLAY and press ENTER.
DISPLAY - OSD
Click the OSD menu.
Then click the button for ON/OFF and change
the value.
STATUS BAR: Determines the time to turn from the menu of status bar to time display.
CAMERA TITLE: Determines whether the camera title is displayed.
RECORDING MODE ICON: Determines whether the DVR recording status is shown at the top right of each channel
display window.
BORDER: Determines whether there is a border around each channel in multi screen display mode.
BORDER COLOR: If the border is ON, the operator can choose the color.
MOTION SENSOR DISPLAY: If false motion recording is occurring, the operator can use this feature to determine and
rectify the cause in real-time.
OFF – normal display mode.
ON – areas where motion is detected are highlighted with colored blocks.
MOTION COLOR: The color of the blocks displayed when MOTION SENSOR DISPLAY is set to ON.
LANGUAGE: Determines the language type.
/